فهرست مطالب:
- تدارکات
- مرحله 1: RASPBIAN ONTO SD CARD را بارگیری و نصب کنید
- مرحله 2: BOOT RASPBERRY PI و تنظیمات را پیکربندی کنید
- مرحله 3: تنظیم سنسورها به حالت I2C
- مرحله 4: نصب کوه و سنسورها برای PI رزبری
- مرحله 5: TEST SETUP
- مرحله 6: خواندن مانیتور و تعامل با سنسورها

تصویری: اتصال سنسورهای متعدد به PI رزبری: 6 مرحله (همراه با تصاویر)

2024 نویسنده: John Day | [email protected]. آخرین اصلاح شده: 2024-01-30 08:54

در این پروژه ، ما سه سنسور EZO Atlas Scientific (pH ، اکسیژن محلول و دما) را به Raspberry Pi 3B+متصل می کنیم. به جای سیم کشی مدارها به رزبری پای ، از سپر Whitebox Labs Tentacle T3 استفاده می کنیم. این سپرهای قابل جمع شدن به پایه های Pi متصل می شوند و پس از آن مدارها و پروب های EZO به سپر متصل می شوند. تعامل با سنسورها با استفاده از ترمینال فرمان در Raspbian انجام می شود.
مزایای:
- بدون سیم کشی ، بدون تخته نان و لحیم کاری لازم نیست.
- سپر کاملاً مونتاژ شده به راحتی روی رزبری پای نصب می شود.
- جداسازی داخلی از سنسورها در برابر تداخل محافظت می کند.
- چندین سنسور را به رزبری پای وصل کنید.
- با سنسورهای EZO زیر کار می کند: pH ، شوری ، اکسیژن محلول ، پتانسیل کاهش اکسیداسیون ، دما ، پمپ پریستالتیک و دی اکسید کربن.
مواد
- رزبری پای 3B+
- منبع تغذیه رزبری پای
- کارت حافظه میکرو SD 8 گیگابایت
- سپر Whitebox Labs T3
- مدار و کاوشگر pH
- مدار و پروب اکسیژن محلول
- مدار و پروب دما
تدارکات
صفحه کلید USB ، موس USB ، مانیتور با قابلیت HDMI ، کارت خوان USB micro SD کارت
مرحله 1: RASPBIAN ONTO SD CARD را بارگیری و نصب کنید
الف) فایل Zip Raspbian را از طریق LINK زیر بر روی رایانه خود بارگیری کنید. در این پروژه از "Raspbian Buster with desktop and نرم افزار توصیه شده" استفاده می شود.
ب) برای نصب Raspbian بر روی کارت SD ، یک ابزار نوشتن تصویر مانند Etcher مورد نیاز است. Etcher را در رایانه خود بارگیری و نصب کنید.
ج) کارت میکرو SD را در کارت خوان USB قرار دهید و خواننده را به رایانه خود وصل کنید. در صورتی که کارت SD شما نیاز به قالب بندی دارد می توانید از برنامه SD Formatter استفاده کنید.
د) برنامه etcher را باز کنید.
- بارگیری فایل Raspbian را از مرحله a انتخاب کنید.
- کارت SD خود را انتخاب کنید.
- روی "Flash" کلیک کنید. برای شروع نوشتن روی کارت SD
مرحله 2: BOOT RASPBERRY PI و تنظیمات را پیکربندی کنید
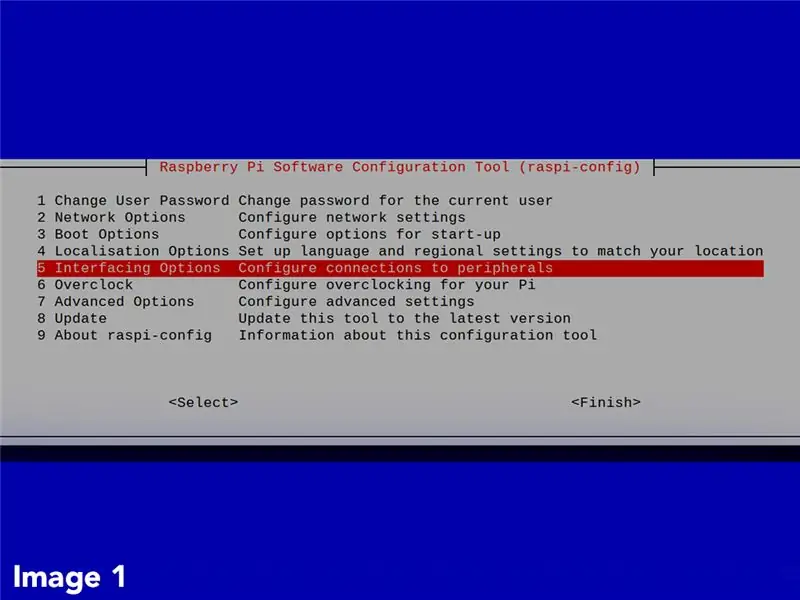
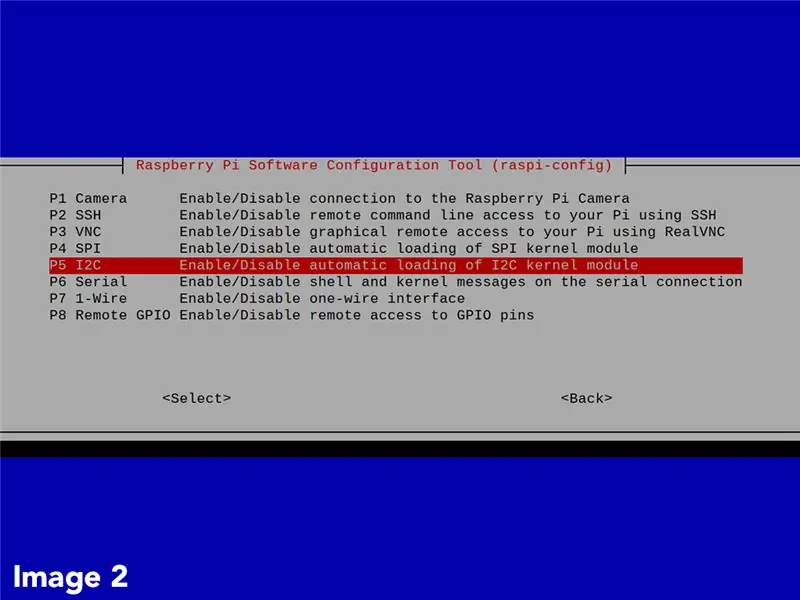
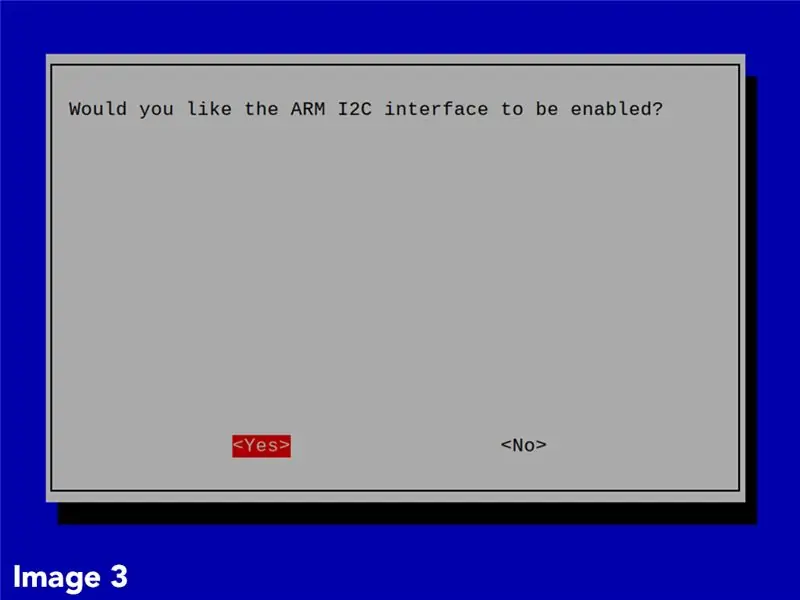
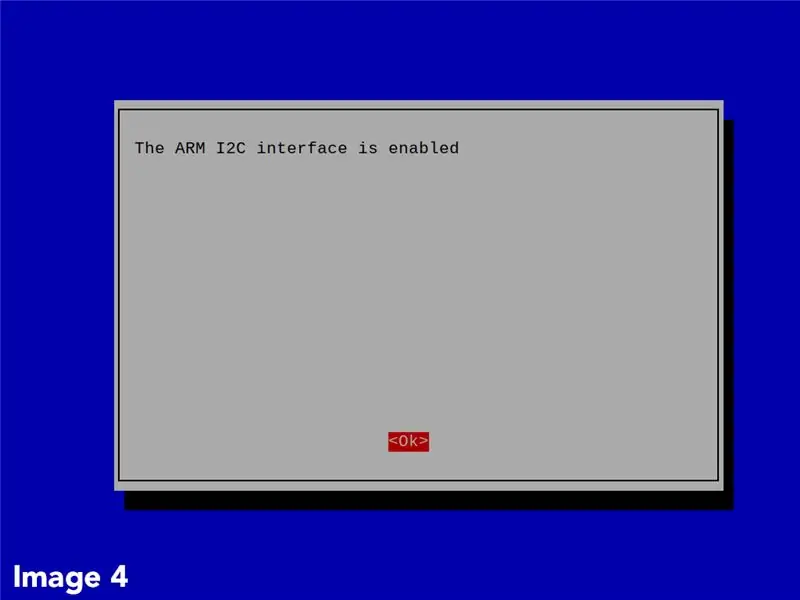
الف) مانیتور ، صفحه کلید و موس را به رزبری پای خود وصل کنید.
ب) پس از اتمام نصب تصویر Raspbian روی کارت SD ، آن را از رایانه برداشته و در رزبری پای وارد کنید. برق را به Pi روشن کنید.
اعتبار پیش فرض تمشک: نام کاربری pi و رمز عبور تمشک است
ج) از آنجا که این اولین بار است که Raspbian را بوت می کنید ، از شما خواسته می شود چند تنظیم مانند زبان ، منطقه زمانی و افزودن اتصال به اینترنت را تنظیم کنید. حتماً به اینترنت متصل شوید زیرا در مراحل بعدی به این مورد نیاز خواهد بود.
بسته ها را به روز و به روز کنید
د) ترمینال فرمان را از روی دسکتاپ Raspbian باز کنید. با وارد کردن دستور زیر sudo apt-get update لیست بسته های سیستم را به روز کنید
ه) با دستور sudo apt-get upgrade بسته های نصب شده را به آخرین نسخه های خود ارتقا دهید
کد نمونه را بارگیری کنید
f) در ترمینال دستورات زیر را اجرا کنید:
سی دی
git clone
این مخزن کد نمونه از Atlas Scientific را به Raspberry Pi اضافه می کند. فقط کد i2c برای این پروژه مورد نیاز است.
تنظیمات I2C
g) گذرگاه I2C را روی Raspberry Pi نصب و فعال کنید. دستورات زیر را اجرا کنید:
sudo apt-get python-smbus را نصب کنید
sudo apt-get i2c-tools را نصب کنید
ح) سپس ، پنجره پیکربندی را با وارد کردن sudo raspi-config باز کنید
"گزینه های رابط" (تصویر 1 بالا) را انتخاب کنید.
ط) "I2C" (تصویر 2 بالا) را انتخاب کنید.
ی) با این س questionال روبرو خواهید شد "آیا می خواهید رابط ARM I2C فعال باشد؟" "بله" را انتخاب کنید (تصویر 3 در بالا).
k) "Ok" (تصویر 4 بالا) را فشار دهید. سپس Pi را با دستور sudo reboot راه اندازی مجدد کنید
مرحله 3: تنظیم سنسورها به حالت I2C
Tentacle T3 shield فقط با I2C سازگار است. به این ترتیب سنسور EZO باید در حالت I2C باشد و نه در حالت UART. اگر چندین سنسور یکسان دارید (برای مثال 2 pH) ، به هر کدام آدرس I2C منحصر به فرد اختصاص دهید. عدم انجام این کار منجر به درگیری های ارتباطی می شود.
برای دستورالعمل نحوه تغییر بین پروتکل ها و اختصاص آدرس I2C ، به پیوند زیر مراجعه کنید.
مرحله 4: نصب کوه و سنسورها برای PI رزبری



الف) اطمینان حاصل کنید که منبع تغذیه Raspberry Pi خاموش است.
ب) سپر شاخک را روی پین های Pi نصب کنید.
ج) مدارهای EZO را روی سپر قرار دهید. مطمئن شوید که پین ها را به درستی مطابقت دهید.
د) پروب ها را به اتصالات زن BNC سپر وصل کنید.
مرحله 5: TEST SETUP
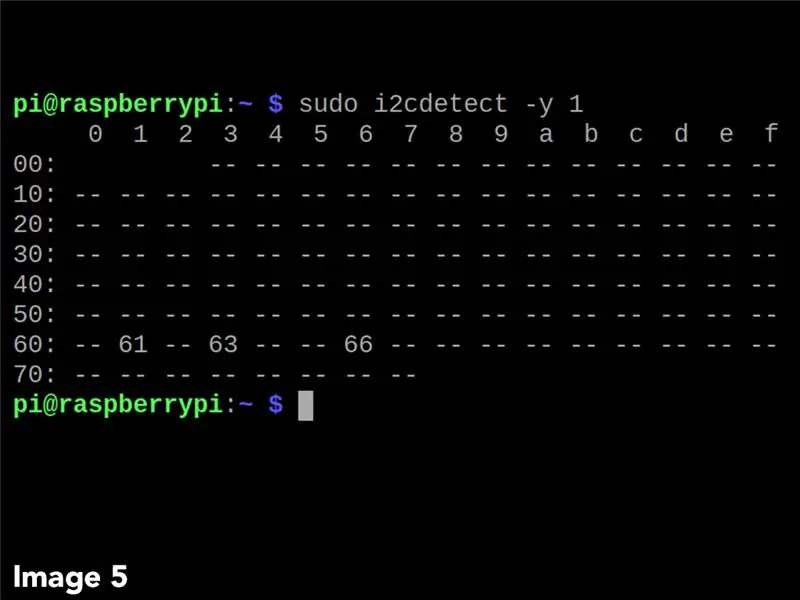
الف) برق را به Pi روشن کنید.
ب) ترمینال را باز کرده و sudo i2cdetect -y 1 را وارد کنید
این برنامه اطلاعات مربوط به هر دستگاه I2C متصل را گزارش می کند. تصویر 5 بالا نمایشی را ارائه می دهد. نمایش hex آدرسهای I2C نشان داده شده است. (اکسیژن محلول = 0x61 ، pH = 0x63 ، دما = 0x66)
مرحله 6: خواندن مانیتور و تعامل با سنسورها
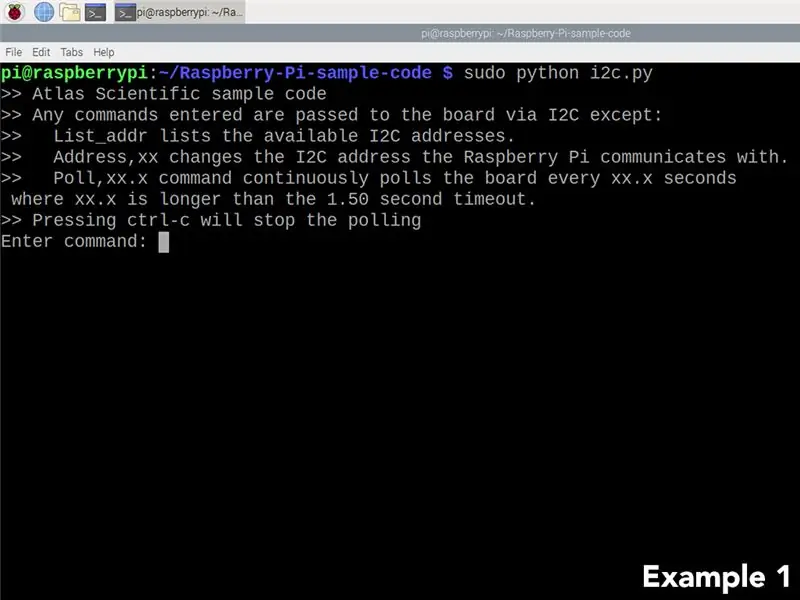
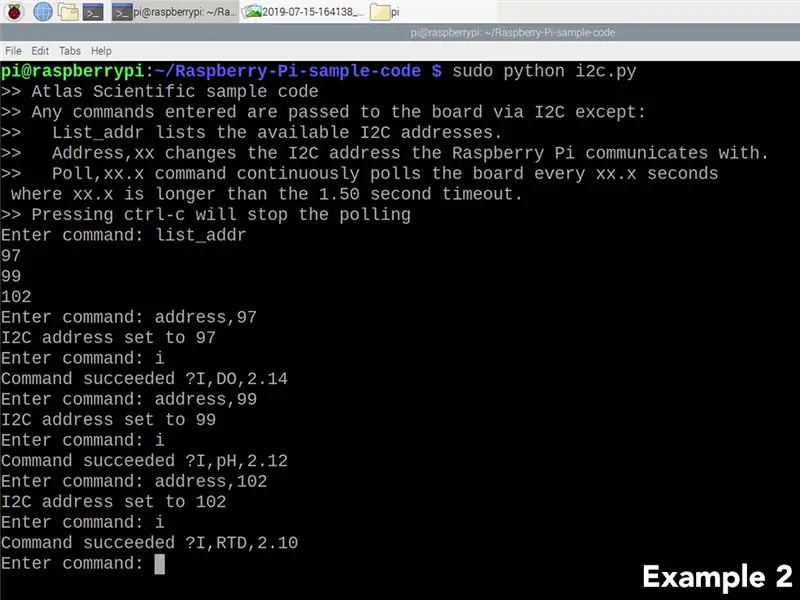
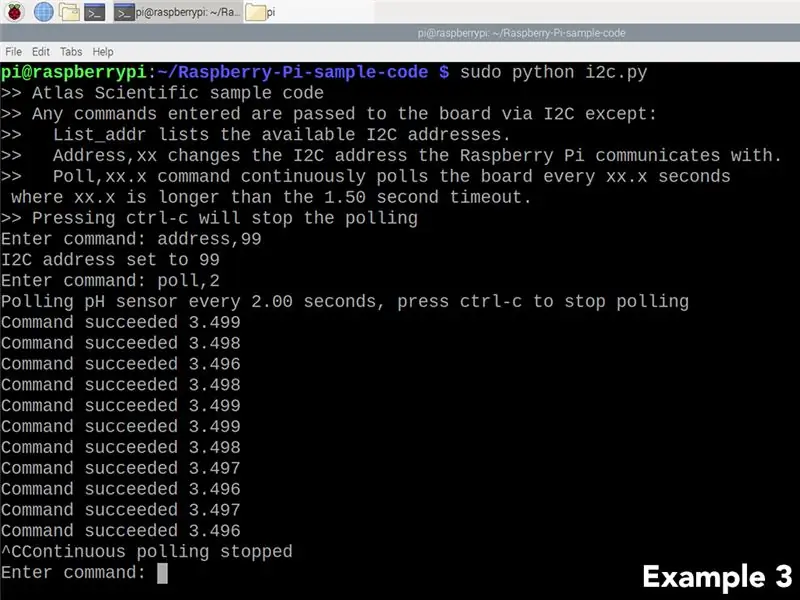
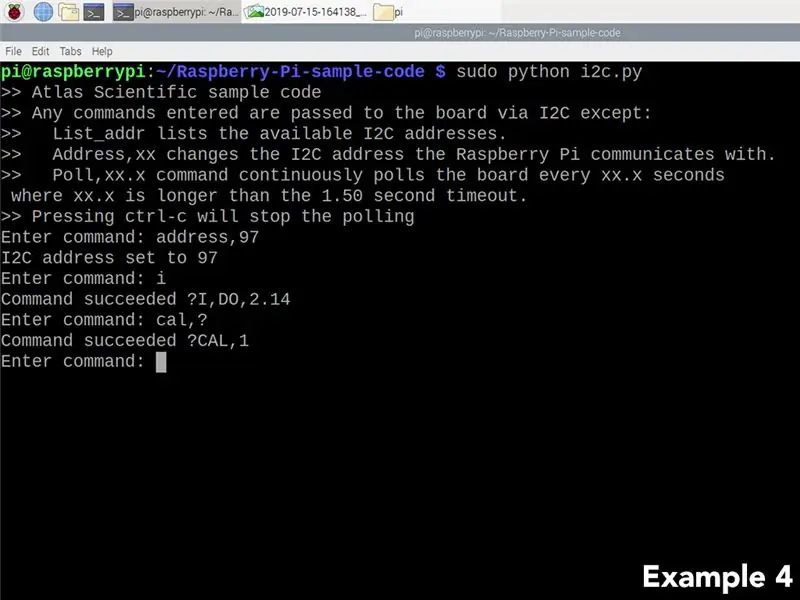
الف) پوشه ای را که دارای کد نمونه cd ~/Raspberry-Pi-sample-code است باز کنید
ب) اسکریپت I2C sudo python i2c.py را اجرا کنید
هر بار که اسکریپت اجرا می شود ، منوی نمایش داده شده در مثال 1 در بالا به کاربر نشان داده می شود.
مثال 2: آدرس سنسورهای متصل را لیست کرده و هر یک را برای اطلاعات دستگاه درخواست کنید.
مثال 3: به طور پیوسته سنسور pH را بررسی کنید
مثال 4: بررسی کنید که آیا سنسور اکسیژن محلول کالیبره شده است یا خیر.
برای همه دستورات مناسب به برگه های داده مراجعه کنید. (برگه pH ، برگه اکسیژن محلول ، برگه دما)
توصیه شده:
نحوه ساخت اتوماسیون خانگی مبتنی بر اینترنت اشیا با رله کنترل سنسورهای NodeMCU: 14 مرحله (همراه با تصاویر)

نحوه ساخت اتوماسیون خانگی مبتنی بر اینترنت اشیا با رله کنترل سنسورهای NodeMCU: در این پروژه مبتنی بر اینترنت اشیا ، من اتوماسیون خانه را با ماژول رله کنترل Blynk و NodeMCU با بازخورد زمان واقعی ساخته ام. در حالت دستی ، این ماژول رله را می توان از طریق تلفن همراه یا تلفن هوشمند و سوئیچ دستی کنترل کرد. در حالت خودکار ، این
سیستم هشدار بی سیم آردوینو با استفاده از سنسورهای موجود: 9 مرحله (همراه با تصاویر)

سیستم هشدار بی سیم آردوینو با استفاده از سنسورهای موجود: در صورت داشتن سنسورهای زنگ بی سیم 433 مگاهرتز یا 315 مگاهرتز ، این پروژه می تواند در حدود نیم ساعت با هزینه ای در حدود 20.00 دلار ساخته شود. همچنین می تواند یک پروژه کاملاً جدید با سنسورهای هشدار بی سیم ، مانند آشکارسازهای حرکتی مادون قرمز و
آزمایش سنسورهای دما - کدام برای من؟: 15 مرحله (همراه با تصاویر)

آزمایش سنسورهای دما - کدام برای من ؟: یکی از اولین سنسورهایی که تازه واردان به محاسبات فیزیکی می خواهند آن را امتحان کنند چیزی برای اندازه گیری دما است. چهار مورد از محبوب ترین سنسورها TMP36 است که دارای خروجی آنالوگ است و به مبدل آنالوگ به دیجیتال ، DS18B20 ، نیاز دارد
دارای یک ضربه گیر با سنسورهای رطوبت و ARDUINO: 4 مرحله (همراه با تصاویر)

با سنسورهای رطوبت و ARDUINO یک محصول ضربه گیر داشته باشید: من باید در بین کار و انجام کارهای خانه معتاد به دستورالعمل ها باشم تا بتوانم اطلاعاتم را بدون هیچ هزینه ای در مورد دستورالعمل ها بنویسم. پیدا کردن مقداری دستورالعمل
نحوه اتصال رزبری پای به صفحه تلفن همراه: 11 مرحله

نحوه اتصال Raspberry Pi به صفحه تلفن همراه: آیا رزبری pi دارید ، اما هیچ مانیتوری ندارید. پس از آن چه خواهید کرد ، آیا مانیتور خریداری می کنید ، شاید فقط یک ثانیه صبر کنید ……. ….! آیا این مانیتور از AC (جریان متناوب) تغذیه می کند؟ اما اگر می خواهید دسترسی داشته باشید (شروع ، برنامه نویسی
