فهرست مطالب:
- مرحله 1: مرور کلی
- مرحله 2: پیش نیازها
- مرحله 3: بعدی چیست؟
- مرحله 4:
- مرحله 5:
- مرحله 6:
- مرحله 7:
- مرحله 8:
- مرحله 9:
- مرحله 10:

تصویری: نحوه ایجاد اولین اقدام خود برای Google Home (در 10 دقیقه) قسمت 1: 10 مرحله

2024 نویسنده: John Day | [email protected]. آخرین اصلاح شده: 2024-01-30 08:55
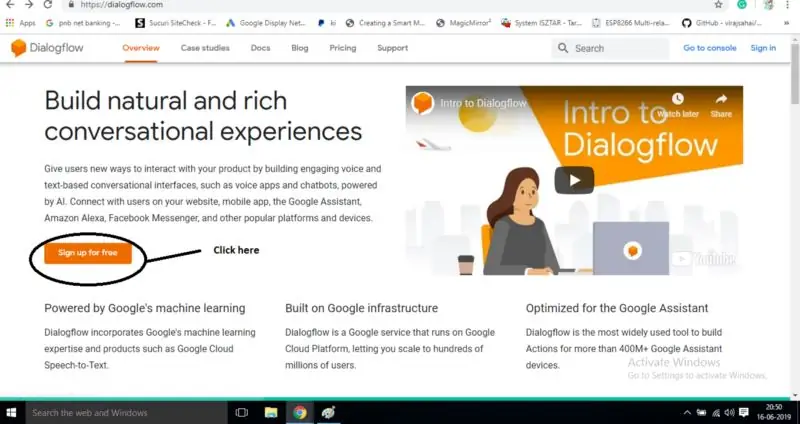
سلام،
این اولین مورد از سری مقالاتی است که من در آن می نویسم و در آن نحوه توسعه و استقرار Actions در Google را می آموزیم. در واقع ، من روی "اقدامات در Google" چند ماه گذشته کار می کنم. من مقالات زیادی را که در وبلاگ های مختلف موجود است مرور کرده ام. اما ، متوجه شدم که چنین مقاله ای وجود ندارد که مبتدی بتواند به راحتی آن را درک کند. به خاطر آن استرس و درد زیادی را تحمل کردم. بارها سعی کردم با نمایندگان گوگل تماس بگیرم. در نهایت ، من با نحوه ایجاد "اقدامات در Google" آشنا شدم.
بنابراین ، من می دانم و درک می کنم که به کار بردن چیزهایی در دنیای واقعی آموخته شده از یک مقاله چقدر دشوار است. به همین دلیل من تصمیم گرفتم یک سری مقاله بنویسم ، که در آن ما تمام مفاهیم "action-on google" را پوشش خواهیم داد.
باور کنید ، این یک چیز سرگرم کننده است و همه چیز واقعاً بسیار ساده است.
فقط چند قسمت وجود دارد که ممکن است نیاز به استفاده از مهارت های برنامه نویسی خود داشته باشید. در غیر این صورت ، مانند این است که بنده خود را درک کنید که کاری را برای شما انجام دهد. بنابراین ، من فکر می کنم ما باید با آن شروع کنیم.
اماده ای….؟
بیا شروع کنیم.
مرحله 1: مرور کلی
بنابراین ، قبل از شروع به انجام "اقدامات" خود در مورد "اقدامات در Google". اجازه دهید برخی از اطلاعات اولیه در مورد آن را بررسی کنیم مانند آنچه است؟ چگونه کار می کند؟ اجزای اصلی آن چیست؟
بنابراین ، اساساً ، اقدامات Google Home و Google Assistant را تقویت می کند و به کاربران امکان می دهد از طریق صدا یا متن با برنامه شما ارتباط برقرار کنند. هدف این است که این فرآیند را برای هر سطح برنامه نویس سرگرم کننده و آسان کند. کنش ها را می توان در دستگاه های Google Home یا در برنامه Google Assistant استفاده کرد.
این آموزش بر روی رابط صدا تمرکز می کند. اول ، ما یک اقدام ساده "سلام جهان" را توسعه می دهیم. هنگامی که پروژه را با موفقیت به پایان رساندید. می توانید آن را به سادگی با گفتن "سلام گوگل با برنامه آزمایشی من صحبت کنید" (در اینجا برنامه آزمایشی فقط یک نام است و می تواند هر چیزی باشد و Google به هیچ کس اجازه نمی دهد با این نام صحبت کند. بنابراین نام برنامه خود را نگه دارید ناهمسان.)
در این مقاله اول ، هدف این است که شما را در کمترین زمان ممکن راه اندازی کنید تا بتوانید Action خود را در حالت آزمایشی اجرا کنید.
در مقالات آینده ، ما عمیق تر به کد می پردازیم ، یاد می گیریم که چگونه عمل خود را آزمایش کرده و به کار گیریم و از ابزارهای مفید مختلف استفاده کنیم.
اگر مشکلی یا پیشنهادی برای مقالات آینده دارید ، با منGVEEIIT در LinkedIn تماس بگیرید. در حال حاضر ، زمان در حال گذر است ، بنابراین بیایید شروع کنیم.
مرحله 2: پیش نیازها
اول ، من فرض می کنم که شما برخی از مهارت های فنی اولیه را دارید و می توانید در لینوکس یا OS X کار کنید.
برای انجام این کار ، تنها چیزی که نیاز دارید این است:
1. لپ تاپ (Chrome یا هر مرورگری که در آن نصب شده است.)
2. اینترنت
3. حساب Gmail
4. اشتیاق برای یادگیری.
مرحله 3: بعدی چیست؟
ابتدا مرورگر خود را راه اندازی کرده و به آدرس https://dialogflow.com/ بروید
سپس ، روی ثبت نام رایگان کلیک کنید.
مرحله 4:
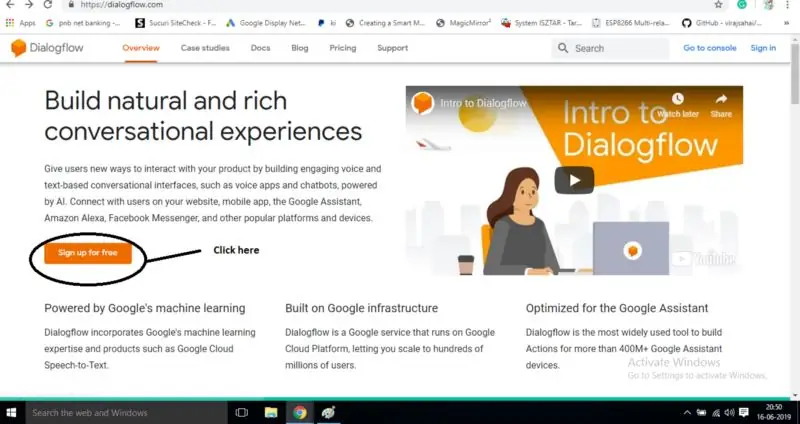
روی ورود به سیستم با Google و ورود به سیستم کلیک کنید و به داشبورد جریان گفتگو هدایت می شوید.
مرحله 5:
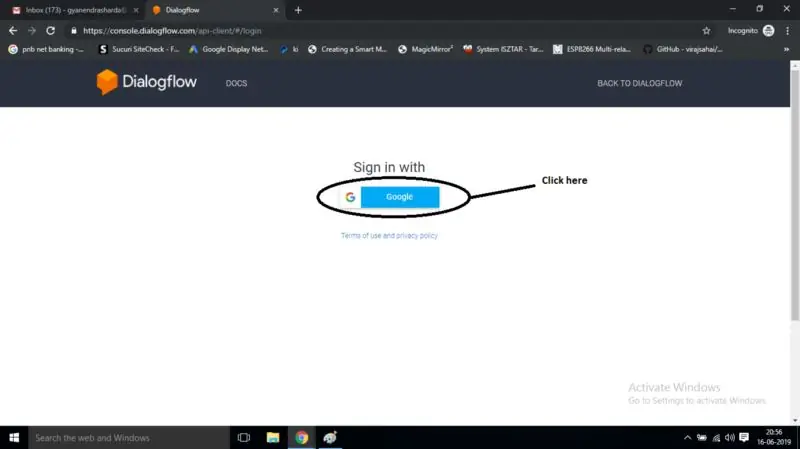
اکنون بر روی ایجاد نماینده کلیک کنید تا نماینده جدید خود را ایجاد کنید.
مرحله 6:
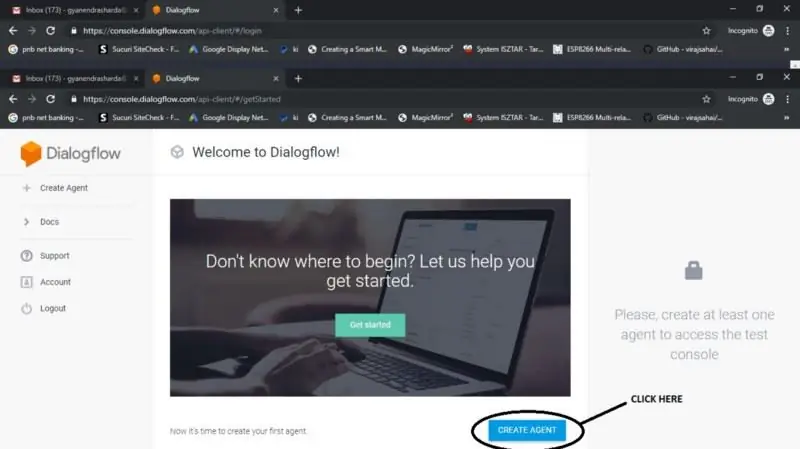
در اینجا جزئیاتی مانند منطقه زمانی زبان پیش فرض نام برنامه خود (توصیه می شود انگلیسی) را پر کرده و روی ایجاد نماینده کلیک کنید.
مرحله 7:
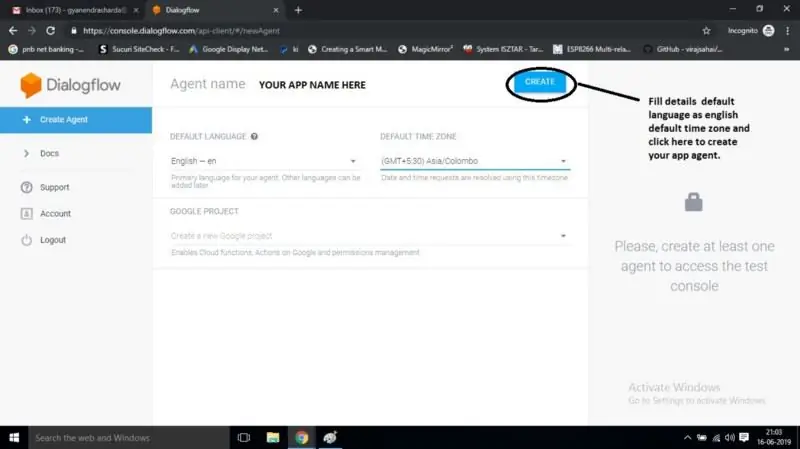
اکنون نماینده شما با پیش فرض استقبال و اهداف جایگزین ایجاد کرده است. به این معنی که آماده پذیرایی از شما است. اکنون بر روی یکپارچگی در پانل کناری کلیک کنید. در اینجا فقط ما اقدامات سفارشی را برای نماینده انجام می دهیم.
مرحله 8:
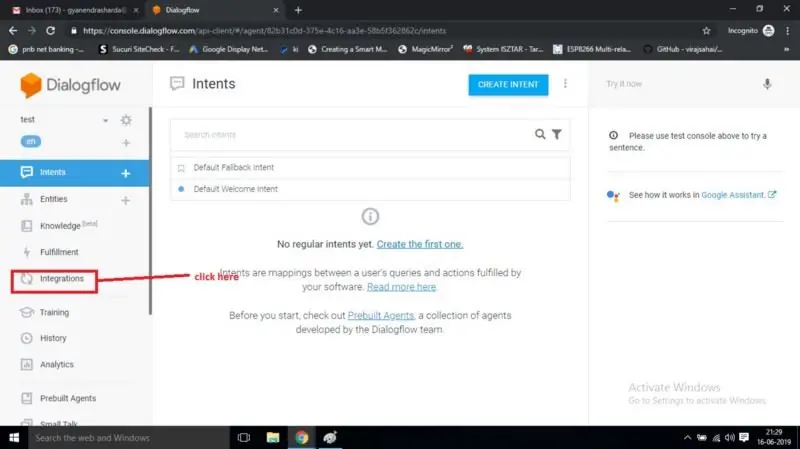
سپس ، روی تنظیمات یکپارچه سازی کلیک کنید.
مرحله 9:
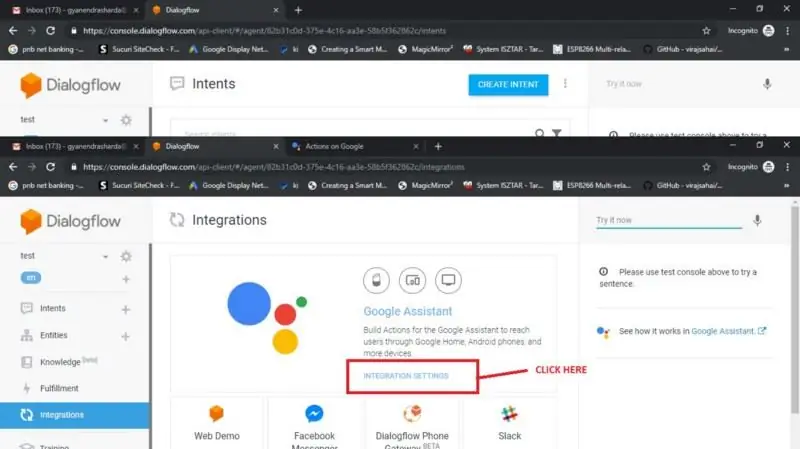
پس از این ، شما را به اقدامات در صفحه Google هدایت می کند که کنترل همه و همه اتفاقاتی را که در دستیار Google رخ می دهد را در دست می گیرد.
مرحله 10:
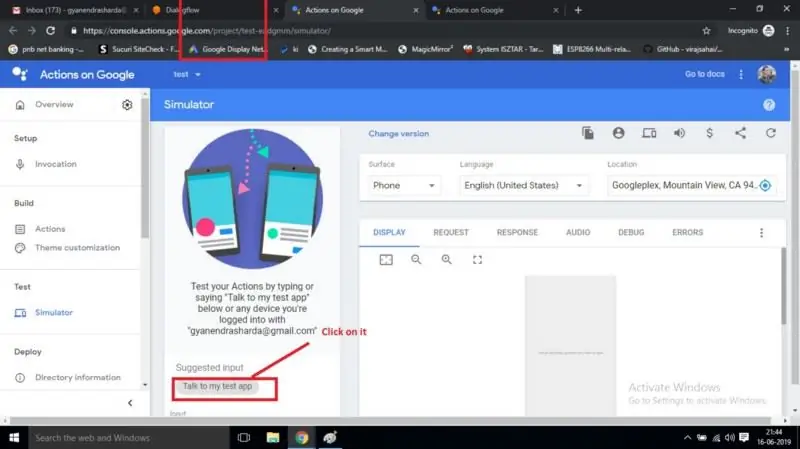
در حال حاضر ، آماده صحبت با شما است. می توانید آن را در تلفن خود نیز بررسی کنید اگر با همان حساب ایمیلی که برای ایجاد این نماینده استفاده کرده اید وارد سیستم شده اید.
در حال حاضر ، می تواند از شما استقبال کند و با شما خداحافظی کند.
اما ، در مقاله بعدی ، ما یاد می گیریم که آن را مطابق نیاز خود سفارشی کنیم. فعلا همین است
امیدوارم که مفهوم و م basicلفه اصلی آن را داشته باشید.
آیا قصد دارید آن را انجام دهید؟
در نظرات به من اطلاع دهید
ما به زودی در مقاله دوم من ملاقات خواهیم کرد.
امیدوارم خوشتون اومده باشه. اگه کمکی نیاز دارید به من بگویید.
دوست دارم به شما کمک کنم
منتظر خبر شما هستم.
خیلی ممنونم.:)
توصیه شده:
ایجاد اولین وب سایت خود: 10 مرحله

ایجاد اولین وب سایت شما: در این آموزش شما می آموزید که چگونه یک صفحه وب اساسی ایجاد کنید که دارای یک شیوه نامه پیوندی و یک فایل جاوا اسکریپت تعاملی است
نحوه ایجاد اولین مدار: 20 مرحله (همراه با تصاویر)

چگونه اولین مدار خود را بسازید: ایجاد مدارهای شخصی خود می تواند یک کار دلهره آور به نظر برسد. نمودارهای مدار مانند هیروگلیف به نظر می رسند و همه آن قطعات الکترونیکی کاملاً بی معنی هستند. من این دستورالعمل را کنار هم قرار داده ام تا امیدوارم به شما کمک کند و در نهایت در ایجاد y راهنمایی کنید
اولین بازی مسابقه ای خود را ایجاد کنید: 10 مرحله

اولین بازی مسابقه ای خود را ایجاد کنید: اگر برنامه نویسی پایتون را انجام داده اید و می خواهید یک بازی بنویسید که ممکن است در Pygame Zero داشته باشید. در این آموزش ما یک بازی مسابقه ای ساده می نویسیم
نمودارهای خود را برای داده های IOT خود در PI تمشک ایجاد کنید: 3 مرحله

ایجاد نمودارهای شخصی برای داده های IOT من در PI تمشک: لطفاً اگر می خواهید بتوانید نمودارهای IOT خود را با استفاده از 7 خط کد ایجاد کنید ، بخوانید. من می خواستم نمودارهایی برای نمایش داده ها در قالب گرافیکی از حسگرهای IOT خود ایجاد کنم. در یک صفحه وب قبلاً ، برای این کار ، از خدمات شخص ثالث استفاده کرده بودم (برخی از
ایجاد اولین برنامه خود در ویژوال بیسیک: 7 مرحله

ایجاد اولین برنامه خود در ویژوال بیسیک: این دستورالعمل نحوه برنامه نویسی Microsoft Visual Basic 2005 Express Edition را به شما نشان می دهد. نمونه ای که امروز ایجاد می کنید یک نمایشگر ساده تصویر است. اگر این دستورالعمل را دوست دارید لطفاً دکمه + را در بالای دستورالعمل فشار دهید. ممنون
