فهرست مطالب:
- مرحله 1: از بلوک "When This Sprite Clicked" استفاده کنید
- مرحله 2: از بلوک "ماوس پایین" استفاده کنید
- مرحله 3: از بلوک "When Stage Clicked" استفاده کنید
- مرحله 4: "کلیک" دیگری بر روی Makey Makey Controller

تصویری: 3 روش برای کنترل خراش با Makey Makey کلیک کنید: 4 مرحله

2024 نویسنده: John Day | [email protected]. آخرین اصلاح شده: 2024-01-30 08:55


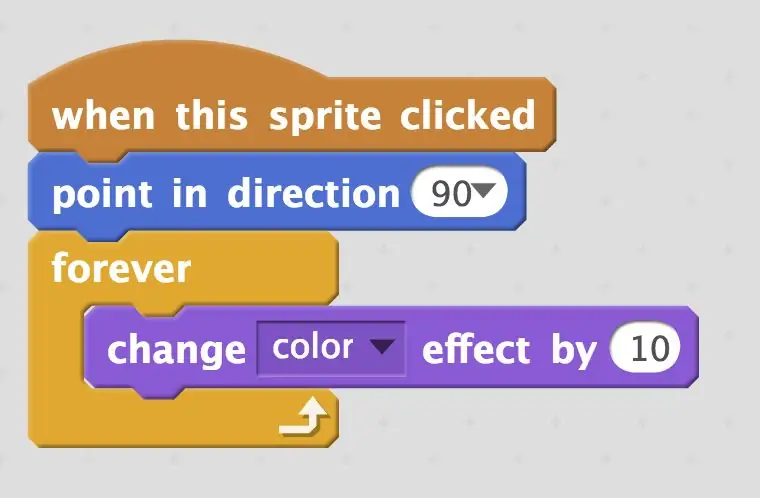
پروژه های Makey Makey »
در این راهنما ، سه روش برنامه ریزی ورودی "کلیک" با Scratch را خواهید آموخت. ما همچنین به شما نحوه دسترسی به کلیک روی پشت Makey Makey خود را نشان می دهیم.
تنها لوازم مورد نیاز برای این پروژه:
- Makey Makey Classic
- Jumper Wire از کیت Makey Makey شما
- اسکرچ اکانت
مرحله 1: از بلوک "When This Sprite Clicked" استفاده کنید
برای کنترل کلیک ، می توانید از بلوک "when this sprite clicked" واقع در پالت "event" استفاده کنید. با این حال ، از آنجا که ماوس شما باید واقعاً روی Sprite کلیک کند ، باید موش خود را بر روی Sprite حرکت دهید تا این افکت کار کند. از آنجا که این امر درست است ، احتمالاً بهترین کار این است که اگر می خواهید از ورودی "کلیک" در Makey Makey از ورودی "کلیک" استفاده کنید ، فقط در یک اسپریت ثابت استفاده کنید. با این حال ، دو روش دیگر برای استفاده از کلیک وجود دارد که ممکن است مفید باشد اگر بخواهید از این اثر در چیزی در بازی خود استفاده کنید که نیازی به شما ندارد ابتدا روی آن حرکت کنید.
درباره بلوک "when this sprite clicked" در ویکی Scratch بیشتر بخوانید.
مرحله 2: از بلوک "ماوس پایین" استفاده کنید
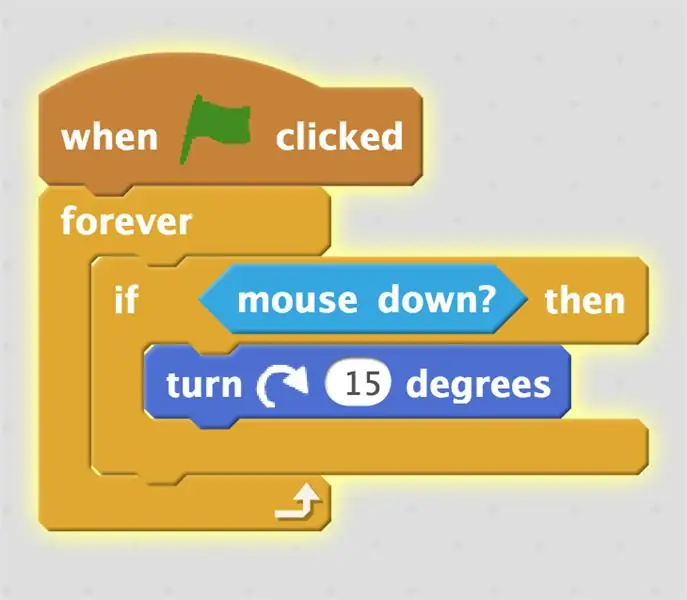
همچنین می توانید از بلوک سنجش "ماوس پایین" برای کنترل اسپریت در هر نقطه روی صفحه استفاده کنید. اما به نحوه کدگذاری آن توجه کنید. هنگامی که روی "پرچم سبز" کلیک می کنم ، اسپریت من شروع به چرخش می کند. برای کنترل بیشتر بر روی زمانی که می خواهید "ماوس پایین" تأثیر بگذارد ، سعی کنید از بلوک های پخش کننده برای فعال کردن رویداد استفاده کنید.
درباره استفاده از بلوک "ماوس پایین" در ویکی Scratch بیشتر بخوانید.
مرحله 3: از بلوک "When Stage Clicked" استفاده کنید
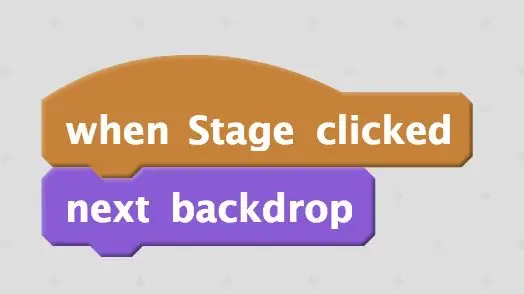
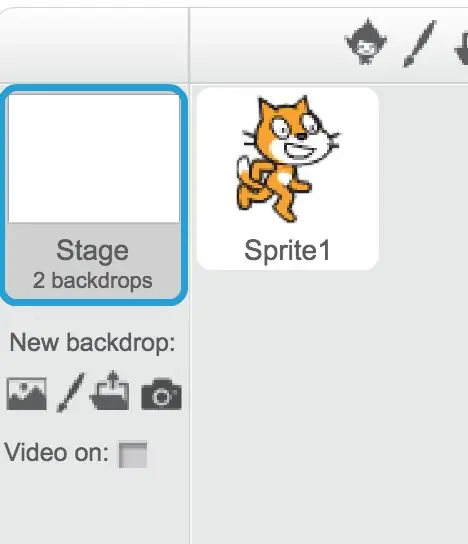
یکی از ساده ترین روش ها برای کنترل کلیک ماوس استفاده از بلوک "when Stage clicked" است.
این رویداد مهم نیست که کجا روی پس زمینه بازی Scratch خود کلیک کنید. بنابراین بازی خود را در حالت تمام صفحه قرار دهید و باید بتوانید روی دور کلیک کنید!
فقط در صورتی که روی "Stage" در سمت چپ اسپریت خود کلیک کنید ، این بلوک را در "events" مشاهده خواهید کرد. مرحله ای است که می توانید پس زمینه را تغییر داده و به روز کنید.
درباره بلوک "وقتی مرحله کلیک شد" در ویکی Scratch بیشتر بخوانید.
مرحله 4: "کلیک" دیگری بر روی Makey Makey Controller

همچنین می توانید با استفاده از یک سیم جامپر در سربرگ سمت راست پشت تخته ، کلیک (و تمام حرکات ماوس خود را!) کنترل کنید. در تصویر بالا ، من سیم جامپر را در "راست کلیک" دارم که دومین پین در پایین هدر است.
این همه روش هایی است که ما برای ترکیب "کلیک" می شناسیم. اگر اطلاعات بیشتری دارید ، لطفاً در نظرات به ما بگویید.
تفریح ، هک و ریمیکس را فراموش نکنید و پروژه های خود را در گالری به اشتراک بگذارید!
توصیه شده:
روی Brick Switch for Makey Makey کلیک کنید: 4 مرحله (همراه با تصاویر)
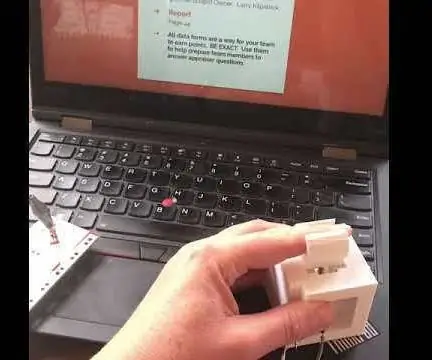
روی Brick Switch for Makey Makey کلیک کنید: این سوئیچ چاپ سه بعدی به کاربر اجازه می دهد Makey Makey را به & quot؛ اسلاید انگشت & quot؛ برای & quot؛ کلیک کنید & quot؛ در بازی یا می تواند فلش راست/چپ برای حرکت در ارائه ها باشد. افزودن پایه های ترمینال راست و چپ برای
ESP8266 RGB LED STRIP WIFI کنترل - NODEMCU به عنوان یک کنترل از راه دور IR برای نوار LED کنترل شده بر روی Wifi - کنترل تلفن هوشمند RGB LED STRIP: 4 مرحله

ESP8266 RGB LED STRIP WIFI کنترل | NODEMCU به عنوان یک کنترل از راه دور IR برای نوار LED کنترل شده بر روی Wifi | RGB LED STRIP Smartphone Control: سلام بچه ها در این آموزش می آموزیم که چگونه از nodemcu یا esp8266 به عنوان ریموت IR برای کنترل نوار LED RGB استفاده کنید و Nodemcu توسط تلفن هوشمند از طریق وای فای کنترل می شود. بنابراین اساساً می توانید RGB LED STRIP را با تلفن هوشمند خود کنترل کنید
باغ هوشمند - کلیک کنید و رشد کنید: 9 مرحله

باغ هوشمند - کلیک کنید و رشد کنید: اگر بتوانید گیاهان ، گل ها ، میوه ها یا سبزیجات خود را با کمک یک برنامه تلفن هوشمند پرورش دهید که مطمئن شوید گیاهان شما دارای تنظیمات بهینه آب ، رطوبت ، نور و دما هستند و به شما این امکان را می دهد که چگونه برای رشد گیاهان خود
معرفی "دئودورینو" - آردوینو با کنترل مادون قرمز در یک چوب خوشبو کننده خالی. روی عکس اول کلیک کنید: 7 مرحله

معرفی "دئودورینو" - آردوینو با کنترل مادون قرمز در یک چوب خوشبو کننده خالی. روی عکس اول کلیک کنید: اکنون به جزئیات بروید
خودتان را متقاعد کنید که فقط از یک اینورتر 12 ولت به AC برای سیمهای LED استفاده کنید به جای اینکه آنها را برای 12 ولت دوباره وصل کنید: 3 مرحله

خودتان را متقاعد کنید که فقط از یک اینورتر 12 ولت به AC برای سیمهای LED استفاده کنید به جای اینکه آنها را برای 12 ولت دوباره وصل کنید: برنامه من ساده بود. من می خواستم یک سیم نور LED دیواری را به قطعات تقسیم کنم و سپس آن را دوباره سیم کشی کنم تا 12 ولت خاموش شود. روش جایگزین استفاده از اینورتر قدرت بود ، اما همه می دانیم که آنها بسیار ناکارآمد هستند ، درست است؟ درست؟ یا هستند؟
