فهرست مطالب:
- مرحله 1: آماده شدن
- مرحله 2: کد منبع را دریافت کنید
- مرحله 3: پیکربندی کنید
- مرحله 4: ایجاد یک تصویر
- مرحله 5: کارت SD فلش
- مرحله 6: بوت و تست کنید

تصویری: ایجاد توزیع GNU/Linux برای Raspberry Pi با استفاده از پروژه Yocto: 6 مرحله

2024 نویسنده: John Day | [email protected]. آخرین اصلاح شده: 2024-01-30 08:55


رزبری پای احتمالاً محبوب ترین رایانه کم هزینه تک بورد در بازار است. اغلب برای اینترنت اشیاء و دیگر پروژه های تعبیه شده استفاده می شود. چندین توزیع GNU/Linux از رزبری پای پشتیبانی عالی دارند و حتی مایکروسافت ویندوز برای رزبری پای 2 وجود دارد.
اگر می خواهید اینترنت اشیاء (IoT) را بر اساس رزبری پای ایجاد کنید و اگر می خواهید این کار را به صورت حرفه ای انجام دهید ، توصیه می شود که یک توزیع لینوکس تعبیه شده متناسب با نیازهای دقیق دستگاه خود بسازید. برای راه اندازی توزیع لینوکس در رزبری پای به یک بوت لودر ، هسته لینوکس و برنامه های مختلف در فضای کاربر نیاز دارید.
یکی از رایج ترین روش ها برای ایجاد توزیع لینوکس سفارشی ، استفاده از پروژه Yocto است. Yocto یک پروژه مشترک بنیاد لینوکس است که از چارچوب Openembedded و موتور ساخت bitbake استفاده می کند. Poky سیستم مرجع پروژه Yocto با چرخه انتشار شش ماهه است. این متا داده ها را به لایه ها و دستورالعمل هایی برای ساخت بسته ها و تصاویر مختلف تقسیم می کند.
این آموزش مراحل دقیق ایجاد یک تصویر با حداقل توزیع GNU/Linux را برای رزبری پای ، که شامل systemd و connman است ، ارائه می دهد.
مرحله 1: آماده شدن
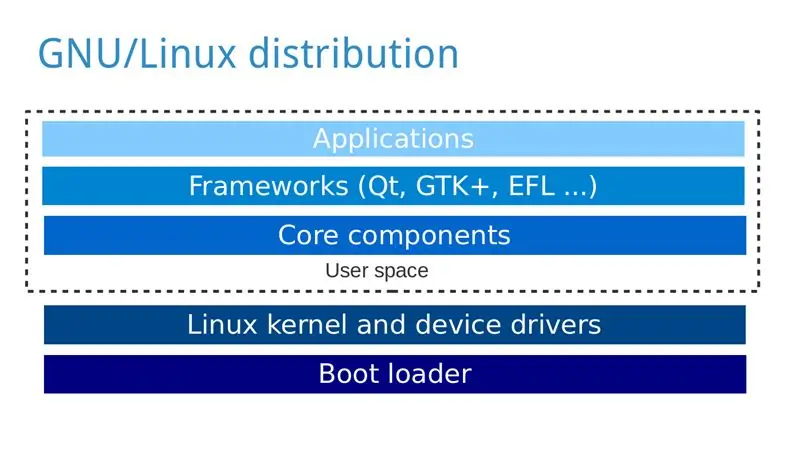
برای این آموزش شما نیاز دارید:
- رایانه شخصی با توزیع GNU/Linux ، به عنوان مثال اوبونتو ، که بر روی آن توزیع GNU/Linux را برای رزبری پای ایجاد خواهید کرد.
- تمشک پای
- بسته به نسخه رزبری پای خود ، کارت حافظه microSD یا SD را انتخاب کنید
- کابل HDMI و مانیتور
- صفحه کلید USB
- منبع تغذیه
بسته به توزیع GNU/Linux بسته های مورد نیاز را بر روی رایانه شخصی خود نصب کنید: https://www.yoctoproject.org/docs/2.0/yocto-projec… نکات (توسط یونس امری):
- اگر فهرست اصلی شما رمزگذاری شده باشد ، نمی توانید تصویری را بپزید ، زیرا نام فایلهای طولانی را مجاز نمی داند
- اگر اتصال کند دارید ، ساخت اولیه بسیار طول می کشد
- در حالی که تصویر را به کارت SD فلش می کنید ، مطمئن شوید که اصلی /dev /sdX را انتخاب کرده اید ، نه /dev /sdXp1 یا تنوع دیگر قسمت داخلی را انتخاب کنید.
مرحله 2: کد منبع را دریافت کنید
اقدامات زیر را روی رایانه شخصی خود انجام دهید:
-
Clone Poky با استفاده از Git (در این مورد من نسخه Jethro (2.0) پروژه Yocto را بارگیری می کنم):
git clone -b jethro git: //git.yoctoproject.org/poky
-
به پوشه فهرست بروید:
cd poky
-
کلون meta-raspberrypi:
git clone -b jethro git: //git.yoctoproject.org/meta-raspberrypi
مرحله 3: پیکربندی کنید
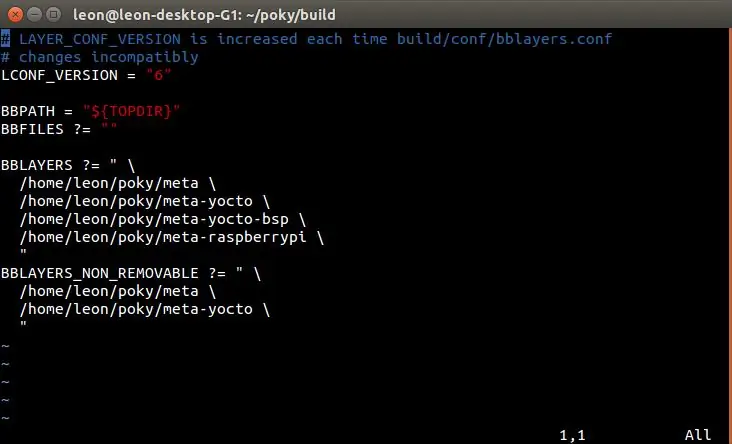
-
محیط ساخت را اولیه کنید
منبع oe-init-build-env
-
meta-raspberrypi را به BBLAYERS در conf/bblayers.conf اضافه کنید ، پس از آن باید شبیه (اما در مورد شما با مسیرهای مختلف) باشد:
BBLAYERS؟ =
/home/leon/poky/meta \/home/leon/poky/meta-yocto \/home/leon/poky/meta-yocto-bsp \/home/leon/poky/meta-raspberrypi \"
-
بسته به مدل رزبری پای خود ، conf/local.conf را باز کرده و MACHINE را به raspberrypi ، raspberrypi0 ، raspberrypi2 یا raspberrypi3 تغییر دهید.
ماشین ؟؟ = "raspberrypi2"
-
خط زیر را به conf/local.conf اضافه کنید تا حافظه GPU را بر حسب مگابایت تنظیم کنید:
GPU_MEM = "16"
-
به صورت اختیاری ، خط زیر را به conf/local.conf اضافه کنید تا System V با systemd جایگزین شود:
DISTRO_FEATURES_append = "systemd"
VIRTUAL-RUNTIME_init_manager = "systemd" DISTRO_FEATURES_BACKFILL_CONSIDERED = "sysvinit" VIRTUAL-RUNTIME_initscripts = ""
-
به صورت اختیاری ، خط زیر را به conf/local.conf اضافه کنید تا خط فرمان مدیر شبکه connman را در تصویر قرار دهید:
IMAGE_INSTALL_append = "connman connman-client"
مرحله 4: ایجاد یک تصویر
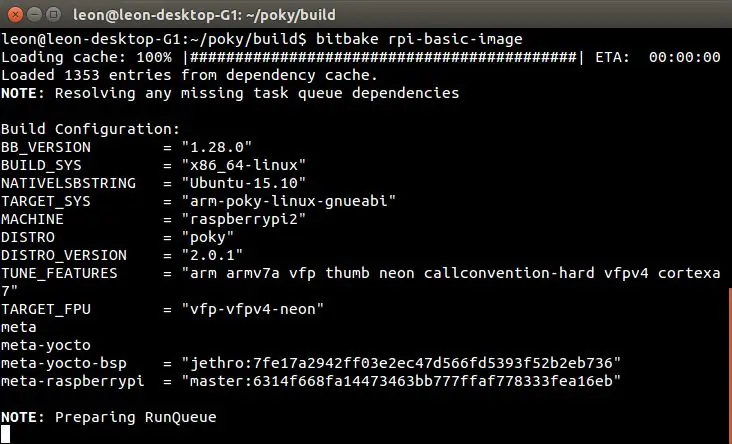
-
دستور زیر را برای ایجاد حداقل تصویر از توزیع GNU/Linux برای رزبری پای خود اجرا کنید:
bitbake rpi-Basic-image
لطفاً توجه داشته باشید که بسته به سخت افزار رایانه شخصی شما و سرعت اتصال به اینترنت ، ساخت آن ممکن است چند ساعت طول بکشد.
مرحله 5: کارت SD فلش
پس از اتمام ساخت ، تصویر در مسیر زیر در دایرکتوری build شما قرار می گیرد: tmp/install/images/raspberrypi2/rpi-Basic-image-raspberrypi2.rpi-sdimg.
کارت microSD را به رایانه خود وصل کنید ، X را با شناسه مربوطه جایگزین کنید (که از طریق دستوراتی مانند lsblk یا fdisk -l یافت می شود) و دستورات زیر را برای چشمک زدن تصویر روی آن اجرا کنید:
sudo umount /dev /sdX
sudo dd if = tmp/استقرار/تصاویر/raspberrypi2/core-image-weston-raspberrypi2.rpi-sdimg از =/dev/sdX همگام سازی sudo umount/dev/sdX
متناوبا ، اگر ترجیح می دهید می توانید به جای dd از bmaptool استفاده کنید.
هنگام چشمک زدن کارت SD بسیار مراقب باشید و مطمئن شوید که از حرف مناسب برای مسیر دستگاه استفاده می کنید. این کار را با خطر خود انجام دهید و به خاطر داشته باشید که ممکن است یک اشتباه به درایو رایانه شخصی شما آسیب برساند!
مرحله 6: بوت و تست کنید
رزبری پای را بوت کنید و مراحل زیر را برای تأیید اینکه تصویر با موفقیت کار می کند ، انجام دهید:
- بدون هیچ گونه رمز عبور به عنوان root وارد شوید
-
اگر connman نصب شده است ، بررسی کنید که خدمات systemd آن بارگیری شده است:
systemctl status -l connman
توصیه شده:
نحوه ایجاد رادار با استفاده از آردوینو برای پروژه علمی - بهترین پروژه های آردوینو: 5 مرحله

نحوه ایجاد رادار با استفاده از آردوینو برای پروژه علمی | بهترین پروژه های آردوینو: سلام دوستان ، در این مقاله آموزشی به شما نشان خواهم داد که چگونه یک سیستم راداری شگفت انگیز ایجاد کنید که با استفاده از آردوینو نانو ساخته شده است. این پروژه برای پروژه های علمی ایده آل است و اگر برنده شدن جایزه عالی باشد ، می توانید به راحتی با سرمایه گذاری و شانس بسیار کمتری این کار را انجام دهید
ایجاد کنترل از راه دور حرفه ای برای پروژه آردوینو در خانه: 9 مرحله (همراه با تصاویر)

ایجاد کنترل از راه دور حرفه ای برای پروژه آردوینو در خانه: من پروژه ای را طراحی کردم که از آردوینو و یک کتابخانه از راه دور IR برای کنترل چند چیز استفاده می کرد. بنابراین در این دستورالعمل به شما نشان خواهم داد که چگونه می توانید هر کنترل از راه دور را دوباره استفاده کنید از پروژه بعدی خود استفاده کردید. و شما نیازی به هیچ چیز فانتزی برای ساختن یک محفظه خوب ندارید
برای پروژه DIY بعدی خود پنل های جلویی حرفه ای ایجاد کنید: 7 مرحله (همراه با تصاویر)

برای پروژه DIY بعدی خود پنل های جلویی حرفه ای ایجاد کنید: ساختن پنل های جلویی حرفه ای برای پروژه های DIY نباید سخت یا گران باشد. با استفاده از نرم افزار رایگان ، لوازم اداری و کمی وقت می توانید پنل های جلویی حرفه ای را در خانه ایجاد کنید تا پروژه بعدی خود را زیبا کنید
10 پروژه اصلی آردوینو برای مبتدیان! حداقل با یک تخته حداقل 15 پروژه بسازید!: 6 مرحله

10 پروژه اصلی آردوینو برای مبتدیان! حداقل با یک تخته حداقل 15 پروژه بسازید!: پروژه آردوینو & amp؛ هیئت آموزشی ؛ شامل 10 پروژه اصلی آردوینو است. همه کد منبع ، فایل Gerber و موارد دیگر. بدون SMD! لحیم کاری آسان برای همه. اجزای قابل جابجایی و تعویض آسان. شما می توانید حداقل 15 پروژه را با یک برنامه
ایجاد زمینه افزوده برای خود ؛ پروژه TfCD: 7 مرحله (همراه با تصاویر)

زمینه افزوده خود را ایجاد کنید ؛ یک پروژه TfCD: این دستورالعمل نحوه افزودن یک تجربه اضافی اضافی به محیط فیزیکی خود با استفاده از تلفن هوشمند شما را توضیح می دهد. شما می توانید این تجربه را با دیگران به اشتراک بگذارید و به آنها اجازه دهید ببینند کدام عناصر در جهان پنهان هستند و فقط در دسترس هستند
