فهرست مطالب:
- مرحله 1: برنامه نویس را برای شروع ماکرو فعال کنید
- مرحله 2: ماکرو را ایجاد کنید
- مرحله 3: نمونه هایی از الگوها و داده های کپی

تصویری: نحوه ایجاد ماکرو در اکسل و کپی کردن داده ها به روشی آسانتر: 4 مرحله

2024 نویسنده: John Day | [email protected]. آخرین اصلاح شده: 2024-01-30 08:55

سلام ، این دستورالعمل به شما آموزش می دهد که چگونه ماکرو را به روشی آسان و بهتر برای کپی و جایگذاری داده ها که به عنوان مثال نشان داده می شود ، ایجاد کنید.
مرحله 1: برنامه نویس را برای شروع ماکرو فعال کنید




ابتدا ، ما باید تب developer را برای شروع macro Creat فعال کنیم.
excel را باز کرده و روی برگه فایل کلیک کنید. سپس ، بر روی نظر کلیک کرده و نوار سفارشی را انتخاب کرده و کادر توسعه دهنده را علامت بزنید.
پس از علامت زدن کادر توسعه دهنده ، یک برگه جدید در بالا نشان می دهد که توسعه دهنده می تواند شروع به ساختن ماکرو کند.
مرحله 2: ماکرو را ایجاد کنید


دوم ، روی تصویر ماکرو مانند تصویر نشان داده شده کلیک کنید.
این عمل عملیاتی را که در اکسل انجام می دهید ثبت کرده و به کدها منتقل می کند.
پس از اتمام عمل ، می توانید روی توقف ضبط در همان نقطه کلیک کنید و اکنون ماکرو داریم.
مرحله 3: نمونه هایی از الگوها و داده های کپی



کپی قالب:
این یک مثال از نحوه کپی یک قالب با استفاده از ماکرو را نشان می دهد. این راه حل بسیار مفید است وقتی چندین نفر را در یک دفترچه کار روی داده های مختلف با هم کار می کنید.
ابتدا به برگه توسعه دهنده بروید و روی ماکرو ضبط کلیک کنید. دوم ، روی برگه پایین راست کلیک کرده و یک کپی از الگوی اصلی تهیه کنید. سپس ، ضبط ماکرو را متوقف کنید.
در مرحله بعد ، روی درج کلیک کنید و هر نمادی را که می خواهید ماکرو را به آن اختصاص دهید وارد کنید. (مردم معمولاً یک دکمه را در اینجا وارد می کنند.)
پس از تعیین ماکرو ، کد کار می کند.
هر زمان که روی دکمه کلیک می کنید ، ماکرو کار می کند و از الگو کپی می کند.
کپی داده ها:
این مثال نحوه کپی داده ها از یک صفحه به برگه دیگر با ماکرو را نشان می دهد. اول ، ما دوباره همان کارها را از قالب کپی انجام می دهیم که کلان ضبط هستند ، داده ها را از یک برگه به برگه دیگر کپی می کنیم ، ضبط را متوقف می کنیم ، دکمه را وارد کرده و اختصاص می دهیم به اکنون ممکن است یک س haveال داشته باشید که چگونه این کار می تواند آسان باشد؟
در مرحله بعدی بر روی Visual Basic کلیک کنید و ماکروی را که ما ایجاد کرده ایم مشاهده خواهید کرد. طبق آخرین تصویر ، می توانیم نام برگه کپی را تغییر داده و سلولهایی را که می خواهیم کپی کنیم تغییر دهیم ، حتی با اضافه کردن کد مشابه.
توصیه شده:
از داده های زنده آردوینو (و ذخیره داده ها در اکسل) نقشه های زیبا بسازید: 3 مرحله

از داده های زنده آردوینو نقشه های زیبا بسازید (و داده ها را در اکسل ذخیره کنید): همه ما دوست داریم با تابع P … lotter خود در Arduino IDE بازی کنیم. با این حال ، در حالی که می تواند برای برنامه های کاربردی اساسی مفید باشد ، داده ها بیشتر پاک می شوند امتیاز اضافه می شود و برای چشم چندان خوشایند نیست. پلاتر Arduino IDE انجام نمی دهد
لنز ماکرو Diy با AF (متفاوت از سایر لنزهای ماکرو DIY): 4 مرحله (همراه با تصاویر)

لنز ماکرو Diy با AF (متفاوت از سایر لنزهای ماکرو DIY): من افراد زیادی را دیده ام که با یک لنز کیت استاندارد (معمولاً 18-55 میلی متر) لنزهای ماکرو می سازند. بیشتر آنها یک لنز هستند که روی دوربین چسبیده اند یا قسمت جلویی برداشته شده است. برای هر دوی این گزینه ها معایبی وجود دارد. برای نصب لنز
نحوه ایجاد درایو فلش که فایلهای کاربران را در حالت بی صدا و خودکار کپی می کند: 7 مرحله

چگونه می توان درایو فلش درایو را که کاربران آن را کپی می کنند ، بصورت بی صدا و خودکار تهیه کرد: ****** این دستورالعمل برای اهداف اطلاعاتی است فقط کپی کردن فایل های برخی از افراد بدون اجازه آنها غیرقانونی است اطلاعات به طور نادرست استفاده می شود *************** نحوه ساخت یک
معادله درجه دوم ماکرو در اکسل: 3 مرحله
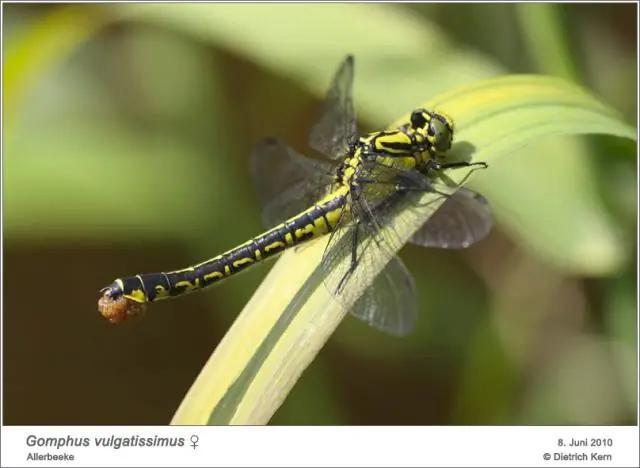
معادله درجه دوم در اکسل: شما به راحتی می توانید یک معادله درجه دوم را فقط با مراجعه به ابزارهای کلان-کلان حل کنید. من یک عضو جدید هستم و واقعاً به هر نوع بازخوردی که می توانید بدهید نیاز دارم. از حل هیچ معادله ای برای حل این معادلات لذت ببرید
نحوه کپی کردن یک بازی CD در Mac: 5 مرحله

نحوه کپی کردن یک بازی سی دی در Mac: ** قبل از اینکه بخوانید: به هر حال استفاده از این اطلاعات به عهده خود شماست ، من مسئول هیچ مشکلی نیستم که به دلیل این دستورالعمل برای شما ایجاد شده است. عادت زنانه. همچنین فروش بازی ها و/یا سی دی های کپی شده غیرقانونی است ، بنابراین این کار را نکنید. این دستورالعمل
