فهرست مطالب:
- مرحله 1: دسترسی به ترمینال
- مرحله 2: استفاده از دستور Ifconfig برای جمع آوری اطلاعات شبکه مانند آدرس IP یا آدرس MAC
- مرحله 3: استفاده از دستور Cd برای حرکت در فهرست راهنمای خود مانند: بارگیری ، دسکتاپ ، تصاویر
- مرحله 4: استفاده از دستور Arp برای نمایش جدول دستگاه ها با آدرس IP و MAC مربوطه

تصویری: نحوه استفاده از ترمینال Mac و نحوه استفاده از عملکردهای کلیدی: 4 مرحله

2024 نویسنده: John Day | [email protected]. آخرین اصلاح شده: 2024-01-30 08:55

ما نحوه باز کردن ترمینال MAC را به شما نشان خواهیم داد. ما همچنین چند ویژگی در ترمینال مانند ifconfig ، تغییر فهرستها ، دسترسی به فایلها و arp را به شما نشان می دهیم. Ifconfig به شما امکان می دهد آدرس IP و آدرس MAC خود را بررسی کنید. این برای راه اندازی دستگاه جدید در شبکه مفید است. تغییر دایرکتوری ها در ترمینال می تواند به عنوان راهی م effectiveثرتر برای یافتن سند و پوشه های داخل رایانه به جای جستجوی همه پوشه ها مفید باشد.
مرحله 1: دسترسی به ترمینال

1) Command + space bar را فشار دهید
2) ترمینال را تایپ کنید
3) Enter را فشار دهید
مرحله 2: استفاده از دستور Ifconfig برای جمع آوری اطلاعات شبکه مانند آدرس IP یا آدرس MAC



1) "Ifconfig" را در ترمینال تایپ کرده و Enter را فشار دهید
3) آدرس IP شما در inet نشان داده می شود (همانطور که در تصویر دوم مشخص شده است)
4) آدرس مک شما در ether نشان داده می شود (همانطور که در تصویر سوم مشخص شده است)
مرحله 3: استفاده از دستور Cd برای حرکت در فهرست راهنمای خود مانند: بارگیری ، دسکتاپ ، تصاویر



1) عبارت "clear" را تایپ کنید ، سپس Enter را فشار دهید تا همه اطلاعات قبل و در مرحله بعد به بالا و خارج از صفحه منتقل شوند ، به شما این امکان را می دهد که از بی نظمی اطلاعات ناخواسته را حذف کنید.
2) "cd ~/downloads" را تایپ کنید ، سپس enter را فشار دهید و این کار شما را به فهرست راهنمای بارگیری شما منتقل می کند
4) "ls" را در ترمینال تایپ کنید ، سپس enter را فشار دهید تا فایلهای موجود در آن فهرست نمایش داده شود (بارگیری)
(نکته: مطمئن شوید که از L استفاده می کنید و نه i)
4) همچنین می توانید از "cd.." برای بازگشت به فهرست اصلی استفاده کنید تا بتوانید به فهرست دیگر بروید
مرحله 4: استفاده از دستور Arp برای نمایش جدول دستگاه ها با آدرس IP و MAC مربوطه

1) عبارت "clear" را تایپ کرده و Enter را فشار دهید تا همه اطلاعات به بالا و خارج از صفحه منتقل شوند تا دوباره شروع شوند
2) "arp -a" را تایپ کنید ، سپس enter را فشار دهید تا دستگاههای متصل به شبکه شما و آدرس IP و MAC مربوطه به شما نشان داده شود.
(نکته: مطمئن شوید که فاصله ای بین arp و -a قرار داده اید)
توصیه شده:
استفاده از ترمینال ESP32/VGA32 برای Z80-MBC2: 7 مرحله

استفاده از ترمینال ESP32/VGA32 برای Z80-MBC2: نحوه ساخت و نصب نرم افزار ANSI Terminal بر روی برد ESP32/VGA32. سپس آن را به یک برد Z80-MBC2 وصل کنید
ویرایش صدا در Premiere Pro با استفاده از فریم های کلیدی: 5 مرحله

ویرایش صدا در Premiere Pro با استفاده از Keyframes: این دستورالعمل به عنوان راهنمای دستکاری صدا در Premiere Pro طراحی شده است ، خواه تنظیم مجدد حجم ها به منظور همپوشانی آهنگها بر روی یکدیگر و ترکیب بهتر آنها ، یا طراحی مجدد یک آهنگ واحد به چیزی که مناسب تر
ترمینال دیجیتال: ابزار موسیقی بدون لمس: 4 مرحله
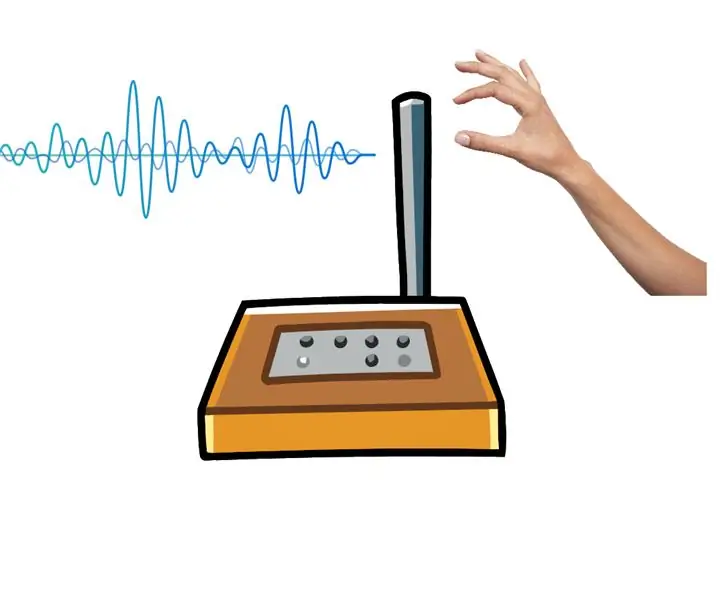
دیجیتال ترمین: ابزار موسیقی بدون لمس: در این آزمایش با Digital Electronics ، نحوه تولید موسیقی (نزدیک به آن: P) بدون دست زدن به ساز موسیقی ، با استفاده از نوسان سازها و amp؛ تقویت کننده اصولاً این ساز به نام ترمین نامیده می شود ، که در اصل ساخته شده است
یک ترمینال اولتراسونیک ساده بسازید: 6 مرحله

یک ترمینال اولتراسونیک ساده بسازید: این پروژه یک آرتامین ماوراء صوت مبتنی بر آردوینو است
ژنراتور آردوینو بدون کتابخانه یا عملکردهای سریال (با وقفه): 10 مرحله

ژنراتور آردوینو بدون کتابخانه یا عملکردهای سریال (با وقفه): این چیزی نیست که من معمولاً روی آن آموزش دهم ، من فلزکاری خود را ترجیح می دهم ، اما چون دانشجوی مهندسی برق هستم و باید در زمینه میکروکنترلرها کلاس بگیرم ( طراحی سیستم های جاسازی شده) ، من فکر کردم که می توانم در یکی از کارهایم یک برنامه آموزشی
