فهرست مطالب:
- مرحله 1: مواد مورد نیاز:
- مرحله 2: بیایید با نصب برنامه ArduinoDroid شروع کنیم:
- مرحله 3:
- مرحله 4:
- مرحله 5:
- مرحله 6:
- مرحله 7:
- مرحله 8:

تصویری: نحوه برنامه نویسی و بازنشانی آردوینو با استفاده از تلفن هوشمند Android: 8 مرحله

2024 نویسنده: John Day | [email protected]. آخرین اصلاح شده: 2024-01-30 08:55

ممکن است از آداپتور OTG برای اتصال Pendrives و کنترلرهای بازی استفاده کرده و به دستگاه های کوچک قدرت دهید. شما می توانید کارهای بیشتری به غیر از فعال کردن برد Arduino خود با تلفن هوشمند انجام دهید. در این آموزش ، ما کد Arduino را با استفاده از برنامه Android به نام "ArduinoDroid" که کاملاً مشابه Arduino IDE است ، کامپایل و بارگذاری می کنیم.
مرحله 1: مواد مورد نیاز:
1. کابل آردوینو 2. کابل OTG 3. کابل USB آردوینو 4. دستگاه اندروید
مرحله 2: بیایید با نصب برنامه ArduinoDroid شروع کنیم:
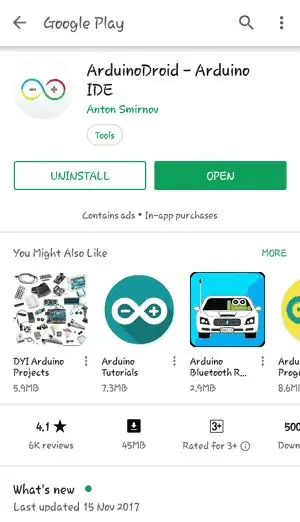
برنامه را از پیوند زیر بارگیری کنید یا به سادگی به فروشگاه بازی بروید و ArduinoDroid را جستجو کرده و آن را نصب کنید. پیوند-
مرحله 3:
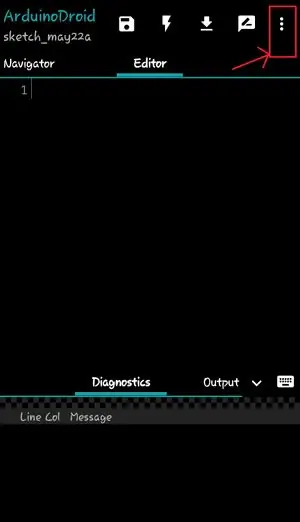
پس از نصب برنامه را باز کنید. شبیه شکل زیر خواهد بود:
در این پنجره می توانید کد خود را بنویسید یا به سادگی کدهای نمونه را از منو (با سه نقطه در گوشه سمت راست بالا نشان داده می شود) دریافت کنید.
مرحله 4:
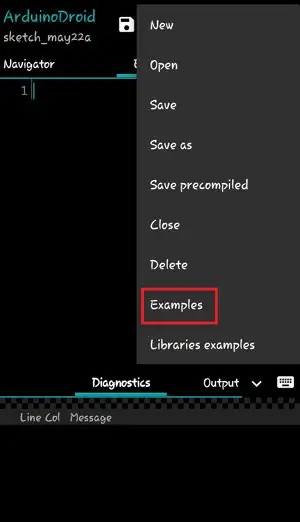
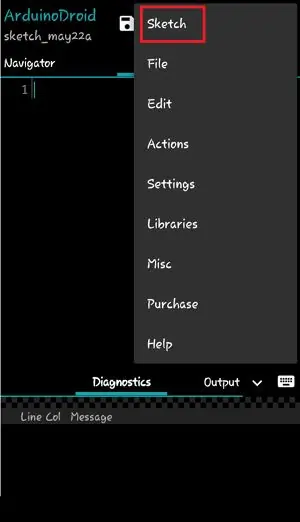
مطابق شکل زیر ، گزینه Sketch را در منوی Dropdown خواهید یافت. در منوی طرح ، گزینه Examples وجود دارد ، روی آن کلیک کنید.
در این منو نمونه هایی مانند Arduino IDE را خواهید یافت. کد نمونه ای را که می خواهید داخل آردوینو رایت شود انتخاب کنید. در اینجا ، ما برنامه Blink را بارگذاری می کنیم.
مرحله 5:



برد Arduino خود را با دستگاه Android با استفاده از کابل USB و OTG وصل کنید
مرحله 6:
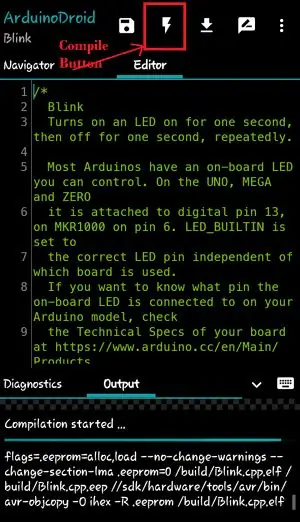
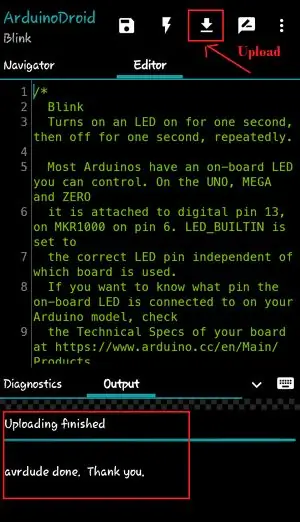
برد خود را از Setting> Board Board انتخاب کنید
در Arduino IDE ، اگر روی دکمه بارگذاری کلیک کنیم ، ابتدا برنامه ما کامپایل شده و سپس بارگذاری می شود. اما در اینجا ما باید ابتدا با کلیک روی دکمه کامپایل مطابق شکل زیر کامپایل کنیم.
شما می توانید وضعیت کامپایل را در پنجره Output مشاهده کنید.
پس از اتمام تدوین ، مطابق شکل زیر بر روی دکمه بارگذاری کلیک کنید.
مرحله 7:

برنامه شما با موفقیت بارگذاری می شود همانطور که در پنجره خروجی مشاهده می کنید. به محض بارگذاری ، خواهید دید که LED روی صفحه چشمک می زند. می توانید روش کامل را در ویدئوی زیر بررسی کنید.
مرحله 8:
آردوینو نانو بخرید - سلام ، آنچه را که در AliExpress پیدا کردم بررسی کنید https://s.click.aliexpress.com/e/wW8OOZa. کاربران جدید می توانند 4 دلار آمریکا کوپن دریافت کنند!
توصیه شده:
یک برنامه ساده برای تلفن هوشمند خود بسازید (نیازی به کد نویسی نیست): 10 مرحله

یک برنامه ساده برای گوشی هوشمند خود بسازید (نیازی به کد نویسی نیست): UPDATE: این تکنیک منسوخ شده است ، در حال حاضر روش های مختلف دیگری برای ایجاد برنامه وجود دارد .. این ممکن است دیگر کار نکند. اولین برنامه منتشر شده من برای بارگیری در برنامه Android موجود است اینجا بازار کنید در زیر یک آموزش سریع درباره نحوه انجام هر
ارزان ترین آردوینو -- کوچکترین آردوینو -- آردوینو پرو مینی -- برنامه نویسی -- آردوینو ننو: 6 مرحله (همراه با تصاویر)

ارزان ترین آردوینو || کوچکترین آردوینو || آردوینو پرو مینی || برنامه نویسی || آردوینو ننو: …………………………. لطفاً برای ویدیوهای بیشتر به کانال YouTube من مشترک شوید ……. .این پروژه در مورد نحوه ارتباط با کوچکترین و ارزانترین آردوینو است. کوچکترین و ارزان ترین آردوینو arduino pro mini است. شبیه آردوینو
ساده ترین اتوماسیون خانگی با استفاده از بلوتوث ، تلفن هوشمند Android و آردوینو .: 8 مرحله (همراه با تصاویر)

ساده ترین اتوماسیون خانگی با استفاده از بلوتوث ، تلفن هوشمند اندرویدی و آردوینو: سلام به همه ، این پروژه درباره ساخت ساده ترین دستگاه اتوماسیون خانگی با استفاده از آردوینو و ماژول بلوتوث است. ساخت این یکی بسیار آسان است و می تواند ظرف چند ساعت ساخته شود. در نسخه ای که در اینجا توضیح می دهم ، می توانم
کنترل آردوینو با استفاده از تلفن هوشمند از طریق USB با برنامه Blynk: 7 مرحله (همراه با تصاویر)

کنترل آردوینو با استفاده از تلفن هوشمند از طریق USB با برنامه Blynk: در این آموزش ، ما قصد داریم نحوه استفاده از برنامه Blynk و Arduino را برای کنترل لامپ یاد بگیریم ، این ترکیب از طریق پورت سریال USB انجام می شود. هدف از این دستورالعمل نشان دادن ساده ترین راه حل-کنترل از راه دور Arduino یا c
برنامه آردوینو با استفاده از تلفن هوشمند: 6 مرحله (همراه با تصاویر)

برنامه Arduino با استفاده از تلفن هوشمند: در این دستورالعمل ، من به شما نشان می دهم که چگونه برنامه Arduino Board خود را با استفاده از تلفن هوشمند خود برنامه ریزی کنید
