فهرست مطالب:
- مرحله 1: Raspbian را نصب کرده و یک آدرس IP ثابت تنظیم کنید
- مرحله 2: Motion را نصب و پیکربندی کنید
- مرحله 3: Apache را نصب کرده و صفحه کنترل وب را راه اندازی کنید
- مرحله 4: کد را تنظیم و آزمایش کنید
- مرحله 5: مونتاژ
- مرحله 6: راه اندازی کد پایتون در راه اندازی / پایان کار

تصویری: ربات Roomba کنترل شده با مرورگر با رزبری پای مدل 3 A+: 6 مرحله (همراه با تصاویر)

2024 نویسنده: John Day | [email protected]. آخرین اصلاح شده: 2024-01-30 08:56


بررسی اجمالی
این دستورالعمل بر چگونگی دادن مغز جدید به Roomba (Raspberry Pi) ، چشم ها (وب کم) و راهی برای کنترل همه چیز از طریق مرورگر وب تمرکز می کند.
هک های Roomba زیادی وجود دارد که امکان کنترل از طریق رابط سریال را فراهم می کند. من به اندازه کافی خوش شانس نبوده ام که با Roomba روبرو شوم که دارای سیستم عامل فعلی یا مادربرد فعال است. یا Roomba خیلی قدیمی است یا Roomba مرده است. اتاق رومبا را که برای این پروژه استفاده می کردم در یک محفظه خرید محلی با قیمت 5 دلار پیدا کردم. هنوز باتری مناسبی داشت ، اما مادربرد مرده ای داشت. (من همچنین وب کم را در همان فروشگاه صرفه جویی با قیمت 5 دلار پیدا کردم). تنها چیزی که من از Roomba اصلی استفاده می کنم موتورها ، شاسی و باتری است. برای این پروژه نیازی به استفاده از Roomba ندارید. در صورت تمایل می توانید از موتورها ، چرخ ها و شاسی های مختلف استفاده کنید. من فقط دوست دارم یک تکه آشغال را به چیزی قابل استفاده تبدیل کنم.
برای این ساخت من از Raspberry Pi Model 3 A+ و یک کنترلر موتور Riorand استفاده کردم. من از کد روبات Dexter Industries Browser Controlled استفاده می کنم که آن را تغییر دادم. نسخه Dexter Industries Pi را به عنوان یک سرور شبکه اینترنتی راه اندازی می کند که به شما امکان می دهد ربات آنها (پلت فرم brick pi) را از یک فایل html سرویس گیرنده که رایانه دیگری را اجرا می کند ، کنترل کنید.
من کد را با استفاده از پین های GPIO تغییر داده و راهی برای خاموش شدن Pi هنگام کلیک روی دکمه / فشار دادن کلید فرار در مرورگر اضافه کرده ام. من همچنین برخی تغییرات را در صفحه وب کنترل ایجاد کردم تا بتوانم جریان حرکت را از طریق iframe مشاهده کنم ، در حالی که ربات را در یک صفحه واحد کنترل می کنم. Pi را با یک IP ثابت برای میزبانی فایل سرویس گیرنده تنظیم کردم تا بتوانم با استفاده از هر رایانه یا دستگاهی در شبکه خود متصل شوم.
من این روند را در اینجا مستند می کنم به این امید که نحوه ایجاد یک ربات ساده و ارزان قیمت را نشان دهم.
قطعات مورد استفاده
Raspberry Pi 3 A+ (Adafruit Link) 30 دلار
Riorand Dual Motor Driver Controller H-Bridge (لینک آمازون) 22 دلار
باتری 12 ولت برای موتورها (لینک آمازون) 19 دلار
باتری 5 ولت برای رزبری پای (لینک آمازون) 10 دلار
کارت حافظه Micro SD 8 گیگابایتی (لینک آمازون) 5 دلار
Jumper Wires (لینک آمازون) 7 دلار
سری Roomba 500
.همه با هم فقط زیر 100 دلار
مرحله 1: Raspbian را نصب کرده و یک آدرس IP ثابت تنظیم کنید

من از Raspbian Stretch Lite استفاده کردم. من نیازی به دسکتاپ نمی بینم ، اما در صورت تمایل می توانید نسخه دسکتاپ را نصب کنید.
من فرض می کنم که شما قبلاً نحوه نصب Raspbian را می دانید. اگر به کمک نیاز دارید ، می توانید راهنمای بنیاد Raspberry Pi را در اینجا پیدا کنید.
پس از راه اندازی Raspbian ، وارد شوید و برنامه raspi-config را اجرا کنید.
pi@raspberrypi: su $ sudo raspi-config
اتصال WiFi خود را در raspi-config تنظیم کنید
انتخاب کنید
2 گزینه های شبکه
انتخاب کنید
N2 وای فای
یک کشور را انتخاب کنید ، SSID خود را وارد کرده و عبارت عبور خود را وارد کنید
SSH را در raspi-config راه اندازی کنید
هنگامی که پیکربندی اولیه را انجام دادم ، از SSH برای تنظیم همه چیز بدون سر استفاده کردم. (اگر از مانیتور استفاده می کنید ، می توانید این مورد را رد کنید. برای من آسان تر بود که بدون نیاز به توقف ربات و متصل کردن آن به مانیتور ، در کد تغییراتی ایجاد کنم.)
بازگشت به منوی اصلی raspi-config
انتخاب کنید
5 گزینه رابط
انتخاب کنید
P2 SSH
انتخاب کنید
آره
بازگشت به منوی اصلی raspi-config را انتخاب کنید
تأیید کنید که به شبکه خود متصل هستید
pi@raspberrypi: if $ ifconfig
شما باید خروجی مشابه این را دریافت کنید. (به آدرس IP توجه کنید ؛ ممکن است بعداً به آن نیاز داشته باشید. به عنوان مثال 192.168.1.18)
wlan0: flags = 4163 mtu 1500
inet 192.168.1.18 ماسک شبکه 255.255.255.0 پخش 192.168.1.255 inet6 fe80:: c74f: 42ec: 8cd3: 2fda prefixlen 64 screquid 0x20 ether b8: 27: eb: 6a: a4: 95 txqueuelen 1000 (Ethernet) RX بسته 44396 (بایت 5.5 MiB) خطاهای RX 0 حذف 0 فراتر رفتن 0 فریم 0 بسته های TX 30530 بایت 39740576 (37.8 MiB) خطاهای TX 0 کاهش 0 غلبه بر 0 حامل 0 برخورد 0
تأیید کنید که می توانید به اینترنت دسترسی پیدا کنید.
pi@raspberrypi: ~ $ ping google.com
شما باید خروجی مشابه این را دریافت کنید.
PING google.com (216.58.194.110) 56 (84) بایت داده.
64 بایت از dfw06s48-in-f14.1e100.net (216.58.194.110): icmp_seq = 1 ttl = 54 زمان = 18.2 ms 64 بایت از dfw06s48-in-f14.1e100.net (216.58.194.110): icmp_seq = 2 ttl = 54 زمان = 19.4 میلی ثانیه 64 بایت از dfw06s48-in-f14.1e100.net (216.58.194.110): icmp_seq = 3 ttl = 54 زمان = 23.6 میلی ثانیه 64 بایت از dfw06s48-in-f14.1e100.net (216.58.194.110): icmp_seq = 4 ttl = 54 time = 30.2 ms ^C --- google.com آمار پینگ --- 4 بسته ارسال شده ، 4 دریافت شده ، 0٪ از دست دادن بسته ، زمان 3004ms rtt min/avg/max/mdev = 18.209/ 22.901/30.267/4.715 ثانیه
راه اندازی IP ثابت
برای اینکه بتوانید به طور مداوم با استفاده از همان آدرس در شبکه خود به ربات خود متصل شوید ، باید یک IP ثابت ایجاد کنید.
آدرس شبکه فعلی خود را به عنوان مثال 192.168.1.18 دریافت کنید
من از آدرسی که هنگام اتصال Pi به شبکه من به طور خودکار توسط DHCP تعیین شده استفاده می کنم. تا زمانی که با شبکه شما مطابقت داشته باشد و با آدرسهای اختصاصی دیگر منافات نداشته باشد ، می توانید آن را به هر چیزی که دوست دارید تغییر دهید.
dhcp.conf را در ویرایشگر متن باز کنید. (من از نانو استفاده می کنم)
pi@raspberrypi: ~ $ sudo nano /etc/dhcpcd.conf
به سمت پایین بروید تا #پیکربندی IP استاتیک را مثال زده و خطوط زیر را تغییر دهید.
#رابط eth0
#static ip_address = 192.168.11.13 #روترهای استاتیک = 192.168.11.1 #سرورهای_نام_استاتیک = 192.168.11.1 8.8.8.8
تغییر دهید تا با شبکه شما مطابقت داشته باشد و # را در ابتدای هر خط حذف کنید.
مثال:
رابط wlan0
static ip_address = 192.168.1.18 روترهای استاتیک = 192.168.1.1 سرورهای_نام_استاتیک = 192.168.1.1 8.8.8.8
ذخیره و خروج.
راه اندازی مجدد کنید و از طریق SSH به Pi متصل شوید
pi@raspberrypi: su $ sudo راه اندازی مجدد
با استفاده از SSH از رایانه دیگری متصل شوید. کاربران ویندوز می توانند از PuTTY یا زیر سیستم Windows برای لینوکس (Windows10) استفاده کنند.
ian@کامپیوتر: ~ $ ssh [email protected]
رمز عبور خود را وارد کنید (پیش فرض تمشک است).
رمز عبور [email protected]:
اکنون باید در خط فرمان Pi خود باشید.
pi@raspberrypi: ~ $
مرحله 2: Motion را نصب و پیکربندی کنید

Motion برنامه ای است که در بسیاری از پروژه های دوربین امنیتی / وب کم استفاده می شود. Motion ویژگی های زیادی دارد. با این حال ، ما آن را طوری تنظیم می کنیم که به سادگی ویدئو را از وب کم به پورت 8081 منتقل کند.
وب کم خود را آزمایش کنید
وب کم خود را وصل کرده و دستگاه های usb متصل را لیست کنید (ممکن است پس از اتصال مجدد راه اندازی مجدد شود).
pi@raspberrypi: ~ $ lsusb
شما باید خروجی مشابه این داشته باشید. به Logitech C210 توجه کنید.
اتوبوس 001 دستگاه 002: شناسه 046d: 0819 Logitech، Inc. وب کم C210
گذرگاه 001 دستگاه 001: شناسه 1d6b: 0002 لینوکس بنیاد 2.0 هسته مرکزی
اگر دوربین شما ظاهر نمی شود ، ممکن است سازگار نباشد یا نیاز به نصب درایورهای اضافی داشته باشید.
Motion را نصب کنید
بسته ها را به روز کنید
pi@raspberrypi: su $ sudo apt-get update
Motion را نصب کنید.
pi@raspberrypi: su $ sudo apt -get install motion -y
پس از نصب Motion ، فایل پیکربندی را ویرایش کنید.
pi@raspberrypi: su $ sudo nano /etc/motion/motion.conf
خطوط زیر را برای مطابقت با زیر تغییر دهید.
شیطان روشن
عرض 640 ارتفاع 480 فریم سرعت 100 خروجی_تصویر خاموش ffmpeg_output_movies خاموش text_right stream_port 8081 stream_quality 100 stream_localhost خاموش webcontrol_localhost خاموش
Motion Daemon را در Boot شروع کنید
فایل/etc/default/motion را باز کنید.
pi@raspberrypi: su $ sudo nano/etc/default/motion
تغییر به
start_motion_daemon = بله
پرونده را ذخیره کرده و خارج شوید
راه اندازی مجدد
pi@raspberrypi: su $ sudo راه اندازی مجدد
پس از راه اندازی مجدد Pi مرورگر را باز کنید و بررسی کنید که در پورت 8081 ویدئو را در مرورگر پخش کرده اید
مثال:
192.168.1.18:8081
عیب یابی Motion Daemon
من هنگام شروع بوت در حال آزمایش گزینه های مختلف در فایل motion.conf با مشکلاتی روبرو شدم.
اگر حرکت را قبل از حرکت شیطانی در Raspian Stretch شروع کنید ، احتمالاً با مشکلاتی روبرو خواهید شد که بعداً هنگام بوت شدن شروع شود. اجرای "sudo motion" بدون پیکربندی daemon برای انجام این کار ابتدا فهرست/var/log/motion را بدون اعطای مجوز نوشتن به کاربر ایجاد می کند.
مرحله 3: Apache را نصب کرده و صفحه کنترل وب را راه اندازی کنید

Apache سرور وب برای صفحه وب کنترل ربات است. ما قصد داریم فایل پیش فرض index.html Apache را با یک فایل بارگیری شده از github جایگزین کنیم. شما همچنین می توانید چند خط کد را برای نمایش جریان ویدئوی متحرک و تعیین محل ارسال دستورات برای کنترل ربات تعیین کنید.
Apache و Git را نصب کنید
pi@raspberrypi: su $ sudo apt -get apache2 git -y را نصب کنید
پس از نصب apache و git فایل ها را بارگیری کنید.
pi@raspberrypi: cl $ git clone
دایرکتوری roombarobot را باز کنید.
pi@raspberrypi: ~ $ cd roombarobot
فایل index.html را در پوشه/var/www/html با فایل index.html در/home/pi/roombarobot جایگزین کنید
pi@raspberrypi: ~/roombarobot $ sudo cp index.html/var/www/html
فایل index.html را ویرایش کنید
فایل index.html را با ویرایشگر متن باز کنید.
pi@raspberrypi:/roombarobot $ sudo nano /var/www/html/index.html
این دو خط را پیدا کنید
var host = "ws: // آدرس شما: 9093/ws"؛
"YOURIPADDRESS" را به آدرس IP ثابت که در مرحله 1 تنظیم کرده اید تغییر دهید و فایل را ذخیره کنید.
مثال:
var host = "ws: //192.168.1.18: 9093/ws"؛
در رایانه ای دیگر ، مرورگری را باز کرده و آدرس IP Pi خود را وارد کنید. شما باید صفحه وب کنترل را با یک کادر در سمت چپ ، جریان فیلم از وب کم خود و دکمه های کنترل وب در سمت راست مشاهده کنید.
مرحله 4: کد را تنظیم و آزمایش کنید

این کد به زبان پایتون نوشته شده است و به کتابخانه گردباد نیاز دارد. کد از کتابخانه برای راه اندازی سروری استفاده می کند تا دستورات را از صفحه وب کنترل از طریق سوکت های وب در پورت 9093 بشنود.
PIP و کتابخانه Tornado را نصب کنید
pip را نصب کنید
pi@raspberrypi: $ sudo apt-get python-pip را نصب کنید
کتابخانه گردباد را نصب کنید
pi@raspberrypi: su $ sudo pip install tornado
برنامه Roombabot را شروع کرده و اتصال را آزمایش کنید
برنامه roombabot.py را شروع کنید
pi@raspberrypi: su $ sudo python /home/pi/roombarobot/roombabot.py
پس از اجرا ، باید "آماده" را در ترمینال مشاهده کنید. صفحه کنترل را در مرورگر باز کرده و روی اتصال کلیک کنید. سپس روی هر یک از دکمه های جهت دار در صفحه کلیک کنید. همچنین می توانید از کلیدهای جهت دار روی صفحه کلید خود استفاده کنید.
شما باید خروجی مشابه ترمینال را مشاهده کنید.
آماده
اتصال باز شد … اتصال باز شد … دریافت شد: u 8 در حال اجرا اتصال رو به جلو باز شد … دریافت شد: l 6 چرخش اتصال به چپ باز شد … دریافت: د 2 در حال اجرا اتصال معکوس باز شد … دریافت شد: r 4 گردش به راست
برای توقف برنامه ctrl+c را فشار دهید.
پس از اتمام آزمایش خاموش کردن Pi.
pi@raspberrypi: su $ sudo poweroff
اشکالات
من متوجه مشکل دکمه خاموش شدن در صفحه وب کنترل شده ام. گاهی اوقات وقتی دکمه خاموش شدن روی آن کلیک یا ضربه می زند ، هیچ کاری انجام نمی دهد. من نتوانستم بفهمم علت این امر چیست ، اما یک راه حل وجود دارد. اگر می خواهید ربات را خاموش کنید و دکمه خاموش شدن کار نمی کند ، صفحه را دوباره بارگیری کنید ، روی دکمه اتصال کلیک کنید / ضربه بزنید و سپس روی دکمه خاموش کردن کلیک کنید. باید خاموش شود
مرحله 5: مونتاژ




همانطور که قبلاً ذکر شد ، لازم نیست از Roomba برای این پروژه استفاده کنید. هر چیزی با دو موتور ، دو چرخ و یک قاب کار می کند. رومبا را جدا کردم و همه چیز را جدا کردم ، به جز ماژول های چرخ و باتری.
ماژول های چرخ
چرخ ها و موتورهای Roomba در یک ماژول متحرک کنار هم قرار گرفته اند. هر ماژول دارای یک محفظه بیرونی آبی رنگ است که شامل موتور ، گیربکس ، چرخ ، فنر تعلیق و برد اتصال است.
برد رابط
هر برد رابط دارای شش سیم است که به آن وصل می شود. دو سیم (قرمز [+] ، سیاه [-]) وجود دارد که موتور را می چرخانند ، یک سیم داده برای سنسور جلوه سالن ، یک سیم برای کلید چرخش ، یک سیم 5 ولت و یک سیم GND برای تغذیه سنسور. برای دسترسی به برد رابط ، باید ماژول را جدا کنید. همه چیز را به موتور برمی گردانم و سیم های جدید [+] و [-] را به موتور می چسبانم (عکس ها را ببینید). این به شما بستگی دارد که آیا می خواهید سنسورها را حفظ کنید یا خیر.
فنرهای تعلیق
هنگامی که قسمت خلاء را بر می دارید ، وزن رومبا کاهش می یابد. اگر چشمه ها را بر ندارید ، Roomba در یک زاویه قرار می گیرد. من در ابتدا اینها را حذف کردم ، اما وقتی متوجه شدم که روی فرش مشکل دارد ، دوباره آنها را اضافه کردم. قرار دادن دوباره فنر مشکل را برطرف کرد.
سیم کشی موتورها به کنترلر موتور
موتورها رو به روی هم هستند. این بدان معناست که برای حرکت رومبا در جهت جلو ، یک موتور باید به جلو بچرخد و دیگری باید به عقب بچرخد. من تا اینجایی که همه چیز را سیم کشی کردم زیاد به این موضوع فکر نمی کردم. در نهایت فقط در مورد نحوه سیم کشی موتورها نوشتم. این یک حادثه خوشحال کننده بود زیرا هر زمان که Raspberry Pi روشن/خاموش می شود ، خروجی ولتاژ به پین های GPIO وجود دارد. روشی که من وصل کرده ام ، Roomba می چرخد تا Raspberry Pi بوت شود (حدود سی ثانیه) و هنگام خاموش شدن می چرخد تا برق قطع شود. اگر به طور متفاوتی سیم کشی شود ، به طور بالقوه به جلو / عقب می چرخد که آزاردهنده خواهد بود. من قصد دارم در نهایت با یک سوئیچ ساده برای کنترل موتور این مشکل را برطرف کنم.
اتصال موتور و باتری به کنترل کننده موتور
قدرت - - - - - - - - - - - - - - - - 12V [+] - - - - - - - - - - - - - باتری رومبا [+]
موتور 2- - - - - - - - - - - - - - - - سیاه - - - - - - - - - - - - - - موتور چپ [-] موتور 2- - - - - - - - - - - - - - - قرمز- - - - - - - - - - - - - - - - موتور چپ [+] موتور 1- - - - - - - - - - - - - - - - سیاه - - - - - - - - - - - - - - موتور راست [-] موتور 1- - - - - - - - - - - - - - - - قرمز - - - - - - - - - - - - - - موتور راست [+] GND- - - - - - - - - - - - - - - - - - 12V [-] - - - - - - - - - - - - - - باتری رومبا [-]
سیم کشی کنترل موتور به رزبری پای
پین های کنترلر موتور رنگ سیم (عکس ها را ببینید) پین تمشک پای
GND- - - - - - - - - - - - - - - - - سیاه - - - - - - - - - - - - - GND PWM 2- - - - - - - - - - - - - - - - آبی - - - - - - - - - - - - - -GPIO 18 DIR 2- - - - - - - - - - - - - - - - - سبز - - - - - - - - - - - - - -GPIO 23 PWM 1- - - - - - - - - - - - - - - - - - - - - - - - - - - - - - - -GPIO 24 DIR 1- - - - - - - - - - - - - - - - - نارنجی - - - - - - - - - - - - -GPIO 25 5V - - - - - - - - - - - - - - - - - - - - - - - - - - - - - - - -5V
نصب تجهیزات الکترونیکی
چیز زیادی برای جمع آوری همه چیز وجود ندارد. اتاقم را از روی شاسی بیرون کردم. با برداشتن روکش ، می توانید به راحتی پلاستیک های موجود را جدا کرده و سوراخ هایی را برای نصب قطعات الکترونیکی ایجاد کنید. پورتهای موجود برای راه اندازی کابل از موتورها وجود دارد. اگر از باتری Roomba موجود استفاده می کنید ، در حال حاضر قطع دسترسی به پایانه های باتری وجود دارد.
باتری ها
من از باتری های جداگانه برای رزبری پای و کنترل موتور استفاده کردم. باتری Pi تنها یک باتری 5 ولت است که برای تقویت تلفن های همراه استفاده می شود. برای کنترلر موتور از باتری اصلی Roomba که همراه آن بود استفاده کردم. پایانه های باتری برچسب گذاری نشده اند ، بنابراین بهتر است قبل از اتصال سیم به کنترلر موتور ، ولتاژ را با ولت متر بررسی کنید. برای اتصال سیمها به باتری رومبا ، از چهار آهنربای نئودیمیوم استفاده کردم (به عکسها مراجعه کنید). دو تا از آهن ربا را به سیم ها و دو تای دیگر را به پایانه های باتری چسباندم. لحیم کاری آهنرباها را مغناطیس می کند. با این حال ، پوشش بیرونی هنوز می تواند به آهنرباهای پایانه ها متصل شده و جریان الکتریسیته را هدایت کند. این باعث می شود که باتری را جدا کرده و جدا کنید.
آزمایش کردن
هنگامی که همه چیز را با هم جمع کردید ، مطمئن شوید که همه چیز به درستی وصل شده است ، ربات خود را روی چیزی قرار دهید (بنابراین از بین نمی رود) و آن را روشن کنید.
وارد شوید و برنامه roombabot.py را راه اندازی کنید
pi@raspberrypi: su $ sudo python /home/pi/roombarobot/roombabot.py
به صفحه کنترل وب بروید و آن را آزمایش کنید. اگر همه چیز به درستی وصل شده باشد ، هنگامی که دکمه ها کلیک می شوند / کلیدهای جهت دار فشار داده می شوند ، چرخ ها باید در جهت مربوطه بچرخند (کلیک روی اتصال را فراموش نکنید).
مرحله 6: راه اندازی کد پایتون در راه اندازی / پایان کار


آخرین کاری که باید انجام دهیم این است که به Raspbian بگوییم برنامه پایتون را در بوت شروع کند. برای انجام این کار ، ما می خواهیم اسکریپت بسازیم و برنامه ریزی کنیم که هنگام راه اندازی مجدد با استفاده از crontab اجرا شود.
Script را ایجاد کنید
یک فایل اسکریپت جدید با نام startrobot.sh در فهرست کاربری pi ایجاد کنید
pi@raspberrypi: ~ $ sudo nano startrobot.sh
خطوط زیر را در فایل کپی کنید
#!/bin/sh
#startrobot.sh cd /cd /home /pi /roombarobot sudo python roombabot.py cd /
پرونده را ذخیره کرده و خارج شوید
فایل startrobot.sh را اجرایی کنید
pi@raspberrypi: ~ $ sudo chmod 755 startrobot.sh
آن را آزمایش کنید (برای توقف ctrl + c را فشار دهید)
pi@raspberrypi: sh $ sh startrobot.sh
فایل crontab را ویرایش کنید
pi@raspberrypi: su $ sudo crontab -e
خط زیر را به پایین فایل اضافه کنید
فرمان # m h dom mon dow
@reboot sh /home/pi/startrobot.sh
ذخیره و خروج
برنامه roombabot.py اکنون باید هنگام راه اندازی مجدد Pi یا سیکل شدن قدرت شروع شود.
پایان دادن به بالا
در این مرحله شما باید یک ربات کاربردی داشته باشید که می توانید با استفاده از مرورگر از هر دستگاهی در شبکه خود آن را کنترل کنید. من این کار را از زمان ساخت و راه اندازی یک VPN کمی جلوتر برده ام تا بتوانم وقتی در خانه نیستم به ربات دسترسی پیدا کنم. من قصد دارم برخی تغییرات اضافی را در آینده ایجاد کنم. من قصد دارم آن را خودمختار کنم و احتمالاً حرکت را دنبال کنم در حالی که هنوز می توانم کنترل ها را در زمان دلخواه به دست بگیرم.
توصیه شده:
ساخت ربات پخش کننده ویدئوی تحت کنترل اینترنت با آردوینو و رزبری پای: 15 مرحله (همراه با تصاویر)

با استفاده از آردوینو و تمشک پای ، ربات پخش کننده ویدئوی تحت کنترل اینترنت خود را بسازید: من @RedPhantom (معروف به LiquidCrystalDisplay / Itay) هستم ، یک دانش آموز 14 ساله از اسرائیل که در دبیرستان علوم و ریاضیات Max Shein Junior تحصیل می کند. من این پروژه را برای همه می آموزم تا از آن یاد بگیرند و به اشتراک بگذارند! شما ممکن است هزار
کنترل روشنایی کنترل LED مبتنی بر PWM با استفاده از دکمه های فشار ، رزبری پای و خراش: 8 مرحله (همراه با تصاویر)

کنترل روشنایی مبتنی بر PWM کنترل LED با استفاده از دکمه های فشار ، رزبری پای و خراش: من سعی می کردم راهی برای توضیح نحوه عملکرد PWM برای دانش آموزانم بیابم ، بنابراین وظیفه خود را برای کنترل روشنایی یک LED با استفاده از 2 دکمه تنظیم کردم. - یک دکمه روشنایی LED را افزایش می دهد و دکمه دیگر آن را کم می کند. برای پیشرفت
ربات شادی (Robô Da Alegria) - ربات منبع باز 3D چاپ شده ، ربات Arduino !: 18 مرحله (همراه با تصاویر)

ربات شادی (Robô Da Alegria) - ربات منبع باز سه بعدی ، ربات قدرتمند Arduino!: جایزه اول در مسابقه چرخ های دستورالعمل ، جایزه دوم در مسابقه دستورالعمل های آردوینو و دومین مسابقه در طراحی برای کودکان. با تشکر از همه کسانی که به ما رای دادند! روبات ها به همه جا می رسند. از کاربردهای صنعتی تا
بالابر قیچی کنترل شده رزبری پای: 17 مرحله (همراه با تصاویر)
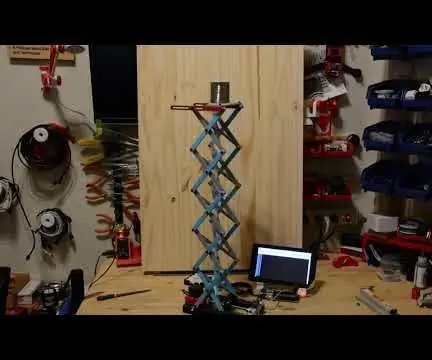
بالابر قیچی کنترل شده رزبری پای: چرا بالابر قیچی؟ چرا که نه! ساخت آن یک پروژه جالب و سرگرم کننده است. دلیل واقعی برای من بالا بردن دوربین ها در پروژه بزرگ Mojave Rover من است. من می خواهم دوربین ها از مریخ نورد بالا رفته و تصاویری از محیط اطراف ثبت کنند. اما من نیاز داشتم
جعبه رزبری پای مدل B و منبع تغذیه ساخته شده از چوب کفش: 10 مرحله

جعبه رزبری پای مدل B و منبع تغذیه ساخته شده از چوب های چوبی: جعبه ای که رزبری پای 3 مدل B را نگه می دارد و منبع تغذیه آن با استفاده از روکش چوب سرو ساخته شده است. قطعات: 1. رزبری پای 3 مدل B2. جواهرات چوب سرو 3. چسب چوب 4. اره سوراخ 3/4 اینچی میلواکی دول دوزر 5. انبردست قفل کننده بینی سوزنی 6. 1/2 اینچ ، #
