فهرست مطالب:
- مرحله 1: جزء مورد نیاز است
- مرحله 2: تنظیم سخت افزار خود را تنظیم کنید
- مرحله 3: کدگذاری
- مرحله 4: با ما به اشتراک بگذارید

تصویری: صفحه کلید با LCD با استفاده از میکروکنترلر CloudX: 4 مرحله

2024 نویسنده: John Day | [email protected]. آخرین اصلاح شده: 2024-01-30 08:56
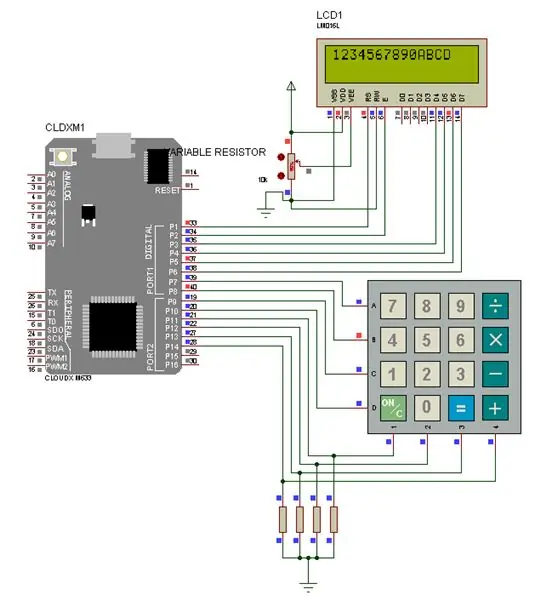
برای این پروژه ، ما داده های یک صفحه کلید ماتریس را می پذیریم و سپس آن را روی LCD نمایش می دهیم
مدول.
مرحله 1: جزء مورد نیاز است



- میکروکنترلر CLOUDX
- نرم افزار CLOUDX
- سیم USB V3
- LCD 16x2
- صفحه کلید 4x4
- مقاومت متغیر (103)
- JUMPER WIRE
می توانید جزء خود را از اینجا دریافت کنید
مرحله 2: تنظیم سخت افزار خود را تنظیم کنید
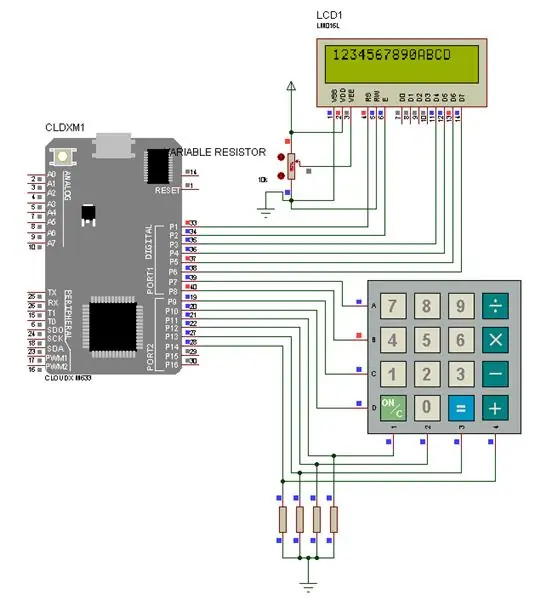
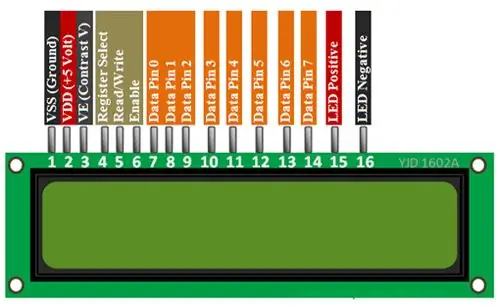
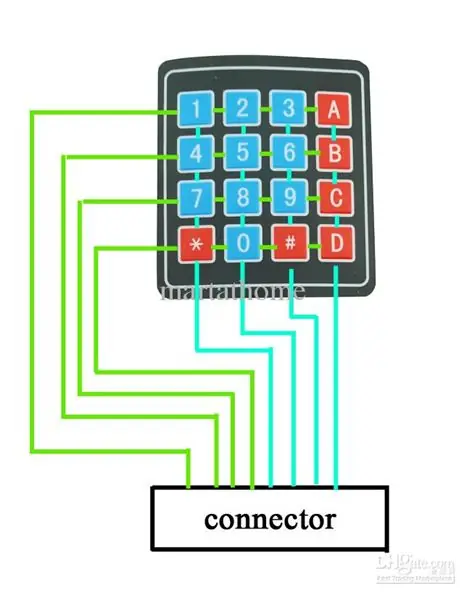

گام اول:
اتصال LCD: ما از داده های 4 - داده 7 پین ، ثبت پین انتخاب شده ، فعال کردن پین استفاده می کنیم.
- پین RS را به pin1 میکروکنترلر وصل کنید
- پین EN را به pin2 میکروکنترلر وصل کنید
- پین D4 را به pin3 میکروکنترلر وصل کنید
- پین D5 را به pin4 میکروکنترلر وصل کنید
- پین D6 را به pin5 میکروکنترلر وصل کنید
- پین D7 را به pin6 میکروکنترلر وصل کنید
- Vss و پین منفی led را به GND وصل کنید
- Vdd و pin مثبت led را به 5v متصل کنید
- پین میانی مقاومت متغیر را به VE وصل کنید (کنتراست V). و پین دیگر به 5v و GND.
مرحله دوم:
اتصال صفحه کلید: ما از مقاومت pullDown برای پین های ستون صفحه کلید استفاده می کنیم.
- پین 1 پین ستون صفحه کلید به مقاومت 10k و به پین 11 میکروکنترلر متصل شد.
- pin2 ستون صفحه کلید به مقاومت 10k و به pin12 میکروکنترلر متصل شد.
- پین 3 پایه ستون صفحه کلید به مقاومت 10k و به پایه 13 میکروکنترلر متصل شد.
- pin4 ستون صفحه کلید به مقاومت 10k و به pin14 میکروکنترلر متصل شد.
و انتهای مقاومت به GND متصل شد.
- پین 1 پین ردیف صفحه کلید به پین 7 میکروکنترلر متصل شد.
- پین 2 پین ردیف صفحه کلید به پین 8 میکروکنترلر متصل شد.
- پین 3 پین ردیف صفحه کلید به پین 9 میکروکنترلر متصل شد.
- pin4 پین ردیف صفحه کلید به پین 10 میکروکنترلر متصل شد
پس از دستیابی به آن ، به سراغ برنامه نویسی بروید.
اگر می خواهید CloudX IDE را بارگیری کنید اینجا را کلیک کنید
مرحله 3: کدگذاری
این کد را در CloudX IDE خود کپی کنید.
#شامل #شامل #شامل شود
#Deine NumberOfRows 4 // تعداد ROWS را برای صفحه کلید تنظیم کنید
#تعریف NumberOfColumns 4 // تعداد ستون ها را برای صفحه کلید char KeypadCharacters [NumberOfRows] [NumberOfColumns] = {'1' ، '2' ، '3' ، 'A' ، '4' ، '5' ، '6' تنظیم کنید ، "B" ، "7" ، "8" ، "9" ، "C" ، "*" ، "0" ، "#" ، "D"} ؛ // طرح کلیدهای Keypad char RowPins [NumberOfRows] = {7 ، 8 ، 9 ، 10} ؛ // پین های ردیف صفحه کلید به CloudX char ColumnsPins [NumberOfColumns] = {11 ، 12 ، 13 ، 14} ؛ // ستون صفحه کلید پین کلیدهای char؛ // خروجی صفحه کلید را در اینجا ذخیره کنید () {// setup here Lcd_setting (1 ، 2 ، 3 ، 4 ، 5 ، 6) ؛ Lcd_cmd (cursorOff) ؛ Lcd_cmd (روشن) ؛
تنظیمات صفحه کلید (PULLDOWNCOL ، RowPins ، ColumnsPins ، NumberOfRows ، NumberOfColumns ،
KeypadCharacters) ؛ // صفحه کلید را با این داده ها راه اندازی کنید
حلقه () {
// برنامه در حالی که (Keys == 0) // اگر هیچ کلیدی فشار داده نشده است ، برای بررسی کلید کلیدها را بررسی کنید Keys = Keypad_getKey () ؛ // اگر کلیدی فشار داده شود ، داده های کلید را در متغیر Keys Lcd_writeCP (Keys) بارگذاری کنید. // نمایش کلید فشار داده شده بر روی LCD's Cursor Position Keys = 0؛ // پاک کردن محتوای متغیر Keys}}
مرحله 4: با ما به اشتراک بگذارید
آیا به آن رسیدید؟
اگر به آن رسیدید ما را در اینجا به اشتراک بگذارید
توصیه شده:
استفاده از 1602 صفحه کلید صفحه کلید LCD W/ Arduino [+پروژه های کاربردی]: 7 مرحله
![استفاده از 1602 صفحه کلید صفحه کلید LCD W/ Arduino [+پروژه های کاربردی]: 7 مرحله استفاده از 1602 صفحه کلید صفحه کلید LCD W/ Arduino [+پروژه های کاربردی]: 7 مرحله](https://i.howwhatproduce.com/images/002/image-5536-26-j.webp)
استفاده از 1602 LCD Keypad Shield W/ Arduino [+پروژه های کاربردی]: می توانید این و سایر آموزش های شگفت انگیز را در وب سایت رسمی ElectroPeak بخوانید. مرور کلی در این آموزش ، نحوه استفاده از سپر صفحه کلید Arduino LCD با 3 پروژه کاربردی را خواهید آموخت. آنچه خواهید آموخت: نحوه تنظیم سپر و شناسایی کلیدها
صفحه کلید با 7 بخش با استفاده از میکروکنترلر CLOUDX: 4 مرحله
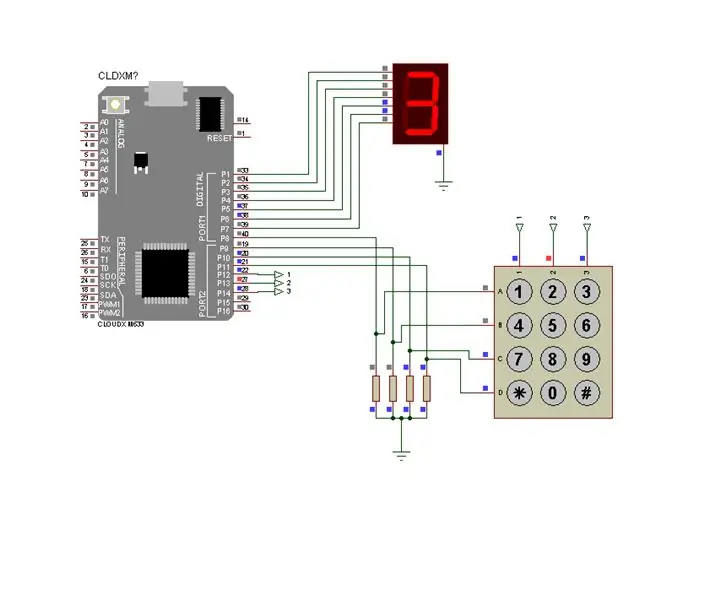
صفحه کلید با 7 بخش با استفاده از CLOUDX MICROCONTROLLER: برای این پروژه ، ما ورودی های عددی را از صفحه کلید ماتریس می پذیریم و سپس آن را روی یک ماژول نمایش هفت قسمتی نمایش می دهیم. از آنجا که 8 LED دارای برچسب A تا G و DP (برای اعشار هستند) ، اگر می خواهید عدد 6 را نمایش دهید ، باید از
رابط صفحه کلید با 8051 و نمایش شماره های صفحه کلید در 7 بخش: 4 مرحله (همراه با تصاویر)

رابط صفحه کلید با 8051 و نمایش شماره های صفحه کلید در 7 بخش: در این آموزش من به شما می گویم که چگونه می توان صفحه کلید را با 8051 و نمایش شماره های صفحه کلید در نمایش 7 بخش نمایش داد
صفحه کلید سریع و کثیف Das (صفحه کلید خالی): 3 مرحله

صفحه کلید سریع و کثیف Das (صفحه کلید خالی): صفحه کلید Das نام محبوب ترین صفحه کلید بدون کتیبه روی کلیدها (صفحه کلید خالی) است. صفحه کلید Das با قیمت 89.95 دلار به فروش می رسد. این دستورالعمل می تواند شما را راهنمایی کند هر چند خودتان با هر صفحه کلید قدیمی که در اطراف آن قرار گرفته اید یک دستگاه تهیه کنید
ایجاد یک صفحه نمایش سفارشی در استودیوی LCD (برای صفحه کلید G15 و صفحه LCD): 7 مرحله

ایجاد یک صفحه نمایش سفارشی در استودیوی LCD (برای صفحه کلید G15 و صفحه نمایش LCD): خوب اگر صفحه کلید G15 خود را به دست آورده اید و از صفحه نمایش های اولیه ای که تحت آن قرار گرفته اید بسیار تحت تأثیر قرار نگرفته اید ، اصول اولیه استفاده از LCD Studio را برای شما شرح می دهم. خودتان بسازید. این مثال ایجاد یک صفحه نمایش است که فقط پایه را نشان می دهد
