فهرست مطالب:
- مرحله 1: مواد
- مرحله 2: سخت افزار خود را تنظیم کنید
- مرحله 3: کدگذاری
- مرحله 4: با ما به اشتراک بگذارید
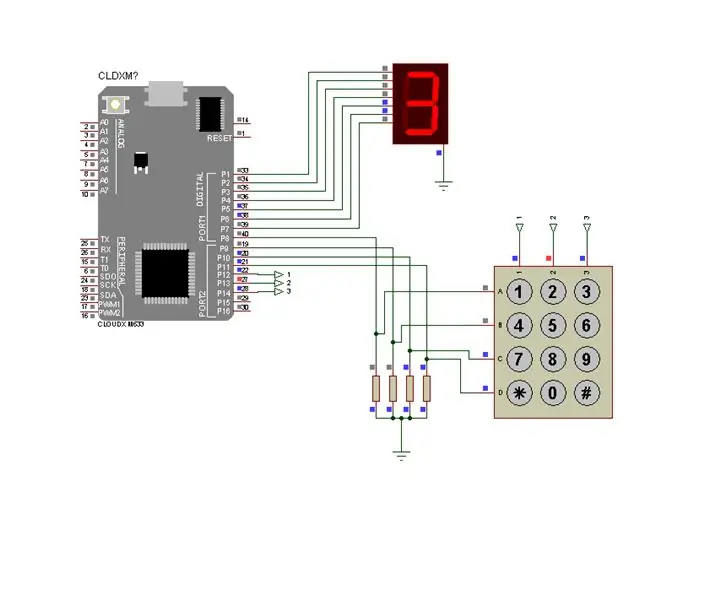
تصویری: صفحه کلید با 7 بخش با استفاده از میکروکنترلر CLOUDX: 4 مرحله

2024 نویسنده: John Day | [email protected]. آخرین اصلاح شده: 2024-01-30 08:56
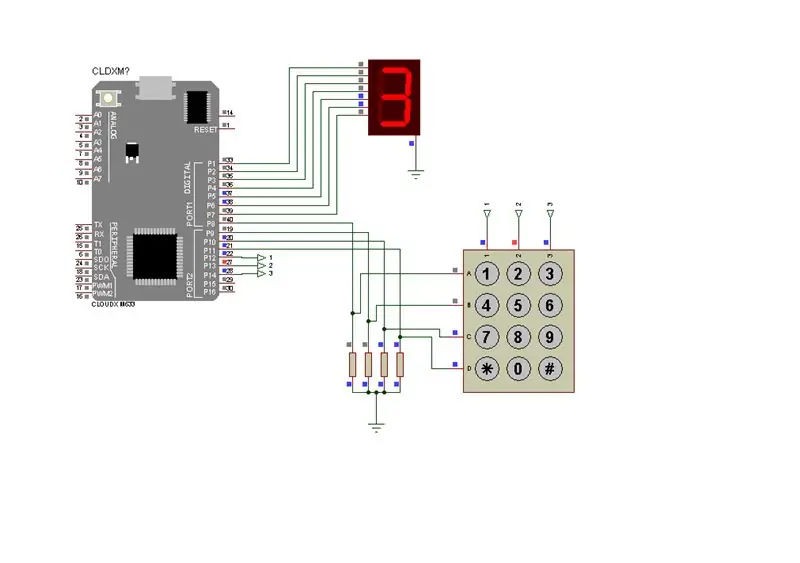
برای این پروژه ، ما ورودی عددی را از صفحه کلید ماتریس می پذیریم و سپس آن را روی یک ماژول نمایش هفت قسمتی نمایش می دهیم. از آنجا که 8 LED دارای برچسب A تا G و DP هستند (برای نقطه اعشار) ، اگر می خواهید عدد 6 را نمایش دهید ، جریان را به بخش های A ، C ، D ، EF و G اعمال می کنید. بنابراین 6 برابر 0b01111101 (DP ، G ، F ، E ، D ، C ، B ، A) به صورت دودویی و 0x7D در هگزادسیمال.
مرحله 1: مواد


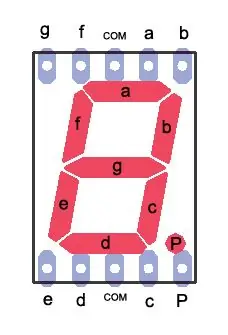
- میکروکنترلر CLOUDX
- نرم افزار CLOUDX
- 7 بخش
- JUMPER WIRE
- سیم V3
- صفحه کلید 4x3
- 330 اهم
- مقاومت 10K
شما می توانید قطعه خود را در اینجا سفارش دهید
مرحله 2: سخت افزار خود را تنظیم کنید
این مرحله را دنبال کنید:
متصل کنید:
پین A بخش را به پین 1 CloudX وصل کنید
پین B بخش به pin2 CloudX
DP بخش را به pin3 CloudX وصل کنید
پین C بخش به pin4 CloudX
پین D بخش را به پین 5 CloudX وصل کنید
پین E بخش را به pin6 CloudX متصل کنید
پین F بخش را به pin7 CloudX وصل کنید
پین G بخش را به پین 9 CloudX وصل کنید
پین کاتد معمولی را به GND وصل کنید
pinA پین ردیف صفحه کلید به مقاومت 10k و به pin12 میکروکنترلر متصل شد.
pinB پین ردیف صفحه کلید به مقاومت 10k و به pin13 میکروکنترلر متصل شد.
pinC پین ردیف صفحه کلید به مقاومت 10k و به pin14 میکروکنترلر متصل شد.
pinD ردیف ردیف صفحه کلید به مقاومت 10k و به پین 15 میکروکنترلر متصل شد.
و انتهای مقاومت به GND متصل شد.
پین 1 پین ردیف صفحه کلید به پین 10 میکروکنترلر متصل شد.
پین 2 پین ردیف صفحه کلید به پین 11 میکروکنترلر متصل شد.
پین 3 پین ردیف صفحه کلید به پین 12 میکروکنترلر متصل شد.
مرحله 3: کدگذاری
این کد را در CloudX IDE خود کپی کنید.
#Include #include #include #deerine NumberOfRows 4 #Deine NumberOfColumns 3 char KeypadCharacters [NumberOfRows] [NumberOfColumns] = {'1'، '2'، '3'، '4'، '5'، '6'، '7 '،' 8 '،' 9 '،'*'،' 0 '،'#'} ؛ // طرح کلیدهای Keypad char RowPins [NumberOfRows] = {12 ، 13 ، 14 ، 15} ؛ char ColumnsPins [NumberOfColumns] = {9 ، 10 ، 11} ؛ کلیدهای char؛ // به جای ایجاد ده متغیر char جداگانه ، ما یک آرایه ایجاد می کنیم تا آنها را بدون علامت char seg = {0x3F ، 0x06 ، 0x5B ، 0x4F ، 0x66 ، 0x6D ، 0x7D ، 0x07 ، 0x7F ، 0x6F} گروه بندی کنیم ؛ setup () {// setup here Keypad_setting (PULLDOWNROW، RowPins، ColumnsPins، NumberOfRows، NumberOfColumns، KeypadCharacters)؛ // مقداردهی اولیه صفحه کلید با این داده ها // Segment_setting (CCathode، NumberOfDigit، segmentScanPins، segmentDataPins) ؛ portMode (1 ، OUTPUT) ؛ // تنظیم پورت I/O دیجیتال 1 به عنوان OUTPUT portWrite (1 ، OFF_ALL) ؛ // پاک کردن/خاموش کردن حلقه پورت 1 () {// برنامه در اینجا
Keys = getKey ()؛ // کلید Key را در صفحه کلید بررسی کنید
if (Keys! = 0) portWrite (1 ، seg [Keys - 48]) ؛ // نوشتن کلید فشرده در 7 بخش
}
}
مرحله 4: با ما به اشتراک بگذارید
دستاورد خود را در اینجا با ما به اشتراک بگذارید
توصیه شده:
استفاده از 1602 صفحه کلید صفحه کلید LCD W/ Arduino [+پروژه های کاربردی]: 7 مرحله
![استفاده از 1602 صفحه کلید صفحه کلید LCD W/ Arduino [+پروژه های کاربردی]: 7 مرحله استفاده از 1602 صفحه کلید صفحه کلید LCD W/ Arduino [+پروژه های کاربردی]: 7 مرحله](https://i.howwhatproduce.com/images/002/image-5536-26-j.webp)
استفاده از 1602 LCD Keypad Shield W/ Arduino [+پروژه های کاربردی]: می توانید این و سایر آموزش های شگفت انگیز را در وب سایت رسمی ElectroPeak بخوانید. مرور کلی در این آموزش ، نحوه استفاده از سپر صفحه کلید Arduino LCD با 3 پروژه کاربردی را خواهید آموخت. آنچه خواهید آموخت: نحوه تنظیم سپر و شناسایی کلیدها
صفحه کلید با LCD با استفاده از میکروکنترلر CloudX: 4 مرحله

صفحه کلید با LCD با استفاده از میکروکنترلر CloudX: برای این پروژه ، ما داده های یک صفحه کلید ماتریس را می پذیریم و سپس آن را روی LCDModule نمایش می دهیم
رابط صفحه کلید با 8051 و نمایش شماره های صفحه کلید در 7 بخش: 4 مرحله (همراه با تصاویر)

رابط صفحه کلید با 8051 و نمایش شماره های صفحه کلید در 7 بخش: در این آموزش من به شما می گویم که چگونه می توان صفحه کلید را با 8051 و نمایش شماره های صفحه کلید در نمایش 7 بخش نمایش داد
صفحه کلید سریع و کثیف Das (صفحه کلید خالی): 3 مرحله

صفحه کلید سریع و کثیف Das (صفحه کلید خالی): صفحه کلید Das نام محبوب ترین صفحه کلید بدون کتیبه روی کلیدها (صفحه کلید خالی) است. صفحه کلید Das با قیمت 89.95 دلار به فروش می رسد. این دستورالعمل می تواند شما را راهنمایی کند هر چند خودتان با هر صفحه کلید قدیمی که در اطراف آن قرار گرفته اید یک دستگاه تهیه کنید
تمیز کردن صفحه کلید آلومینیومی اپل یا هر صفحه کلید نرم دیگر: 5 مرحله

تمیز کردن صفحه کلید آلومینیومی Apple …. این دستورالعمل به شما کمک می کند تا آن را تمیز کنید. مراقب باشید ، زیرا اگر صفحه کلید شما هنگام انجام این کار خراب شود ، من مسئولیتی ندارم …. SUCKS F
