فهرست مطالب:
- مرحله 1: لیست اسامی خود را بسازید
- مرحله 2: فضاهای اضافی را کوتاه کنید
- مرحله 3: شخصیت محدود کننده را پیدا کنید
- مرحله 4: یافتن نام
- مرحله 5: یافتن نام خانوادگی
- مرحله 6: فرمول ها را کپی کنید
- مرحله 7: پایان کار

2024 نویسنده: John Day | [email protected]. آخرین اصلاح شده: 2024-01-30 08:58

این دستورالعمل به شما نشان می دهد که چگونه با استفاده از Excel (در زبان کامپیوتر ، تجزیه) متن را از هم جدا کنید. دستورالعمل آموزشی شما را با برخی از دستورات مدیریت متن در Excel آشنا می کند. این دستورالعمل بر اساس Excel 2007 خواهد بود ، اما در هر نسخه اخیر نرم افزار کار می کند. این تکنیک را می توان برای طیف وسیعی از داده ها به کار برد.
مرحله 1: لیست اسامی خود را بسازید

در سلول A1 ، سربرگ ستون Name را وارد کنید. اغلب لیست ها دارای نام هایی به شکل Last ، First هستند. چند نام برای کار وارد کنید در زبان کامپیوتر ، گروهی از نویسه های متنی مانند نامهای ما را رشته می نامند.
مرحله 2: فضاهای اضافی را کوتاه کنید

در بسیاری از مواقع ، لیست برنامه های رایانه ای یا کپی شده از صفحات وب دارای فضاهای اضافی است. Excel دارای عملکردی به نام TRIM است که فضاهای اضافی را حذف می کند. اگر دو یا چند فاصله در وسط یک رشته وجود داشته باشد ، Excel همه موارد را به جز یک مورد می گیرد و اگر در انتهای رشته چندین فاصله وجود داشته باشد ، Excel همه آنها را حذف می کند. برای استفاده از تابع ، سربرگ TRIMMED را در سلول B1 وارد کنید و سپس فرمول = TRIM (A2) را وارد کنید. برای نشان دادن نحوه عملکرد این تابع ، در تصویر توجه کنید که من فاصله هایی را در مقابل نام اول ، Jane اضافه کردم. عملکرد TRIM تمام فضاهای اضافی را حذف می کند.
مرحله 3: شخصیت محدود کننده را پیدا کنید

برای جداسازی نام و نام خانوادگی به سلولهای مختلف ، باید چیزی را پیدا کنیم که دو قسمت را تقسیم کند (در زبان رایانه ای ، این را محدود کننده نامیده می شود). در مورد ما اینجا کاما است. برای انجام این کار از توابع رشته ای در اکسل استفاده می کنیم. در Cell C1 ، سرصفحه کاما و در Cell C2 فرمول را وارد کنید: = FIND ("،" ، B2). در انگلیسی ، این فرمول به معنی Look in Cell B2 است و دریابید که کاما کجاست. وقتی enter را فشار می دهید ، Cell C2 عدد 6 را باز می گرداند (اگر نام در سلول B2 اسمیت ، جین باشد) که موقعیت کاما در رشته است. ما تابع را روی نام کوتاه شده انجام می دهیم.
مرحله 4: یافتن نام

اکنون وقت آن است که نام اول را پیدا کنید. برای انجام این کار ، از تابعی به نام MID استفاده می کنیم که برای بیرون کشیدن قسمت هایی از یک رشته از MIDdle رشته استفاده می شود. در Cell D1 ، سرصفحه F_Name را وارد کنید. نام اول از کجا شروع می شود؟ خوب ، از آنجا که می دانیم کاما در موقعیت 6 قرار دارد (عدد برگشتی در ستون کاما) و یک فاصله وجود دارد (به یاد داشته باشید ، ما رشته را کوتاه کردیم) نام اول باید دو موقعیت از کاما شروع کند (یکی برای فاصله بعد ، سپس یک حرف دیگر برای اولین حرف به نام اول). در سلول D2 فرمول = MID (B2 ، C2+2 ، 100) را وارد کرده و enter را فشار دهید. شما باید جین را در سلول ببینید. در اینجا نحوه تبدیل فرمول به انگلیسی آمده است: رشته را در سلول B2 بردارید ، 2 کاراکتر از کاما شروع کنید و 100 کاراکتر را بکشید. با گفتن اینکه اکسل 100 کاراکتر بگیرد ما می گوییم همه چیز را از کاراکتر 8 تا انتهای رشته بگیرید. این که آیا 1 کاراکتر یا 100 Excel وجود دارد همه چیز را بدست می آورد.
مرحله 5: یافتن نام خانوادگی

حالا برای نام خانوادگی. این بار ، ما از تابع LEFT استفاده می کنیم ، که متن را از سمت چپ رشته (نام مبتکرانه ، نه؟) می کشد. در Cell E1 ، سربرگ L_Name را وارد کنید. پس نام خانوادگی به کجا ختم می شود؟ ما می دانیم که کاما در این مثال در موقعیت شش قرار دارد ، بنابراین نام خانوادگی باید قبل از آن به 1 حرف ختم شود. در سلول E2 فرمول = LEFT (B2 ، C2-1) را وارد کرده و enter را فشار دهید. شما باید اسمیت را ببینید. فرمول ترجمه شده می گوید: شماره Cell C2 را گرفته و 1 را کم کنید. تعداد زیادی کاراکتر را از سمت چپ رشته در سلول B2 بگیرید.
مرحله 6: فرمول ها را کپی کنید

فرمولهای سخت خود را کپی کنید تا بقیه نامها را با برجسته کردن سلولهای B2 تا E2 پردازش کنید. متوجه خواهید شد که در گوشه سمت راست پایین انتخاب ، یک جعبه سیاه کوچک وجود دارد. با نگه داشتن دکمه سمت چپ ماوس ، جعبه سیاه کوچک را انتخاب کرده و به پایین بکشید (هنگامی که ماوس روی مکان مناسب حرکت می کند ، به علامت "بعلاوه" تبدیل می شود). دکمه سمت چپ ماوس را پایین نگه دارید و به پایین بکشید تا به آخرین ردیف اسامی موجود در لیست خود برسید و دکمه سمت چپ ماوس را رها کنید.
مرحله 7: پایان کار



حالا شما فرمول نمی خواهید ، نام می خواهید. ما تقریبا تمام شده ایم سلولهای D2 تا E6 را برجسته کنید. در قسمت برجسته شده ، روی دکمه سمت راست ماوس خود کلیک کنید. مرز باید به یک خط نقطه ای متحرک تغییر کند. از منوی میانبر گزینه Copy را انتخاب کنید. سپس ، مجدداً ماوس راست را در قسمت برجسته شده قرار دهید ، اما این بار Paste Special را انتخاب کنید. روی دکمه رادیویی Values کلیک کرده و OK را انتخاب کنید. هر سلولی که فرمول داشت (مانند D2 یا E5) را بررسی کنید. فرمول باید با نتیجه فرمول جایگزین می شد. روی A در بالای ستون A کلیک کرده و دکمه سمت چپ ماوس را پایین نگه دارید و به ستون C. بکشید و موس راست را در قسمت برجسته کرده و Delete را انتخاب کنید. لیست اسامی شما با نام و نام خانوادگی در ستون های مختلف باقی می ماند. این یک تکنیک انعطاف پذیر است که می توانید در بسیاری از موارد از آن استفاده کنید. خوش بگذره!
توصیه شده:
تخته شکستن دوستانه Breadboard برای ESP8266-01 با تنظیم کننده ولتاژ: 6 مرحله (همراه با تصاویر)

تخته شکستن دوستانه بردبورد برای ESP8266-01 با تنظیم کننده ولتاژ: سلام به همه! امیدوارم خوب باشید در این آموزش من نشان خواهم داد که چگونه این آداپتور دوست داشتنی مخصوص ورق مخصوص ماژول ESP8266-01 را با تنظیم ولتاژ مناسب و ویژگی هایی که حالت فلش ESP را فعال می کند ، ساخته ام. این مد را ساخته ام
برد باز نئوپیکسل مدولار متن باز نان متن باز: 4 مرحله (همراه با تصاویر)

نورد نئوپیکسل مدولار متن باز نان ورودی: این دستورالعمل در مورد یک تخته شکست کوچک (8 میلی متر در 10 میلی متر) برای LED های Neopixel است که می توانند روی هم چیده و لحیم شوند ، همچنین استحکام ساختاری بیشتری نسبت به یک نازک دارد. نوار LED در شکل بسیار کوچکتری
نحوه باز کردن لامپ بدون شکستن آن: 10 مرحله (همراه با تصاویر)
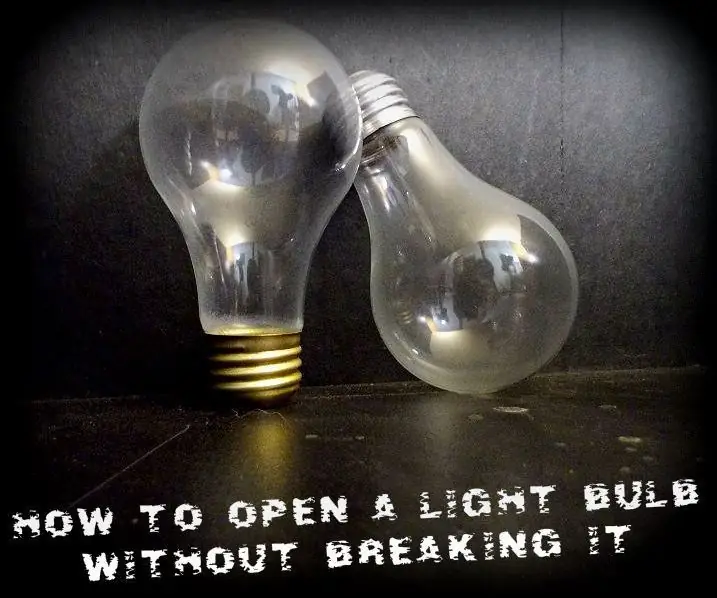
نحوه باز کردن لامپ بدون شکستن آن: در این قسمت آموزشی به شما نشان می دهم که چگونه یک لامپ رشته ای استاندارد را باز کنید که می تواند برای بسیاری از پروژه های عالی استفاده شود. این همه زمانی شروع شد که من به پروژه های مردم با نور باز نگاه می کردم. لامپ ها و مرحله نحوه باز کردن t
نمایش متن در صفحه نمایش LED P10 با استفاده از آردوینو: 5 مرحله (همراه با تصاویر)

نمایش متن در صفحه نمایش P10 LED با استفاده از آردوینو: صفحه نمایش داتماتریکس یا بیشتر به عنوان Running Text در مغازه ها اغلب به عنوان وسیله ای برای تبلیغ محصولات خود یافت می شود ، در استفاده کاربردی و انعطاف پذیر است که فعالان تجاری را تشویق می کند از آن به عنوان توصیه تبلیغاتی استفاده کنند. اکنون استفاده از نقطه
ایجاد تصاویر گرافیکی استریو در اکسل: 8 مرحله (همراه با تصاویر)

ایجاد تصاویر گرافیکی استریو در اکسل: تصاویر گرافیکی استریو می توانند عمق را به نمودارهای سه بعدی اضافه کنند
