فهرست مطالب:
- مرحله 1: حالت های پایه
- مرحله 2: درایو نوری
- مرحله 3: سنسور IR و پورت های USB اضافی
- مرحله 4: LED روشنایی و بلندگوهای داخلی
- مرحله 5: پایه را دوباره رنگ آمیزی کنید
- مرحله 6: مونتاژ نهایی
- مرحله 7: معیارها

تصویری: فلاپی Apple II Hackintosh I7-7700 3.6Ghz: 7 مرحله

2024 نویسنده: John Day | [email protected]. آخرین اصلاح شده: 2024-01-30 08:57



این تصویر اول به شما اشاره می کند به یک درایو بکر (با لوگوی اصلی رنگین کمان اپل) ، مسافت پیموده شده مال من کمی بیشتر است. تصویر دوم داخلی است ، من قبل از برچیدن آن عکس را فراموش کرده ام ، بنابراین با احترام گوگل. در اینجا قسمتهایی که برای جایگزینی قسمتهای داخلی استفاده کردم آمده است:
- پردازنده: i7-7700 (نسخه غیر K) ، چهار هسته 3.6 گیگاهرتز با Hyperthreading
- RAM: 2x16Gb SODIMM DDR4-2400
- SSD: 250 گیگابایت WD-Blue M.2
- Wifi/BT: از لپ تاپ اهدا کننده Lenovo
- بلندگوهای لپ تاپ اهدا کننده ناشناس
- سنسور IR از Macbook اهدا کننده
- SuperDrive از اهدا کننده Macbook
من مک مینی Core Solo اصلی (1.5 گیگاهرتز) را در داخل فلاپی درایو Apple II (2009 ، چارلز منگین) دیدم ، اما من اسب بخار بیشتری می خواستم. من چندین Mac Mini Core Solo را به T7600 Core 2 Duo 2.33 گیگاهرتز ارتقا دادم ، اما هنوز اسب بخار بیشتری از آن می خواستم. من مادربردهای NUC را بررسی کردم ، اما CPU ثابت است و قابل ارتقا نیست. من در نهایت یک استخوان برهنه ASUS H110 DeskMini (کیف و مادربرد Mini-STX) خریدم که از eBay [DeskMini در کنار فلاپی درایو استفاده شده من] استفاده می کرد. هنگامی که CPU و حافظه خود را نصب کردم ، با روشن کردن مادربرد دودی. من از آداپتورهای SATA خوش شانس خوشم نمی آمد ، بنابراین یک GigaByte Mini-STX جدید خریدم. از آنجایی که جدید بود ، فکر می کردم به روز شود ، اما نه. برای پشتیبانی از i7-7700 ، سیستم عامل باید به روز شود ، بنابراین من ارزان ترین CPU مشابه سوکت را که فقط برای به روز رسانی سیستم عامل پیدا کردم خریدم.
برای آزمایش تمام اجزای خود حتی قبل از استفاده از Hackintosh ، من البته ویندوز را بارگذاری کردم و همه چیز را تأیید کردم. من از AIDA-64 برای صادر کردن لیست اجزا برای مرجع هنگام تلاش برای پیدا کردن کست های Hackintosh استفاده کردم.
ساخت فیزیکی به آرامی (سه ماه اوقات فراغت) به دلیل ساخت و جداسازی مداوم قطعات برای آزمایش مناسب و تنظیم موارد در صورت نیاز انجام شد. مطمئناً ، همه چیز ممکن است اشتباه پیش برود ، اشتباهاتی صورت گرفت ، تعدیلاتی ایجاد شد و گاهی اوقات باید کمی "چه کسی اهمیت می دهد" اعمال شود. برخی از این مراحل به طور همزمان توسعه یافتند و برخی مصالحه ها باید انجام می شد.
مرحله 1: حالت های پایه
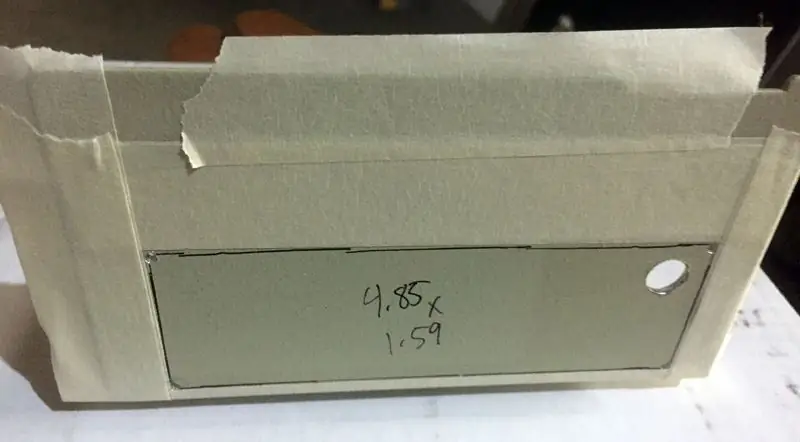



1. Apple را جدا کنید] [فلاپی درایو. 4 پیچ پایین را که روکش قاب را روی آن نگه داشته اید بردارید. روکش قاب را بردارید. 4 پیچ پایین را که قاب درایو را به صفحه پایه نگه می دارند ، بردارید. تمام کابل ها و برد کنترل را بردارید. در این مرحله ، مکانیسم چفت بالا را برای مهندسی مجدد بعدی حذف کردم.
2. برای مادربرد جا باز کنید. من هنوز به صفحه جلو احتیاج دارم ، بنابراین تا جایی که ممکن است قاب درایو را قطع کردم تا همچنان سوراخ های نصب صفحه جلو را حفظ کنم. من از اره برقی استفاده کردم و چندین خط را به صورت دستی برش دادم تا اندازه دلخواهم را بدست آورم ، سپس تمام لبه های برش را با دست صاف کردم. همانطور که بعداً قطعات اضافه شد ، باید اصلاح و کاهش بیشتری انجام شود. همانطور که می بینید ، از تمام اتصالات جلوی مادربرد نمی توان استفاده کرد (صدا در/خروجی ، USB3 ، USB-C).
3. سوراخ هایی را برای ورق های نصب ورق IO و مادربرد برش دهید. در این مرحله ، من برنامه ای برای رنگ آمیزی مجدد قاب نداشتم ، بنابراین آن را با نوار چسب برای محافظت از رنگ اصلی چسباندم. من سوراخ هایی در گوشه ها و یک سوراخ بزرگ برای استفاده از اره منبت کاری اره مویی برای برش سوراخ مستطیلی ایجاد کردم.
4. جریان هوا. من همچنین اشاره کردم که هیچ راه واقعی برای عبور هوا از طریق کیس وجود ندارد ، بنابراین تصمیم گرفتم آن را از پشت خارج کنم. یک سوراخ برای خروج هوا به این معنی است که شما برای ورود هوا نیز نیاز به یک سوراخ دارید ، بنابراین من آن را در قسمت پایین قرار می دهم که هیچکس نباید آن را ببیند. استیکر اصلی اپل را ذخیره کردم و برای نگهداری در زیر مادربرد قرار دادم. مقداری فلز منبسط شده برای پوشاندن سوراخ ها اضافه کردم. من واقعاً نمی خواستم تمام زمان را با اپوکسی برای اتصال همه چیز بگذرانم ، بنابراین از مسیر آسان پرچ های پاپ استفاده کردم. پستهای نصب مادربرد خاموش بودند ، بنابراین مجبور شدم آنها را نیز تنظیم کنم. سوراخ های بیشتر ، سوراخ های جابجا شده و سایر تنظیمات ، منجر به رنگ آمیزی مجدد پایه شد.
مرحله 2: درایو نوری




4. بارگذاری CD/DVD در شکاف فلاپی. من یک درایو فوق العاده اپل از مک بوک دارم ، اما کمی ضخیم بود که به اندازه کافی پایین نصب نمی شد. من قطعه کوچکی از صفحه را با یک تیغه اره برقی که با دست نگه داشته (پلاستیک نرم است) جدا کردم (به سوراخ سنسور IR توجه کنید. سپس برای نصب جلو به منظور حفظ سطح آن ، مقداری پلاستیک سخت (شاید دلرون) پیدا کردم و دو شاخه را برای کشیدن به سطح صفحه آماده کردم.
5. پنکه ای که i-7-7700 به همراه داشت پیش فرض اینتل بود ، اما برای نصب در درایو نوری بسیار بلند است. من آن را با یک فن کم مشخصات (نارنجی) جایگزین کردم. یک نوار آلومینیومی 1 اینچی برای ساخت یک براکت برای نصب پشت درایو نوری استفاده شد. پس از تعدیل های متعدد ، این مرحله نهایی است. دو خروجی مادربرد که روی این براکت نصب شده اند ، قفل فلاپی را به صفحه جلو نگه می دارند. براکت دیگر فن اگزوز را در جای خود نگه می دارد.
6. چفت فلاپی Faceplate. در این مورد فضای کافی برای قرار دادن تمام نسخه های اصلی وجود ندارد ، بنابراین مجبور شدم براکت کوتاهتری برای چفت صفحه جلویی بسازم. اینجا کنار اصل است. نصب شده در موقعیت باز و بسته ، و با خارج شدن دی وی دی!
مرحله 3: سنسور IR و پورت های USB اضافی


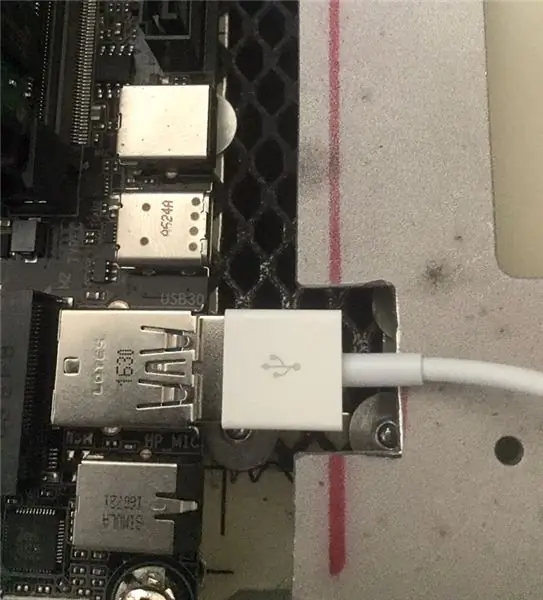

8. از راه دور مادون قرمز (IR). از MacBook گرفته شده و به سادگی به کابل USB لحیم شده است ، کار می کند. هدف این است که به درگاه USB رو به جلو متصل شوید ، زیرا برای نصب نزدیکترین صفحه به صفحه است. من یک گسترش دهنده USB با دو USB3 ، USB-C و صدا در/خروجی پیدا کردم ، اما ، به طوری که گسترش دهنده باید از آن پورت به جای سنسور IR استفاده کند. اما گزینه گسترش دهنده حذف شد و به هر حال سنسور IR رابط USB را گرفت.
9. پورت های USB اضافی. از آنجا که سپر IO عقب تنها دارای دو پورت USB-3 است و درگاه های جلویی در حال حاضر داخلی هستند (و استفاده از آنها مسدود شده است) ، تصمیم گرفتم یک صفحه گسترش دهنده را به سمت راست کیس اضافه کنم. این فقط در OSX به عنوان USB2 نشان داده می شود ، بنابراین با یک پورت متناوب استفاده می شود. آداپتور USB-C به USB3.0 از لپ تاپ HP. من نقطه ای را در زیر سمت راست پایه صفحه دیدم که فاصله آن درست بود. کمی بایگانی و یک سوراخ در بدنه آداپتور برای مهره پیچ قاب بالا باعث شده است که درست در حالی که آن را در جای خود نگه داشته اید مناسب شود.
در حالی که من به طور ناخودآگاه KODI را در این هکینتاش حرکت می کنم ، حسگر IR را در عمل ببینید.
مرحله 4: LED روشنایی و بلندگوهای داخلی




10. چراغ های نشانگر. درایو فلاپی اصلی فقط دارای نشانگر LED قرمز "در حال استفاده" است. من همچنین می خواستم قدرت را ببینم. من نمی خواهم ظاهر جلو را تغییر دهم ، اما یک LED چند رنگ قرمز/سبز را انتخاب کردم. LED ای که من از MicroCenter خریداری کردم یک نقطه مشترک دارد ، اما سیگنال هایی که از مادربرد بیرون می آید معمولی +5 ولت با باز/زمین برای علامت دهی است. این بدان معناست که من مجبور شدم یک ترانزیستور NPN و چند مقاومت را بعنوان یک دروازه NOT به عنوان چراغ فعال کننده درایو اضافه کنم تا هنگام استفاده قرمز روشن شود ، در حالی که هنوز سبز را برای روشن شدن نشان می دهم. چندین نسخه از تخته نان و آزمایش منجر به آشفتگی پیچیده ای می شود که با چسب داغ پوشانده شده است (اما داخلی است ، بنابراین نیازی به زیبایی نیست). تغییر لحظه آخری ، من به جای آن از ترکیب فوق العاده آبی/قرمز روشن استفاده کردم. این بسته کاملاً شفاف بود ، بنابراین جلوی آن را سنباده زدم تا رنگ ها کم رنگ شوند (رنگ در فیلم به خوبی نشان داده نمی شود).
11. بلندگوهای داخلی. اکثر مک ها دارای بلندگوی داخلی هستند. من هکینتاش با بلندگوی داخلی ندیده ام. بنابراین متوجه شدم که GigaByte دارای خروجی داخلی 2W (4 اهم) است ، بنابراین برخی از بلندگوهای لپ تاپ را نجات دادم و آنها را وصل کردم. در ویندوز عالی کار می کرد ، بنابراین kext مناسب را پیدا کرد تا آنها را در Hackintosh فعال کنید. بلندگوها داخلی هستند ، بنابراین صدا زیاد بلند نمی شود ، اما همچنان به عنوان یک گزینه وجود دارد.
مرحله 5: پایه را دوباره رنگ آمیزی کنید



13. رنگ آمیزی مجدد. از آنجا که سوراخ های زیادی ایجاد شده بود ، تصمیم گرفتم پایه را دوباره رنگ کنم. برای حفظ ظاهر آن ، نزدیک ترین چیزی که می توانستم پیدا کنم ، بادام به جای مات استوک با روکش ساتن بود. همه برچسب های اصلی موجود را به هر مکانی که در دسترس است منتقل کردم.
مرحله 6: مونتاژ نهایی



یک تصویر ارزش هزار کلمه است؟
مرحله 7: معیارها
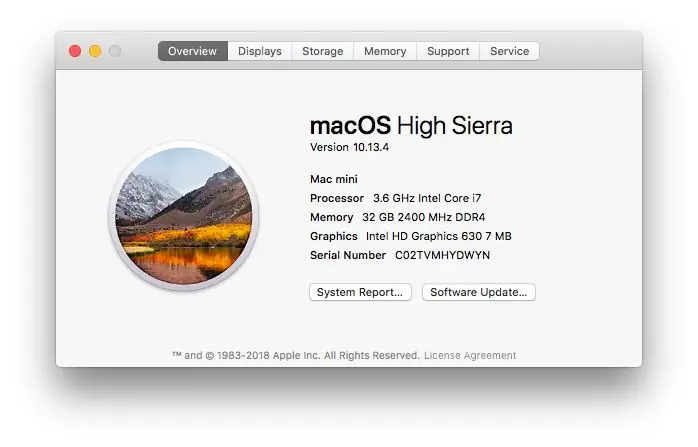
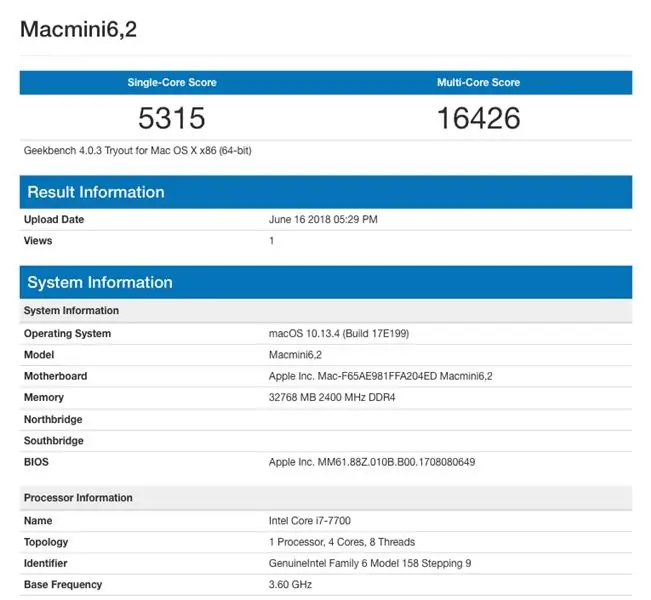
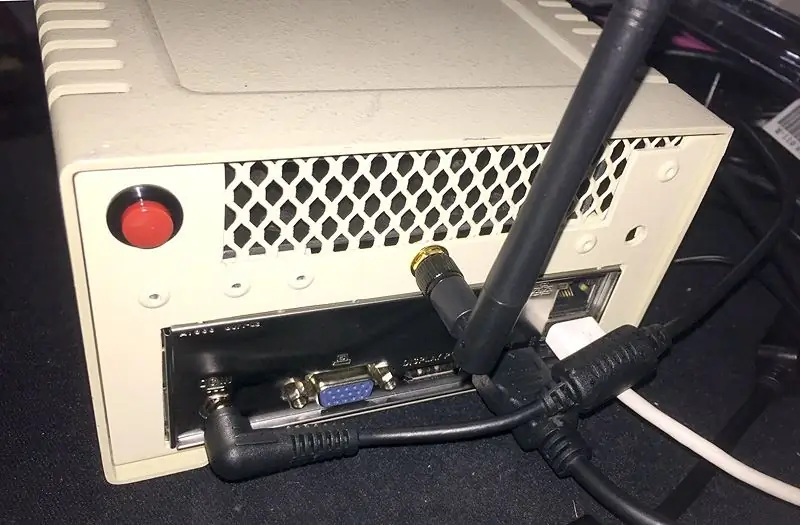
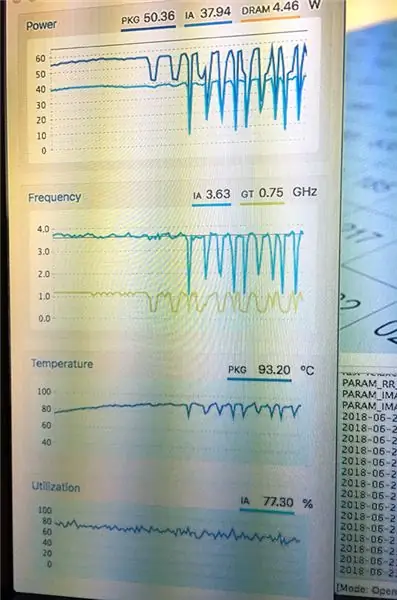
استاندارد Geekbench 4 (بد نیست ، نه؟)
CineBench:
- COMMENT = MAXON CINEBENCH بر اساس نرم افزار انیمیشن و رندر با کارایی بالا MAXON CINEMA 4D است.
- CORES = 4
- منطق = 2
- MHZ = 3601.000000
- پردازنده = CPU Intel Core i7-7700
- OSVERSION = OS X 10.13.4
- CBCPUX = 802.005013
- CBOPENGL = 32.383449
- C4DINFO = فلاپی مک اینتل HD 630
- C4DVERSION = 15.037
و چند عکس تحت بار کامل از دوربین حرارتی iSeek من (اوه ، رنگین کمان!). دمای بیکار حدود 50 درجه سانتیگراد (CPU).
توصیه شده:
هک دوربین فلاپی دیسک IR: 8 مرحله (همراه با تصاویر)
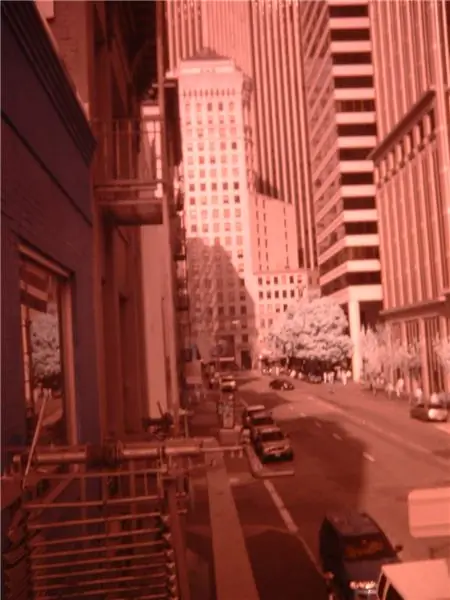
هک دوربین فلاپی دیسک IR: در هفت سال گذشته ، من یک دوربین دیجیتال شکسته داشتم. هنوز می تواند عکس بگیرد ، اما تقریباً غیرممکن است که از آن به دلیل شکسته شدن صفحه استفاده کنید. مشکل اساسی این است که گاهی اوقات منو به طور تصادفی به شما می رسد
فلاپی پرنده: 3 مرحله

Floppy Bird: امروز ما یک بازی با استفاده از TFT LCD خواهیم ساخت. این بازی شبیه یک بازی بسیار محبوب است و هنوز بسیاری از مردم این بازی را انجام می دهند. این بازی Flappy Bird نام دارد اما این بازی کمی متفاوت است زیرا UI و همچنین
سیستم فرمان هوشمند برای ماشین های ربات با استفاده از استپر موتور فلاپی قدیمی/سی دی درایو: 8 مرحله (همراه با تصاویر)

سیستم فرمان هوشمند برای ماشین های ربات با استفاده از استپر موتور قدیمی فلاپی/سی دی درایو: سیستم فرمان هوشمند برای خودروهای رباتیک آیا نگران ساختن یک سیستم فرمان خوب برای ماشین ربات خود هستید؟ در اینجا یک راه حل عالی فقط با استفاده از درایوهای فلاپی/ CD/ DVD قدیمی شما آمده است. مراقب آن باشید و از آن ایده بگیرید دیدن از georgeraveen.blogspot.com
کیس/محفظه درایو فلاپی Amiga Arduino: 5 مرحله
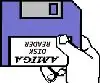
مورد/محفظه درایو Amiga Arduino: این دستورالعمل نحوه جمع آوری کیس فلاپی درایو برای نرم افزار Arduino Amiga Disk Reader/Writer برای Windows را توضیح می دهد. برای تکمیل این پروژه به یک پرینتر سه بعدی نیاز دارید: چاپگر سه بعدی Arduino pro mini و FTDI برد شکست در خارج
درایو فلاپی Apple Disk II مجدداً به عنوان یک محفظه هارد USB متصل شد: 8 مرحله

درایو فلاپی Apple Disk II به عنوان یک هارد دیسک USB مجدداً تجسم شد: هنگام راه رفتن به راهروها به سمت دفتر دانشگاهم ، با گنجینه ای برخورد کردم ، که در راهرو انباشته شده و به عنوان آشغال های قدیمی دور ریخته شده بود. یکی از جواهرات فلاپی درایو Apple Disk II بود. من آن را تصاحب کردم ، نوستالژی در وجودم تپید و با عشق زندگی را دوباره زنده کردم
