فهرست مطالب:
- مرحله 1: شروع منو
- مرحله 2: رمز عبور
- مرحله 3: Command Prompt
- مرحله 4: حساب مدیر
- مرحله 5: اولین فرمان
- مرحله 6: پشتیبانی از رایانه خود
- مرحله 7: راه اندازی شبکه
- مرحله 8: HOSTEDNETWORK را شروع کنید
- مرحله 9: HOSTEDNETWORK را متوقف کنید
- مرحله 10: بستن پنجره

تصویری: ایجاد یک شبکه Wifi مجازی با استفاده از Command Prompt در مراحل Windows 10: 10

2024 نویسنده: John Day | [email protected]. آخرین اصلاح شده: 2024-01-30 08:57
توسط OctaviousUalrFollow درباره: من دانشجوی دانشگاه آرکانزاس در لیتل راک هستم و در حال تحصیل در زمینه عدالت کیفری و اجرای قانون هستم. از کار با رایانه و یافتن راههای جدید برای کارکردن آنها لذت می برم. اطلاعات بیشتر درباره OctaviousUalr »
من نحوه عملکرد یک شبکه wifi مجازی در رایانه های ویندوز 10 را نشان خواهم داد. چندین مرحله در مورد نحوه انجام کار و همچنین توضیح اینکه آیا کامپیوتر شما از این عملکرد پشتیبانی می کند یا نه توضیح می دهم.
مرحله 1: شروع منو

1. ابتدا ، در رایانه خود به منوی استارت بروید.
مرحله 2: رمز عبور

در صورت درخواست رمز عبور را وارد کنید (اگر از رمز عبور استفاده نمی کنید
حساب اداری)
مرحله 3: Command Prompt

برنامه خط فرمان (cmd) را جستجو کنید.
مرحله 4: حساب مدیر

دوم ، راست کلیک کرده و گزینه run as administrator را انتخاب کنید
مرحله 5: اولین فرمان

سوم ، دستور زیر را تایپ کنید تا ببینید آیا فرمان شما است یا خیر
رایانه از شبکه میزبانی شده پشتیبانی می کند: "NETSH WLAN SHOW DRIVERS".
مرحله 6: پشتیبانی از رایانه خود

اگر "بله" را مشاهده کردید به این معنی است که رایانه شما می بیند
از شبکه میزبانی شده پشتیبانی می کند و در صورت عدم پشتیبانی از شبکه میزبانی شده "نه".
مرحله 7: راه اندازی شبکه

خط فرمان زیر را تایپ کنید: NETSH WLAN SET
حالت HOSTEDNETWORK = اجازه ssid = کلید شبکه = عبارت عبور و Enter را فشار دهید. *مطمئن شوید که "نام شبکه را با نامی که می خواهید استفاده کنید و" کلید "را با گذرواژه دلخواه خود جایگزین کنید.
مرحله 8: HOSTEDNETWORK را شروع کنید

NETSH WLAN START HOSTEDNETWORK را تایپ کرده و enter را فشار دهید.
با این کار شبکه میزبانی شده روشن می شود.
مرحله 9: HOSTEDNETWORK را متوقف کنید

برای چرخاندن NETSH WLAN STOP HOSTEDNETWORK را تایپ کنید
hostnetwork خاموش است
مرحله 10: بستن پنجره

پس از اتمام کار ، از خط فرمان خارج شوید
پنجره ها.
توصیه شده:
بیدار شدن در شبکه LAN هر رایانه ای از طریق شبکه بی سیم: 3 مرحله

Wake on LAN Any Computer over Wireless Network: این آموزش دیگر به دلیل تغییرات در تصویر Raspbpian دیگر به روز نیست. لطفاً آموزش به روز شده را اینجا دنبال کنید: https://www.instructables.com/id/Raspberry-Pi-As-Wake-on-LAN-ServerWOL امروزه تقریباً در تمام پورت های اترنت وجود دارد. این نیست
مونتاژ کننده موسیقی: یک ابزار مجازی مجازی با سنسور لمسی نوع بلوک: 4 مرحله

Music Assembler: ابزار مجازی مجازی مجازی با سنسور لمسی نوع بلوک: افراد زیادی هستند که می خواهند نواختن ساز را یاد بگیرند. متأسفانه ، برخی از آنها به دلیل قیمت بالای سازها آن را شروع نمی کنند. بر اساس آن ، ما تصمیم گرفتیم که یک سیستم اداری مجازی مجازی را برای کاهش بودجه شروع
یک اسکریپت CustomCmd برای Windows Command Prompt کد کنید: 6 مرحله
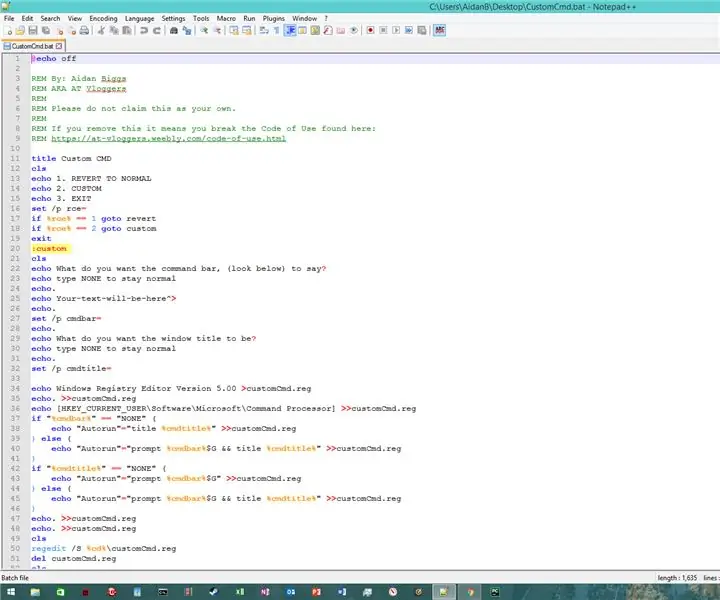
کد یک CustomCmd Script برای Windows Command Prompt: آیا از CMD زیاد استفاده می کنید؟ انجام میدهم! اما تعداد زیادی از مردم - از جمله من - فکر می کنند بسیار خسته کننده است. امروز من اسکریپتی را کد می کنم که به ما اجازه می دهد CMD را به اندازه کافی سفارشی کنیم تا سرگرم کننده باشد. بیایید شروع کنیم! کد را در انتهای ARTICLEYOU بارگیری کنید WIL
کد مجازی مجازی: وظیفه نهایی (ونسا): 10 مرحله

کد مجازی مجازی: وظیفه نهایی (ونسا): در کد من ، یک سازمان دهنده مجازی ایجاد کردم که نمرات را محاسبه می کرد و به کاربر اجازه می داد در هر روز از هفته در رویدادها بنویسد. کد فقط برای اهداف تظاهرات است
نحوه ایجاد یک خط با استفاده از ربات با استفاده از مراحل Rpi 3: 8

نحوه ایجاد یک ربات به دنبال خط با استفاده از Rpi 3: در این آموزش ، شما یاد می گیرید که چگونه یک ربات باگ خطی ایجاد کنید تا بتواند به راحتی در یک مسیر بچرخد
