فهرست مطالب:
- مرحله 1: قطعات مورد نیاز را بخرید
- مرحله 2: پایه های تلویزیون را طبق کتاب دستورالعمل جمع کنید
- مرحله 3: بارگیری تلویزیون روی پایه ها ، سیم کشی و اتصالات به GPU
- مرحله 4: تنظیمات Surround Configuration را از طریق کنترل پنل Nvidia انجام دهید
- مرحله 5: وضوح مناسب را برای صفحه سری مطابق GPU خود تنظیم کنید
- مرحله 6: تنظیمات نمایشگر را تنظیم کنید

تصویری: دو تلویزیون 55 اینچی منحنی برای مانیتور کامپیوتر: 6 مرحله (همراه با تصاویر)

2024 نویسنده: John Day | [email protected]. آخرین اصلاح شده: 2024-01-30 08:57

در اینجا دو تلویزیون 55 اینچی منحنی تلویزیون سامسونگ من برای ایستگاه کاری من آمده است. بعداً تنظیم دیوار تلویزیون سه گانه را می دهم. اگر مایل هستین ثبت نام کنید:)
مرحله 1: قطعات مورد نیاز را بخرید
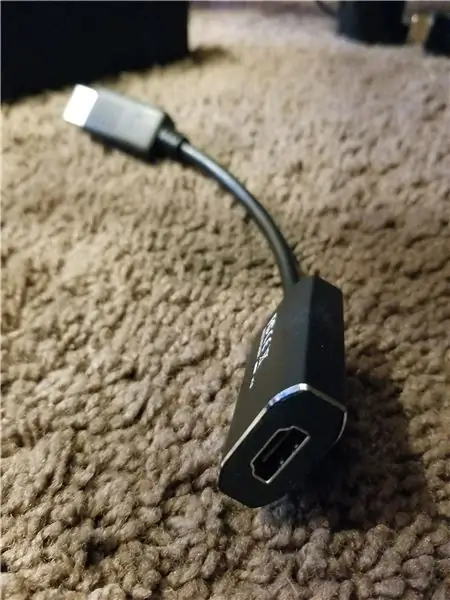
در اینجا لیست خرید تلویزیون ها ، کابل ها و پایه های تلویزیون را ارائه می دهم.
1. تلویزیون 55 اینچ منحنی سامسونگ x 2
من تلویزیون های منحنی 55 اینچ سامسونگ را انتخاب می کنم زیرا در حال فروش هستند. نرخ تجدید فیزیکی 60 هرتز یا بالاتر (120 هرتز در سری 8) است و طبق بررسی موجود در Rtings.com برای مانیتور رایانه بسیار مناسب است.
UN55MU6500 - قیمت پایین تر ، قاب پلاستیکی مشکی ضخیم. در واقع وقتی اندازه نمایش داده نمی شود ، بزرگتر به نظر می رسد.
UN55MU7500 ، UN55MU8500 - قیمت بالاتر ، قاب نازک آلومینیومی. زیبا و زیبا به نظر می رسد ، به دلیل باریک بودن لبه ، تصاویر را با هم ترکیب کرده است.
2. Active DisplayPort to HDMI 2.0 Adapter x 2
3. HDMI 2.0 کابل نر به نر (سرعت بالا) x 2
4. پیچ M8 x 50mm 304 Machine Screw Bolt x 4 (اگر تلویزیون شما با پیچ پیچ M8 x 30mm برای نصب روی دیوار سازگار نیست زیرا کوتاه هستند. بیشتر در تلویزیون های خمیده اتفاق می افتد.)
5. ABCCANOPY Rolling Trolley TV Mount for Most 32-65 Inch LED LCD OLED Flat screen، TV Plasma TV & Monitors with قابل تنظیم قفسه x 2
(https://www.amazon.com/gp/product/B01LPFUQN4/ref=oh_aui_detailpage_o02_s00؟ie=UTF8&psc=1)
من این پایه تلویزیون را به دلیل قیمت مناسب ، قابلیت تنظیم ارتفاع و استحکام آن انتخاب می کنم.
6. یک رایانه/لپ تاپ با تقویت کننده گرافیک شامل GPU بهتر یا برابر Nvidia GTX 1070 (1080 در ساخت من ، ممکن است هنگام انتشار GPU جدید ارتقا یابد)
مرحله 2: پایه های تلویزیون را طبق کتاب دستورالعمل جمع کنید
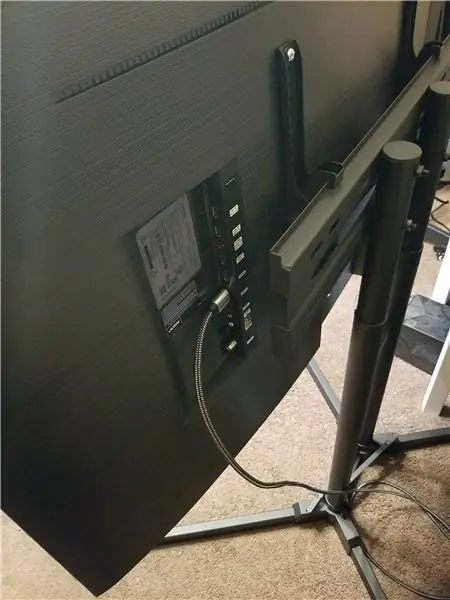
مرحله 3: بارگیری تلویزیون روی پایه ها ، سیم کشی و اتصالات به GPU

پیچ و مهره های M8 30 میلی متری موجود در کیت پایه تلویزیون با تلویزیون های منحنی سامسونگ سازگار نیست. بنابراین ، ما از پیچ و مهره های 50 میلی متری M8 استفاده می کنیم تا مطمئن شویم که پایه می تواند روی تلویزیون ثابت شود. پیچ ها معمولاً به اندازه ای هستند که می توانیم از کوسن های پلاستیکی ارائه شده در کیت پایه تلویزیون برای یک تناسب کامل استفاده کنیم.
کابل HDMI را به پشت تلویزیون و انتهای دیگر را به آداپتور وصل کنید ، سپس آداپتور را به پورت DP GPU خود وصل کنید.
مرحله 4: تنظیمات Surround Configuration را از طریق کنترل پنل Nvidia انجام دهید
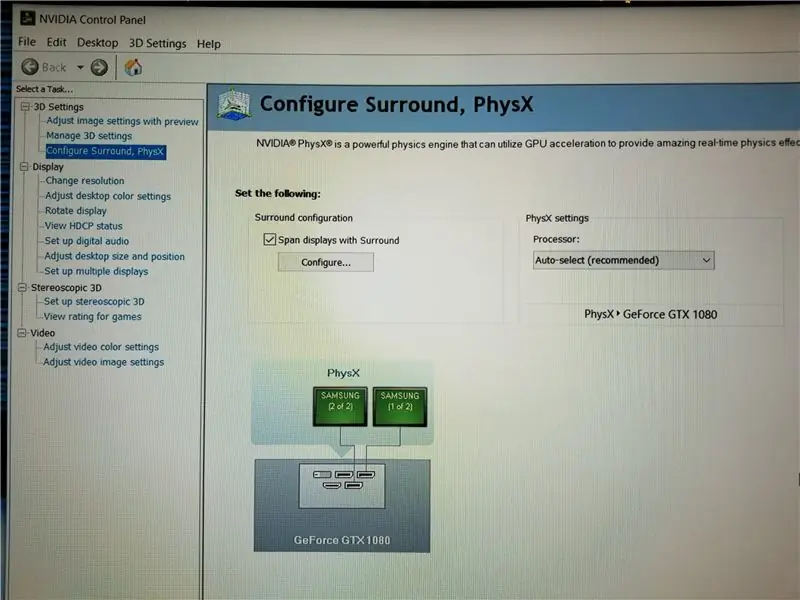
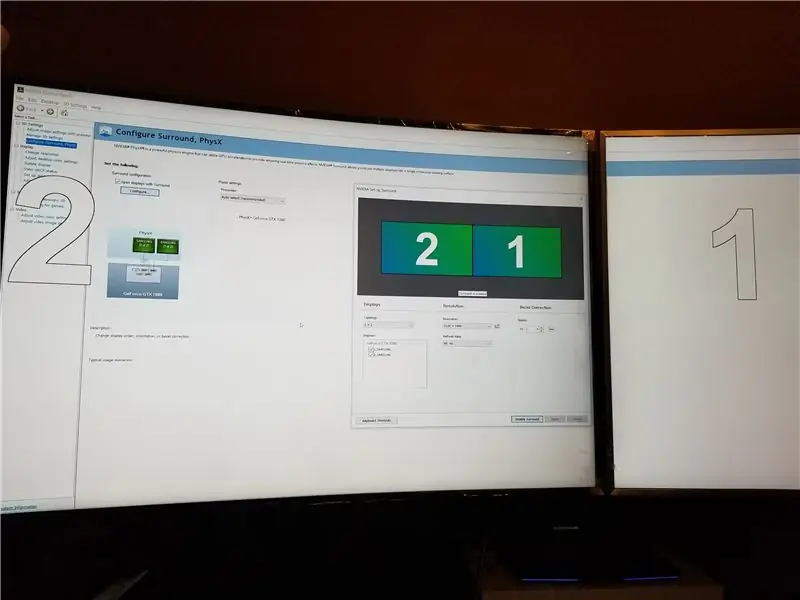
1. روی دسکتاپ راست کلیک کرده و Nvidia Control Panel را انتخاب کنید.
2. برگه "Configure Surround، PhysX" را پیدا کنید.
3. قبل از "Span displays with Surround" کادر را علامت بزنید.
4. بررسی کنید که آیا تلویزیون ها در زیر شناسایی شده اند و با جعبه های سبز نشان داده شده اند.
5. روی دکمه "پیکربندی …" در زیر کادر تأیید کلیک کنید.
6. در پنجره باز ، ترتیب دو تلویزیون را با کشیدن جعبه های سبز بزرگ با شماره روی آن مطابق محل قرارگیری تلویزیون تنظیم کنید.
7. Topology را روی 1 2 2 ، Refresh Rate را روی 60 هرتز تنظیم کنید.
مرحله 5: وضوح مناسب را برای صفحه سری مطابق GPU خود تنظیم کنید
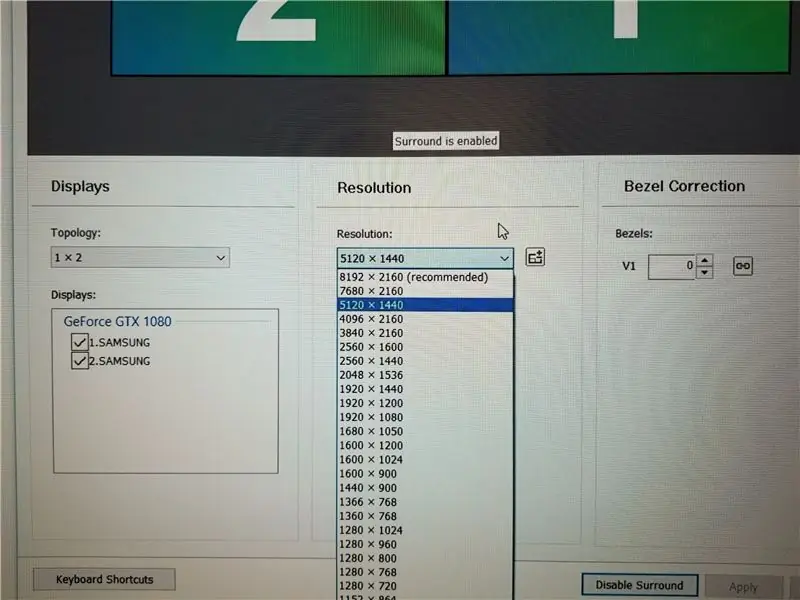
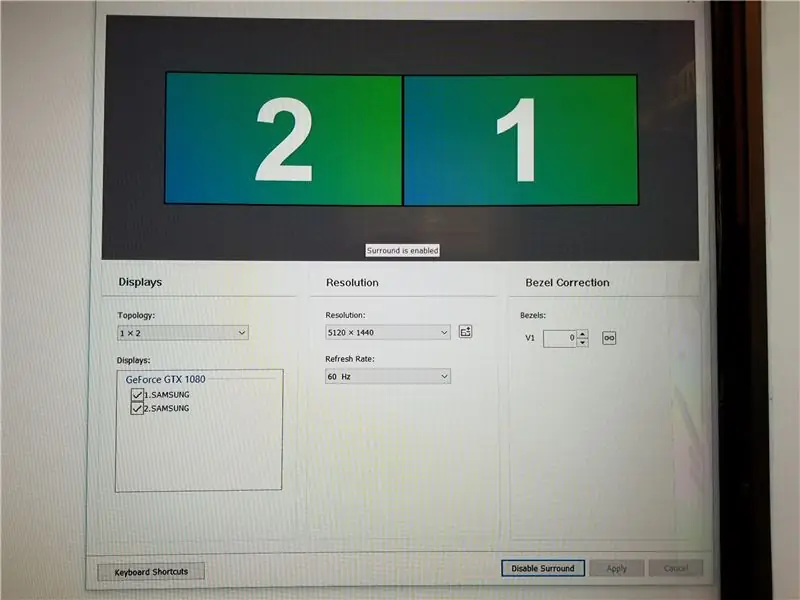
5120 x 1440 برای GTX 1070 یا 1080
8192 x 2160 برای SLI ، GTX 1080ti یا بالاتر
سپس روی Apply کلیک کنید.
مرحله 6: تنظیمات نمایشگر را تنظیم کنید
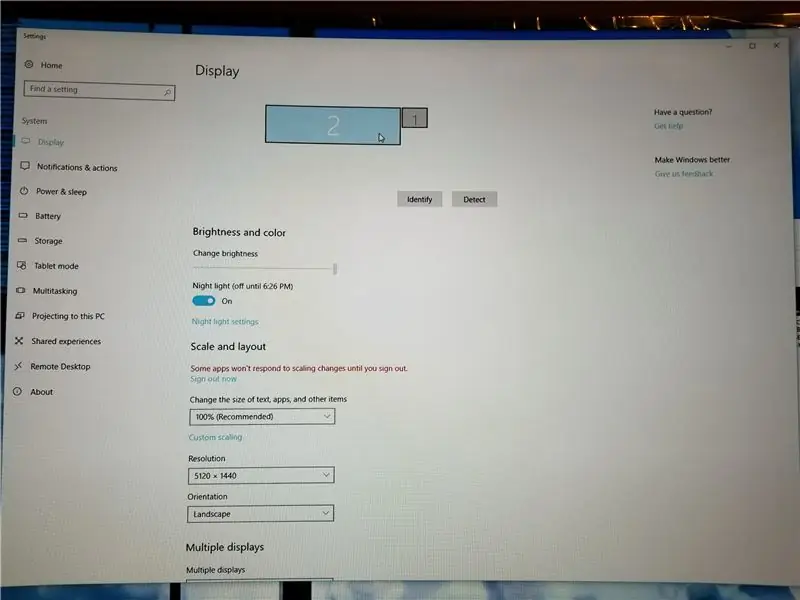
در گزینه های صفحه نمایش ، با یک پیکربندی مناسب تنظیم کنید. برای من ، من از لپ تاپ Alienware با تقویت کننده گرافیک استفاده می کنم. بنابراین یک صفحه نمایش دیگر در بالا نشان داده شده است که صفحه نمایش روی لپ تاپ است. برای نمایش فقط روی 2 باید چندین نمایشگر را تنظیم کنم.
توصیه شده:
هک شدن مانیتور حریم خصوصی از طریق مانیتور LCD قدیمی: 7 مرحله (همراه با تصاویر)

هک شدن مانیتور حریم خصوصی از طریق مانیتور LCD قدیمی: در نهایت شما می توانید با آن مانیتور LCD قدیمی که در گاراژ دارید کاری انجام دهید. می توانید آن را به یک مانیتور حریم خصوصی تبدیل کنید! برای همه به جز شما سفید به نظر می رسد ، زیرا شما & quot؛ جادو & quot؛ می پوشید. عینک! تنها چیزی که واقعاً باید داشته باشید یک پدر است
نحوه تنظیم مانیتور 5 اینچی از قدرت 12 ولت تا 5 ولت USB: 3 مرحله (همراه با تصاویر)

نحوه تنظیم مانیتور 5 اینچی از 12 ولت تا 5 ولت USB: شما نیاز دارید: کابل پاور بانک USB (قطع کوچک) نوار پیچ گوشتی منبع ویدئو (مانند کابل ویدئویی زرد … تمشک پی ، پلی استیشن ، جعبه تلویزیون هر چه)
تبدیل سیستم بلندگوی کامپیوتر Labtec 2+1 به تلویزیون 3+1 صدا: 7 مرحله (همراه با تصاویر)

تبدیل یک سیستم بلندگوی Labtec 2+1 به تلویزیون 3+1 Audio: پروژه اصلاح دیگری. برای افزودن یک کانال مرکزی و یک کنترل صدا به سیستم صوتی رایانه شخصی قدیمی ، به عنوان یک تنظیم ساده تلویزیون در کلبه تابستانی استفاده می شود
Orange PI HowTo: تنظیم آن برای استفاده با صفحه نمایش 5 اینچی HDMI TFT LCD: 8 مرحله (همراه با تصاویر)

نحوه استفاده از آن با استفاده از صفحه نمایش 5 اینچی HDMI TFT LCD: اگر به اندازه کافی محتاط بودید که یک صفحه نمایش HDMI TFT LCD را به همراه نارنجی PI خود سفارش دهید ، احتمالاً از سختی در تلاش برای اجبار آن استفاده نمی کنید. . در حالی که دیگران حتی نمی توانند به هیچ مانعی توجه کنند. نکته اصلی این است که در
نحوه استفاده از تلویزیون به عنوان مانیتور کامپیوتر: 6 مرحله

نحوه استفاده از تلویزیون به عنوان مانیتور کامپیوتر: بسیار خوب. این اولین دستورالعمل آموزشی من است ، پس با من همراه باشید … در این قسمت آموزشی به شما نشان خواهم داد. درست است .. نحوه استفاده از تلویزیون به عنوان مانیتور کامپیوتر ! این بسیار خوب کار می کند ، اما محدودیت هایی وجود دارد … به عنوان مثال شما نمی توانید متن های کوچک را بخوانید ، اما یک پی
