فهرست مطالب:
- مرحله 1: مدل را تعیین کنید
- مرحله 2: OPI خود را متصل کنید
- مرحله 3: تبدیل BIN به FEX
- مرحله 4: Safe Script.fex را آماده کنید
- مرحله 5: پارامترهای صفحه را پیکربندی کنید
- مرحله 6: FEX را به BIN تبدیل کنید
- مرحله 7: OPI آماده است
- مرحله 8: یادداشت ها

تصویری: Orange PI HowTo: تنظیم آن برای استفاده با صفحه نمایش 5 اینچی HDMI TFT LCD: 8 مرحله (همراه با تصاویر)

2024 نویسنده: John Day | [email protected]. آخرین اصلاح شده: 2024-01-30 08:57



اگر به اندازه کافی محتاط بودید که یک صفحه نمایش HDMI TFT LCD و PI نارنجی خود را سفارش دهید ، احتمالاً از سختی در تلاش برای اجبار آن استفاده نمی کنید. در حالی که دیگران حتی نمی توانند به هیچ مانعی توجه کنند. نکته اصلی این است که حداقل دو نوع (ممکن است بیشتر) انواع مختلف از آنها در بازار وجود داشته باشد. آنها بسیار شبیه یکدیگر هستند و ممکن است یکی از آنها تفاوت را از دست بدهد.
در اینجا هر دو عبارت است: یکی در سمت چپ تصویر "خوب" است. نصب آن آسان و سرراست بود. سمت راست "بد" است. راه اندازی آن بسیار پیچیده تر بود.
تقریباً هیچ فرقی بین خوب و بد وجود ندارد ، با این تفاوت که ممکن است بد با عنوان "Rev3.0" (تجدید نظر 1) و خوب با "Rev2" (تجدید نظر 2) یا "v2" امضا شود. ".
ملزومات:
- نارنجی PI با کارت SD قابل بوت لینوکس. (سایت رسمی نارنجی PI دستورالعمل تهیه آن را دارد: https://www.orangepi.org/Docs/SDcardinstallation.html و با منبع تغذیه مناسب.
- رایانه رومیزی (ویندوز در حال اجرا)
- کابل HDMI
- کابل USB به mini-usb
- نسخه در حال اجرا از ابزار fexc.exe.
خوب است اگر تصویر لینوکس شما فایل راه اندازی خود (script.bin) را روی پارتیشن FAT فلش کارت شما نگه دارد. اگر نه - باید راهی پیدا کنید که چگونه خود از پارتیشن لینوکس ext2 به دسکتاپ ویندوز خود جلوگیری کنید.
مرحله 1: مدل را تعیین کنید


هنگامی که صفحه نمایش شما وارد شد ، ابتدا کتیبه پشت آن را بررسی کنید.
- اگر می توانید "Rev3.0" را در آنجا پیدا کنید ، بخشهای REV 3} را در مراحل زیر دنبال کنید.
- اگر علامت "Rev 2" وجود دارد ، بخشهای {REV 2} را دنبال کنید.
پس از اینکه مدل صفحه نمایش TFT خود را تعیین کردید ، می توانید مونتاژ کامپیوتر مبتنی بر Orange PI خود را ادامه دهید.
مرحله 2: OPI خود را متصل کنید


صفحه Orange PI را با استفاده از کابل HDMI با صفحه نمایش وصل کنید. یکی از پورت های USB Orange PI خود را با استفاده از کابل USB-to-mini-USB به درگاه USB نمایشگر خود وصل کنید.
احتمالاً ایده خوبی نیست که سعی کنید صفحه را روی پورت GPIO قرار دهید. هندسه نارنجی PI با نمونه تمشک PI متفاوت است و نمایشگرهایی که برای دومی مناسب هستند ممکن است برای اولین مورد مناسب نباشند. در صورت بدشانسی حتی اگر به تلاش خود ادامه دهید ممکن است قسمتی را بترکانید یا کارهای بد دیگری انجام دهید. در هر صورت-استفاده از این آداپتور HDMI-HDMI به شکل U زیبا را که با صفحه نمایش شما همراه است فراموش کنید ، هندسه های برد PI نارنجی و صفحه نمایش این اجازه را نمی دهد.
مرحله 3: تبدیل BIN به FEX


فلش کارت بوت قابل حمل Orange PI Linux خود را برداشته و با استفاده از آداپتور مناسب آن را به رایانه رومیزی ویندوز خود وصل کنید. سپس فایل "script.bin" را روی فلش کارت بیابید و آن را در یک مکان خوب روی هارد دیسک کامپیوتر خود کپی کنید. به عنوان مثال. به پوشه c: / stool
نمونه عملیاتی ابزار fexc.exe را به همراه فایلهای fex2bin.bat و bin2fex.bat در همان پوشه ، جایی که script.bin قرار داده اید کپی کنید. (برای یافتن راهی برای دریافت fexc.exe بدنام به دستورالعمل قبلی من مراجعه کنید)
با اجرای فایل فرمان bin2fex.bat ، script.bin را به فرم متن (script.fex) رمزگشایی کنید.
اگر مدتی است از PI نارنجی خود استفاده می کنید ، به این معنی است که شما ساعت پردازنده و حافظه را به درستی پیکربندی کرده اید. بنابراین می توانید مستقیماً به مرحله 5 بروید. اگر برای اولین بار از Orange PI استفاده می کنید - برای تنظیم سرعت مناسب و ایمن پردازنده و حافظه وقت بگذارید.
مرحله 4: Safe Script.fex را آماده کنید
بخش های [target] ، [dvfs_table] و [dram_para] فایل (text) script.fex را بررسی کنید. اطمینان حاصل کنید که مقادیر آنجا واقعاً با قدرت پردازش برد Orange PI شما مطابقت دارد. در صورت نیاز مقادیر را کاهش دهید. نقطه شروع خوب (اما تا حدودی کند) تنظیم است
[dvfs_table] max_freq = 1008000000 min_freq = 60000000 lv_count = 5 lv1_freq = 1056000000 lv1_volt = 1500 lv2_freq = 1008000000 lv2_volt = 1400 lv3_freq = 912000000 lv3_volt = 1350 lv4_freq = 864000000 lv4_volt = 1300 lv5_freq = 624000000 lv5_volt = 1250
و برای تنظیم
dram_clk = 624
در بخش [dram_para] در دستورالعمل قبلی من این روش با جزئیات بیشتری توضیح داده شده است.
مرحله 5: پارامترهای صفحه را پیکربندی کنید
{برای REV 2} اگر مدل "خوب" صفحه نمایش را دارید ، می توانید قسمت های [disp_init] و [hdmi_para] آن را از اینجا کپی/جایگذاری (owerwrite) کنید.
[disp_init]
disp_init_enable = 1 disp_mode = 0 screen0_output_type = 3 screen0_output_mode = 5 screen1_output_type = 3 screen1_output_mode = 5 fb0_width = 800 fb0_height = 480 fb1_width = 800 fb1_height_mmi_mi = 8080 hdmi_80 = hdmi_80 hdmi_cts_compatibility = 1
همه اعتبارات به جیمی بلانگر - [SOLVED] Orange PI PC H3 Winner ، گردآوری شده با igorpecovnik jessie desktop
همچنین مطمئن شوید که پارامتر pll_video در بخش [ساعت] روی 292 تنظیم شده باشد:
[ساعت]
pll_video = 292
{برای REV 3}
اگر مدل "بد" صفحه نمایش را دارید ، می توانید قسمت های [disp_init] و [hdmi_para] آن را از اینجا کپی/جایگذاری (owerwrite) کنید:
[disp_init]
disp_init_enable = 1 disp_mode = 0 screen0_output_type = 3 screen0_output_mode = 2 screen1_output_type = 3 screen1_output_mode = 2 fb0_width = 720 fb0_height = 480 fb0_scaler_mode_enable = 1 fb0_pixel_sequence = 2 fb0_format = 4 fb0_framebuffer_num = 2 fb1_width = 720 fb1_height = 480 fb1_scaler_mode_enable = 1 fb1_pixel_sequence = 2 fb1_format = 4 fb0_framebuffer_num = 2
[hdmi_para]
hdmi_used = 1 hdmi_x = 720 hdmi_y = 480 hdmi_power = "vcc-hdmi-18" hdmi_cts_compatibility = 1
همچنین باید پارامتر pll_video را در قسمت [clock] روی 321 تنظیم کنید:
[ساعت]
pll_video = 321
مرحله 6: FEX را به BIN تبدیل کنید

ما کار با script.fex را به پایان رساندیم ، بنابراین آن را در هارد دیسک خود ذخیره کرده و از نرم افزار ویرایش متن خارج شوید.
از fex2bin.bat برای بسته بندی مجدد فایل به فرمت دودویی استفاده کنید. به یاد داشته باشید که script.bin معمولاً دارای ویژگی "فقط خواندنی" است و ابزار fexc نمی تواند به طور خودکار آن را رونویسی کند.
مرحله 7: OPI آماده است


منبع تغذیه 5 ولت را وصل کنید تا PI نارنجی روشن شود. و اکنون می توانید تصویر زیبایی را در صفحه LCD خود مشاهده کنید.
مرحله 8: یادداشت ها
-
چرا من Rev2 را یکی "خوب" و Rev3 را "بد" می نامم؟
- Rev 2 دارای محدوده ضبط ساعت pll ویدئویی بسیار گسترده تر است. به عنوان مثال. Rev 2 با اسکریپت خوب کار می کند. bin برای Rev3 آماده شده است ، اما Rev 3 هنگامی که با script.bin برای Rev2 استفاده می شود ، فقط یک صفحه سفید نشان می دهد. و اگر پارامتر pll_video را تغییر دهید ، تفاوت را نیز مشاهده خواهید کرد.
- با Rev2 شما به راحتی می توانید وضوح کامل 800x480 را دریافت کنید ، در حالی که با Rev 3 شما فقط 720x480 را دریافت خواهید کرد
- Rev2 دارای سوراخ های مناسب برای نصب است ، در حالی که نصب Rev3 به صورت مکانیکی دشوار است.
- تنظیمات پس از آن منطق بسیار ساده ای دارند. در واقع ، ویندوز صفحه Rev3 (توسط EDID) را به عنوان "66 هرتز" تعیین می کند. و وضوح عمودی صفحه نمایش 480 خط است. در تنظیمات OPI فقط دو حالت 480 خط وجود دارد: حالت 0: 480 خط در هم تنیده ، و حالت 2: 480 خط غیر درهم تنیده. بنابراین باید فقط یکی از آنها را تنظیم کرد و نرخ فریم را تنظیم کرد. اگر pll_video = 292 مربوط به 60 هرتز باشد ، 292*66/80 = 320 به اندازه کافی نزدیک خواهد بود. اما فقط پس از اینکه تنظیمات صحیح را پیدا کردید ، روشن می شود. همه با ذهن عقب قوی هستند…
- "نارنجی PI" ، "ویندوز" ، "لینوکس" ، "Sunxi-Tools" ، "Allwinner" و غیره … علائم تجاری مربوط به صاحبان مربوطه هستند.
توصیه شده:
نحوه ساخت ساعت بیدرنگ با استفاده از صفحه نمایش Arduino و TFT - Arduino Mega RTC با صفحه نمایش TFT 3.5 اینچی: 4 مرحله

نحوه ساختن ساعت بیدرنگ با استفاده از صفحه نمایش Arduino و TFT | Arduino Mega RTC با صفحه نمایش TFT 3.5 اینچی: از کانال یوتیوب من دیدن کنید. مقدمه:- در این پست قصد دارم "ساعت واقعی" را با استفاده از LCD لمسی 3.5 اینچی TFT ، Arduino Mega بسازم. ماژول 2560 و DS3231 RTC…. قبل از شروع… ویدیو را از کانال YouTube من بررسی کنید .. توجه:- اگر از Arduin استفاده می کنید
نمایش درجه حرارت در ماژول صفحه نمایش LED P10 با استفاده از آردوینو: 3 مرحله (همراه با تصاویر)

نمایش درجه حرارت در ماژول صفحه نمایش LED P10 با استفاده از آردوینو: در آموزش قبلی نحوه نمایش متن بر روی ماژول نقطه صفحه نمایش LED P10 با استفاده از Arduino و DMD Connector توضیح داده شده است ، که می توانید اینجا را بررسی کنید. در این آموزش ما یک پروژه ساده با استفاده از ماژول P10 به عنوان صفحه نمایش
نمایش متن در صفحه نمایش LED P10 با استفاده از آردوینو: 5 مرحله (همراه با تصاویر)

نمایش متن در صفحه نمایش P10 LED با استفاده از آردوینو: صفحه نمایش داتماتریکس یا بیشتر به عنوان Running Text در مغازه ها اغلب به عنوان وسیله ای برای تبلیغ محصولات خود یافت می شود ، در استفاده کاربردی و انعطاف پذیر است که فعالان تجاری را تشویق می کند از آن به عنوان توصیه تبلیغاتی استفاده کنند. اکنون استفاده از نقطه
Orange PI HowTo: تنظیم آن برای استفاده با نمایشگر عقب خودرو و آداپتور HDMI به RCA: 15 مرحله
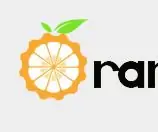
Orange PI HowTo: تنظیم آن برای استفاده با نمایشگر عقب خودرو و HDMI به RCA آداپتور: پیش نویس. به نظر می رسد که هر دستگاه دیگری از تلویزیون یا مانیتور بزرگ یا حتی بزرگتر با یک برد احمقانه PI نارنجی استفاده می کند. و زمانی که برای سیستم های تعبیه شده در نظر گرفته شود ، کمی بیش از حد به نظر می رسد. در اینجا ما به چیزی کوچک و ارزان نیاز داریم. مثل
ایجاد یک صفحه نمایش سفارشی در استودیوی LCD (برای صفحه کلید G15 و صفحه LCD): 7 مرحله

ایجاد یک صفحه نمایش سفارشی در استودیوی LCD (برای صفحه کلید G15 و صفحه نمایش LCD): خوب اگر صفحه کلید G15 خود را به دست آورده اید و از صفحه نمایش های اولیه ای که تحت آن قرار گرفته اید بسیار تحت تأثیر قرار نگرفته اید ، اصول اولیه استفاده از LCD Studio را برای شما شرح می دهم. خودتان بسازید. این مثال ایجاد یک صفحه نمایش است که فقط پایه را نشان می دهد
