فهرست مطالب:
- مرحله 1: شما نیاز دارید:
- مرحله 2: رایانه مبتنی بر نارنجی PI خود را جمع آوری کنید:
- مرحله 3: OPI را وصل کنید
- مرحله 4: Display را وصل کنید
- مرحله 5: منبع تغذیه را وصل کنید
- مرحله 6: بارگیری یک تصویر لینوکس
- مرحله 7: کارت SD را وصل کنید
- مرحله 8: تبدیل Bin به Fex
- مرحله 9: Safe Script.fex را آماده کنید
- مرحله 10: تنظیم پارامترهای نمایش
- مرحله 11: ویرایش Fex انجام شد
- مرحله دوازدهم: شما OPI را اجرا کنید
- مرحله 13: انتهای انتهای صفحه سمت چپ را تنظیم کنید
- مرحله 14: اندازه منوی شروع را تنظیم کنید
- مرحله 15: تنظیم فضای کاری
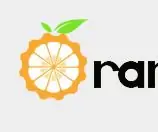
تصویری: Orange PI HowTo: تنظیم آن برای استفاده با نمایشگر عقب خودرو و آداپتور HDMI به RCA: 15 مرحله

2024 نویسنده: John Day | [email protected]. آخرین اصلاح شده: 2024-01-30 08:57

به نظر می رسد هر دستگاه دیگری از تلویزیون یا مانیتور بزرگ و حتی بزرگتر با برد احمقانه نارنجی PI استفاده می کند. و زمانی که برای سیستم های تعبیه شده در نظر گرفته شود ، کمی بیش از حد به نظر می رسد. در اینجا ما به یک چیز کوچک و ارزان نیاز داریم. مانند یک تلویزیون قابل حمل قدیمی یا یک صفحه نمایش LCD که معمولاً در خودروها برای اتصال به دوربین نمای عقب استفاده می شود. اگر می خواهید از چنین چیزی استفاده کنید ، هر گونه س questionsالی که همه انجمن ها در سراسر آنجا پر از آن هستند ، مانند "چگونه می توانم وضوح چند هزار را در چند هزار تنظیم کنم؟" در اینجا استفاده نمی شوند در واقع شما به این موارد علاقه مند خواهید شد: "چگونه وضوح تصویر را در پایین تنظیم کنیم؟".
همچنین توجه داشته باشید که بر خلاف تلویزیون های قدیمی لوله های خلاء یا مانیتورهای کامپیوتری چند حالته گران قیمت و گران قیمت ، نمایشگر LCD ارزان و ساده معمولاً می تواند از یک یا دو حالت مختلف فیلم پشتیبانی کند. و اگر سیگنال ورودی با هیچ یک از آنها مطابقت نداشته باشد ، تنها چیزی که خواهید دید صفحه خالی است. در صورت عدم تطابق سیگنال ورودی ، ممکن است صفحه نمایش هیچ نشانه ای از زندگی را نشان ندهد. این به شما این حس را می دهد که یا صفحه نمایش مرده است یا نارنجی مرده ، یا مشکلی در آداپتور وجود دارد…
مرحله 1: شما نیاز دارید:



- یک رایانه (رومیزی) با ویندوز با اتصال به اینترنت ؛
- یک برد نارنجی PI با اتصالات HDMI. (اکثر آنها دارای یکی هستند ، اما برخی موارد استثنا وجود دارد. به عنوان مثال Orange PI Zero) و منبع تغذیه 5 ولت برای تقویت PI نارنجی.
- یک فلش کارت Micro SD (tm) برای نوشتن تصویر سیستم عامل PI شما. کارت باید نسبتاً بزرگ باشد. 4 گیگابایت کافی است ، اما بزرگتر بهتر است.
- صفحه نمای عقب خودرو دارای ورودی ویدئوی کامپوزیت RCA. (اکثر اتصالات موجود در واقع به اتصالات RCA متکی هستند.) ؛
- یک آداپتور HDMI TO RCA ؛
- منبع تغذیه 12 ولت برای صفحه نمایش ؛
- و البته کابل هایی برای اتصال یکی به دیگری.
مرحله 2: رایانه مبتنی بر نارنجی PI خود را جمع آوری کنید:

یک منطقه رایگان مناسب روی میز خود بیابید ، PI نارنجی خود ، آداپتور HDMI-to-RCA ، صفحه نمایش و واحدهای منبع تغذیه را در آنجا قرار دهید.
مرحله 3: OPI را وصل کنید

PI نارنجی را با استفاده از کابل HDMI به HDMI به آداپتور وصل کنید.
مرحله 4: Display را وصل کنید

آداپتور HDMI-RCA را با کابل RCA-RCA به صفحه نمایش وصل کنید. توجه داشته باشید که سیگنال ویدئویی کامپوزیت معمولاً از طریق JACOW JACK عبور می کند. جک RED صفحه نمای عقب خودرو معمولاً برای منبع تغذیه 12 ولت استفاده می شود (بهتر است با نگاهی به دفترچه راهنمای صفحه نمایش خود از این امر اطمینان حاصل کنید).
مرحله 5: منبع تغذیه را وصل کنید

ماژول منبع تغذیه 5 ولت را به Prange نارنجی خود و ماژول منبع تغذیه 12 ولت را به نمایشگر LCD اتومبیل خود وصل کنید. هنوز منبع تغذیه را به برق وصل نکنید (به هر حال در این مرحله بی معنی است ، زیرا PI نارنجی به درستی پیکربندی نشده است ، بنابراین چیز جالبی را مشاهده نخواهید کرد.)
مرحله 6: بارگیری یک تصویر لینوکس

یک تصویر از سیستم عامل مناسب بارگیری کرده و این تصویر را روی کارت Micro SD خود بنویسید. راهنمای زیادی برای انجام صحیح این کار وجود دارد. به عنوان مثال ، ممکن است به این دستورالعمل اشاره کنید:
www.orangepi.org/Docs/SDcardinstallation.html
به نظر من بهتر است از توزیع Debian یا Ubuntu از سایت رسمی (https://www.orangepi.org/downloadresources/) به جای armbian استفاده کنید ، زیرا مورد اخیر فایل پیکربندی خود (script.bin) را عمیق نگه می دارد. در پارتیشن بومی لینوکس ext2 و حذف آن در رایانه رومیزی شما مشکل است و بازگرداندن آن پس از تغییرات لازم حتی مشکل تر است. برای نوشتن فایل ها در پارتیشن لینوکس ، نیاز به رایانه ای دارید که از لینوکس استفاده می کند یا یک رایانه مجازی که از لینوکس استفاده می کند. هر نوع خواننده/نویسنده "Windows to ext2fs" نوعی "بشکه پودر" است - شما هرگز نمی دانید که آنها چه زمانی (و چرا) سیستم فایل شما را به جهنم تخریب می کنند.
آنها می گویند که باید ویرایش فایل scipt.bin را مستقیماً در Orange Pi انجام دهید. اما … عوامل بعدی را در نظر داشته باشید:
- PI نارنجی شما هنوز به درستی پیکربندی نشده است و "مرده بازی می کند" ، بنابراین نحوه استفاده از آن برای تصحیح script.bin ناشناخته است
- حتی اگر PI نارنجی خود را به مانیتور HDMI چند حالته بزرگ و شیک متصل کرده اید ، روشن کردن برد Orange PI و بارگذاری سیستم عملیاتی نامناسب تا حدودی همچنان خطرناک است. دلیل آن این است که script.bin نه تنها برای پیکربندی وضوح تصویر و نرخ تازه سازی ، بلکه برای کنترل سرعت پردازنده و حافظه نیز استفاده می شود. اگر به طور نامناسب تنظیم شود ، می تواند باعث گرم شدن بیش از حد و احتمالاً صدمه به برد شما شود. و به احتمال زیاد اشتباه تنظیم می شود ، زیرا انواع زیادی از تخته های نارنجی PI وجود دارد ، و این احتمال وجود دارد که script.bin از تصویر بارگیری شده شما مناسب برد خاص شما باشد. همه چیز بدتر از این واقعیت است که اکثر script.bin موجود در آنجا قبلاً توسط اورکلاکرها آماده شده است. بنابراین شکایات خود را حفظ کرده و آماده ویرایش فایل script.bin در رایانه رومیزی خود شوید.
مرحله 7: کارت SD را وصل کنید

از آداپتور مناسب برای اتصال کارت SD (با تصویر سیستم عامل نصب شده) به رایانه رومیزی خود استفاده کنید. در ادامه فرض می کنم که شما عاقل هستید و از ویندوز در آنجا استفاده می کنید. اگر از توصیه من پیروی کرده اید و از تصویری که script.bin آن در یک پارتیشن FAT نگهداری می شود استفاده کرده اید ، به آسانی دیسک حاوی دو (یا بیشتر) فایل را مشاهده خواهید کرد: script.bin و uImage. مورد دوم هسته بوت لینوکس است و بهتر است ما آن را رها کنیم.
مرحله 8: تبدیل Bin به Fex

script.bin را در پوشه ای در رایانه رومیزی خود کپی کرده و آن را به قالب متن (به اصطلاح "fex") تبدیل کنید. برای تبدیل به ابزار تبدیل نیاز دارید. یک نسخه مناسب از fexc.exe برای ویندوز پیدا کنید یا دستورالعمل راهنمای قبلی Orange PI من را دنبال کنید HowTo: Compile Sunxi Tool for Windows Under Windows
از دستور "bin2fex" یا مستقیم تایپ کنید:
"fexc -I bin -O fex script.bin script.fex"
در دستور "dos" و Enter را فشار دهید.
(برای کارکردن ، مطمئناً باید ابزار fexc را در همان پوشه ، جایی که script.bin خود را کپی کرده اید ، داشته باشید. متناوباً می توانید متغیر محیط PATH پنجره های خود را طوری تنظیم کنید که محل نصب fexc را نشان دهد..exe. حتی بیشتر می توانید fexc_install.zip را بارگیری کنید ، آن را در پوشه ای باز کرده و روی install.bat دوبار کلیک کنید. اسکریپت نصب کننده پوشه c: / stool / را در c: harddisk شما ایجاد می کند و دو میانبر قرار می دهد: BIN_TO_FEX و FEX_TO_BIN روی دسکتاپ شما. تنها چیزی که نیاز دارید این است که فایل script.bin خود را در پوشه c: / stool / کپی کرده و روی نماد BIN_TO_FEX دوبار کلیک کنید تا فایل script.fex با فرمت متن دریافت شود. و پس از اتمام ویرایش ، فقط کافی است روی نماد FEX_TO_BIN دوبار کلیک کنید تا دوباره به فرمت دودویی برگردد. آنجا نزدیک.)
در نهایت شما باید فایل text.fex textual را به پایان برسانید. سپس از هر ویرایشگر متن ساده برای ویرایش آن استفاده کنید. notepad.exe ابدی (از توزیع ویندوز شما) یا Notepad ++ یا هر ویرایشگر هر IDE برنامه نویسی مناسب است. (سعی نکنید از Arduino IDE برای این منظور استفاده کنید - با شکایت از این که پروژه آردوینو نیست شما را بیرون می آورد. IDE های دیگر تمایل بیشتری به آزادی دارند.)
مرحله 9: Safe Script.fex را آماده کنید
اکنون باید بتوانید فایل script.fex را مشاهده و ویرایش کنید. (موردی که با رمزگشایی script.bin به دست آوردید). اول از همه به اولین بخش فایل نگاه کنید. نام بخش [محصول] است و باید یک رشته حاوی ماشین کلید و مقداری مقدار متن (درست در علامت برابری) در نقل قول ها وجود داشته باشد. چیزی مثل این:
ماشین = "نام دستگاه"
اگر مقدار نقل قول ها دقیقاً با نوع شما از صفحه Orange Pi مطابقت دارد ، احتمالاً خوش شانس هستید که یک فایل script.bin دارای تنظیمات صحیح برای حافظه و CPU داشته باشید و می توانید به مرحله بعد ادامه دهید. دیگران باید فایل script.fex را برای ایمن سازی ویرایش کنند.
ابتدا به بخشی با نام [target] بروید. در آنجا یک کلید به نام ساعت بوت را مشاهده می کنید که به مقداری اختصاص داده شده است. به این ترتیب که:
[هدف]
boot_clock = 1536
مقدار عددی درست در علامت برابری فرکانس CPU در مگاهرتز است. اگر زیر 1000 است یا فقط به طور جزئی (مانند 1008) می توانید همه چیز را همانطور که هست بگذارید و ادامه دهید. در غیر این صورت مانند این مثال ساعت روی 1500 پوند یا حتی 2000 پوند تنظیم شده است بهتر است آن را کوچک کنید. در غیر اینصورت مطمئن شوید که برد شما واقعاً فانتزی ترین قسمت بالای سری pi نارنجی است (مانند Orange Pi Plus ، Orange PI Plus 2 ، Orange PI Prime ، Orange PI Ultimate ، Orange PI Unlimited ، Orange PI REBIRTH و RETURN OF PI نارنجی…).
همچنین مطمئن شوید که نه تنها هیت سینک های مناسب دارید ، بلکه آنها قبلاً بر روی تراشه های رایانه نارنجی نصب شده اند.
یکی دیگر از مکان های مورد علاقه در فایل script.fex قسمت [dvfs_table] خواهد بود. شما جدول ذهن آگاهی فرکانس های پردازنده را در آنجا مشاهده خواهید کرد. در اینجا فرکانس ها بر حسب هرتز اندازه گیری می شوند ، بنابراین شما می خواهید اعداد 9 رقمی باشند. یکبار دیگر اگر نمای شما با اعداد بسیار بالا (مانند max_freq = 1536000000 و بالاتر) تحریف نشده باشد ، در صورتی که تخته بالایی دارید می توانید بیشتر ادامه دهید. در غیر این صورت باید مقادیر را کوچک کنید. موارد مناسب را از کجا تهیه کنیم؟ پیشنهاد می کنم آنها را از آدرس https://www.sunxi.org/Fex_Guide کپی و جایگذاری کنید
برای اطمینان شما ، آنها را در اینجا کپی کرده ام:
[dvfs_table] max_freq = 1008000000 min_freq = 60000000 lv_count = 5 lv1_freq = 1056000000 lv1_volt = 1500 lv2_freq = 1008000000 lv2_volt = 1400 lv3_freq = 912000000 lv3_volt = 1350 lv4_freq = 864000000 lv4_volt = 1300 lv5_freq = 624000000 lv5_volt = 1250
اینها مطمئناً ارزشهای ایمن اما تا حدی متزلزل هستند. با این حال شما ممکن است همیشه سعی کنید آنها را در آینده افزایش دهید.
و در نهایت بخش [dram_para]. در اینجا ما سرعت ساعت در مگاهرتز را در قالب یک پارامتر dram_clk داریم. Sunxi Fex Guide پیشنهاد می کند dram_clk = 360 را در اینجا تنظیم کنید. با این حال ، برای تابلوهای اخیر بسیار کم به نظر می رسد. در اینجا از مقداری نزدیک به 600 استفاده کنید. پسندیدن
dram_clk = 624
یا
dram_clk = 576
همه در آنجا به دنبال قدرت محاسباتی بالاتری هستند ، اما هنوز مرحله کاهش مقیاس فرکانس ها را به مقادیر ایمن نادیده نمی گیرند. ممکن است بتوانید بفهمید که من در مورد چه چیزی صحبت می کنم ، وقتی لینوکس شما شروع به از بین بردن فایل های خود می کند ، فقط در مرحله کپی ساده آنها از مکانی به مکان دیگر.
مرحله 10: تنظیم پارامترهای نمایش
سرانجام به تنظیمات پارامترهای صفحه رسیدیم. در فایل script.fex خود بخش [boot_disp] را پیدا کنید … و آن را به عنوان یک بخش کامل حذف کنید. این به این دلیل است که این بخش فقط برای نمایش برخی از بنرهای تبلیغاتی در طول فرآیند بوت نارنجی PI استفاده می شود. و از آنجا که ما از این ویژگی استفاده نمی کنیم ، تنها به عنوان منبع اشکالات احتمالی اضافی (مانند وضوح چسبنده و غیره …) باقی می ماند.
و بخش مورد علاقه [disp_init] خواهد بود. باید اینجوری باشه:
[disp_init] disp_init_enable = 1 disp_mode = 0 screen0_output_type = 3 screen0_output_mode = 3 screen1_output_type = 3 screen1_output_mode = 3 fb0_format = 0 fb0_width = 0 fb0_height = 0 fb1_bat = 0 fb_0b = 0 fb
در صورت تمایل آن را از اینجا کپی کرده و در script.fex خود جایگذاری کنید. توجه داشته باشید که نوع خروجی صفحه باید 3 (hdmi) باشد و حالت خروجی صفحه نیز باید 3 (720 57 720 بدون interlaced) باشد. مکان خوبی برای توجه به این نکته است که این تنظیمات وابسته به سخت افزار است. این بدان معناست که اگر مثلاً آداپتور HDMI-to-VGA (نه HDMI-to-RCA/TV) دارید ، ممکن است حالت خروجی دیگری باشد. می توانید حالت های دیگر را امتحان کنید تا ببینید آیا مناسب تر هستند یا خیر. در اینجا زمانی است که شما به این واقعیت برکت می دهید می توانید فایل پیکربندی را در رایانه رومیزی خود ویرایش کنید ، نه در پیکربندی نارنجی که پیکربندی شده است.
یکی دیگر از موارد ضروری این است که رمزگذاری hdmi را خاموش کنید. بخش [hdmi_para] را پیدا کنید (یا ایجاد کنید) و رشته های بعدی را اضافه کنید:
hdcp_enable = 0hdmi_cts_compatibility = 1
کل بخش به شکل زیر خواهد بود:
[hdmi_para] hdmi_used = 1 hdmi_power = "vcc-hdmi-18" hdcp_enable = 0 hdmi_cts_compatibility = 1
و باز هم می توانید آن را از اینجا کپی کرده و در فایل script.fex خود قرار دهید.
مرحله 11: ویرایش Fex انجام شد

ما کار با script.fex را به پایان رساندیم ، بنابراین آن را در هارد دیسک خود ذخیره کرده و از نرم افزار ویرایش متن خارج شوید.
از fex2bin.bat (یا میانبر FEX_TO_BIN در رایانه خود) برای بسته بندی مجدد فایل به فرمت دودویی استفاده کنید. به یاد داشته باشید که script.bin معمولاً دارای ویژگی "فقط خواندنی" است و ابزار fexc نمی تواند آن را به صورت خودکار رونویسی کند. (من این را در توزیع مخصوص آماتورها - که از میانبرهای دسکتاپ استفاده می کند ، ثابت کردم. دیگران باید کمتر فراموشکار باشند.)
مرحله دوازدهم: شما OPI را اجرا کنید


سرانجام ما فایل جدید و درخشان script.bin خود را دریافت کردیم ، بنابراین زمان کپی کردن آن بر روی کارت SD بوت قابل حمل Orange PC است. آن را در شکاف PI نارنجی خود قرار دهید (فراموش نکنید که قبل از بیرون آوردن کارت روی "حذف رسانه ایمن" در سینی ویندوز خود کلیک کنید.)
منبع تغذیه 12 ولت را به برق وصل کنید تا صفحه نمای عقب خودرو روشن شود. همین کار را با منبع تغذیه 5 ولت انجام دهید تا PI نارنجی روشن شود. و اکنون می توانید /*افراد مرده* / پیامهایی را که از لینوکس در حال راه اندازی است در صفحه نمایش خود مشاهده کنید.
می توان در اینجا متوقف شد اما ممکن است کسی از این واقعیت که تصویر دقیقاً با صفحه نمایش مناسب نیست ، راضی نباشد. ممکن است قسمتی از آن (نزدیک مرزها) روی صفحه نمایش دیده نشود. بنابراین مرحله نهایی تنظیم صفحه خواهد بود.
مرحله 13: انتهای انتهای صفحه سمت چپ را تنظیم کنید

حیف است ، اما از ابزارهای مشابه لینوکس استفاده نکنید … خوب ، نمی توانم بگویم ، آنها کار نمی کنند … وقتی کاری را کاملاً اشتباه انجام می دهید ، بلافاصله با یک صفحه نمایش خراب مواجه می شوید. اما در حالی که شما در محدوده تغییرات منطقی هستید ، به نظر می رسد که سیستم نمایشگر Orange Pi + HDMI به RCA Adapter + TV طوری رفتار می کند که برای آن یکسان است. بنابراین بهترین و اثبات شده ترین روش برای تنظیم حاشیه های صفحه نمایش در اینجا غیرممکن است. با این حال هنوز تسلیم شدن زود است. اول از همه ، خروج از سمت راست و پایین ترین انتهای صفحه بسیار آسان است. برای انجام این کار می توانید از روش اثبات شده برای تغییر script.bin استفاده کنید.
باز هم به بخش [disp_init] مراجعه کنید. برای صفحه نمایش 4.3 اینچی می توانید از متن بعدی استفاده کنید:
[disp_init]
disp_init_enable = 1 disp_mode = 0 screen0_output_type = 3 screen0_output_mode = 3 screen1_output_type = 3 screen1_output_mode = 3 fb0_format = 10 fb0_width = 704 fb0_height = 544 fb1_format = 10 fb1_width = 10 fb1_width
برای سایر ابعاد می توانید تنظیمات وضوح عمودی/افقی را افزایش/کاهش دهید. با این حال ، به خاطر داشته باشید که اعداد باید چند برابر شانزده (شاید در واقع 8) باشند. بنابراین مقادیر دلخواه را در آنجا تایپ نکنید. شروع از موارد شناخته شده (fb0_width = 720 و fb0_height = 576) و شروع به تفریق 16. I.e
fb0_width = 704 -OR- fb0_width = 720
fb0_height = 576 fb0_height = 560
مرحله 14: اندازه منوی شروع را تنظیم کنید


در برخی موارد ، می توانید حاشیه پایین سمت راست تصویر صفحه را به درستی مشاهده کنید. با گوشه سمت چپ بالا همه چیز شبیه رنگین کمان نیست. فقط می توانم تنظیم تنظیمات Xorg خود را پیشنهاد کنم. در "Debian XFCE 0.9.1" به تنظیمات-> پنل بروید و تنظیم را افزایش دهید و طول منوی شروع را کاهش دهید.
مرحله 15: تنظیم فضای کاری


سپس به تنظیمات-> فضاهای کاری بروید و از برگه "border" برای تنظیم حاشیه های صفحه استفاده کنید. این اندازه پنجره های برنامه های تازه راه اندازی شده را به محدوده صفحه نمایش با تنظیمات شما محدود می کند. با این حال ، این دارو نیست. هر از گاهی برنامه ها سعی می کنند از مرزها فرار کنند (و مطمئناً موفق خواهند شد). برای آرام کردن شما می توانم بگویم که شما زیاد ضرر نمی کنید. حتی اگر مانیتور TFT 5 اینچی 800 اینچ 480 پیکسلی را تنظیم کرده باشید ، بسیاری از برنامه های گرافیکی Orange PI Linux هنوز قابل استفاده نیستند (مخصوصاً سازنده QT).
توصیه شده:
آداپتور Ekit (بدون آداپتور قدیمی) راک خود را بسازید ، غیر مخرب !: 10 مرحله

سازنده راک خود را سازگار کنید به با تشکر از آقای DONINATOR در Youtube که ویدیویی را با جزئیات کارهای مشابه خود تهیه کرد
منبع تغذیه DC قابل تنظیم با استفاده از تنظیم کننده ولتاژ LM317: 10 مرحله

منبع تغذیه DC قابل تنظیم با استفاده از تنظیم کننده ولتاژ LM317: در این پروژه ، من یک منبع تغذیه DC ولتاژ قابل تنظیم ساده با استفاده از IC LM317 با نمودار مدار منبع تغذیه LM317 طراحی کرده ام. از آنجا که این مدار دارای یک یکسو کننده پل داخلی است ، بنابراین می توانیم مستقیماً منبع تغذیه 220V/110V AC را در ورودی متصل کنیم
نحوه ساخت یک آداپتور هلیکوئید قابل تنظیم برای یک لنز پروژکتور 85 میلی متری ، از طریق یک لوله لوله پلی پروپیلن: 5 مرحله

نحوه ساخت یک آداپتور هلیکوئید قابل تنظیم برای لنز پروژکتور 85 میلی متری ، از اتصال لوله پلی پروپیلن: من اخیراً یک پروژکتور اسلاید قدیمی با قیمت حدود 10 یورو خریدم. پروژکتور مجهز به لنز 85 میلی متری f/2.8 است که به راحتی از خود پروژکتور جدا می شود (نیازی به جداسازی قطعات نیست). بنابراین تصمیم گرفتم آن را به یک لنز 85 میلی متری برای Penta خود تبدیل کنم
دید عقب خودرو: 9 مرحله (همراه با تصاویر)

مرکز عقب خودرو: چرا ما خودرو عقب را می سازیم؟ برخورد پشتیبان یکی از مشکلات عمده بوده است ، مرکز کنترل بیماری های ایالات متحده گزارش داد که از سال 2001 و 2003 ، تخمین زده می شود که 7475 کودک (2492 نفر در سال) زیر 15 سال سن داشته اند. تحت درمان خودروی
Orange PI HowTo: تنظیم آن برای استفاده با صفحه نمایش 5 اینچی HDMI TFT LCD: 8 مرحله (همراه با تصاویر)

نحوه استفاده از آن با استفاده از صفحه نمایش 5 اینچی HDMI TFT LCD: اگر به اندازه کافی محتاط بودید که یک صفحه نمایش HDMI TFT LCD را به همراه نارنجی PI خود سفارش دهید ، احتمالاً از سختی در تلاش برای اجبار آن استفاده نمی کنید. . در حالی که دیگران حتی نمی توانند به هیچ مانعی توجه کنند. نکته اصلی این است که در
