فهرست مطالب:
- مرحله 1: باتری ، RAM/HDD پشت جلد و همه پیچ های قابل مشاهده را بردارید
- مرحله 2: صفحه کلید و صفحه اصلی را بردارید
- مرحله 3: MotherBoard را حذف کنید
- مرحله 4: خمیر حرارتی را تمیز و جایگزین کنید
- مرحله 5: فیلم با تمام مراحل

تصویری: تغییر خمیر حرارتی برای Acer Aspire 7741G: 5 مرحله (همراه با تصاویر)

2024 نویسنده: John Day | [email protected]. آخرین اصلاح شده: 2024-01-30 08:57

سلام به همه،
پس از انجام برخی بازی ها بر روی لپ تاپ شخصی خود ، Acer Aspire 7741G ، متوجه شدم که داغ است و همچنین ، گاهی اوقات پس از خاموش شدن ، تا سرد شدن شروع نمی شود.
بنابراین ، من سعی کردم آن را جدا کرده و خمیر حرارتی CPU + GPU را تغییر دهم
ابزار مورد نیاز:
یک پیچ گوشتی کوچک فیلیپس
1 پیچ گوشتی تخت کوچک
الکل فنی یا ایزوپروپیل الکل یا استون (برای تمیز کردن خمیر حرارتی قدیمی)
چند دستمال و چوب گوش
خمیر حرارتی جدید (من از آن استفاده کردم: Artic MX-4)
مرحله 1: باتری ، RAM/HDD پشت جلد و همه پیچ های قابل مشاهده را بردارید



قبل از اینکه تو شروع کنی،
مهم: لپ تاپ را از منبع تغذیه جدا کرده و باتری را نیز جدا کنید
از پیچ گوشتی فیلیپس استفاده کنید و 4 پیچ را از پشت پنل RAM/HDD/WiFi Module باز کنید.
سپس با استفاده از یک ابزار پلاستیکی سخت یا انگشتان خود آن را از کل پشت لپ تاپ جدا کنید
همه پیچ های قابل مشاهده و HDD را بردارید. توجه داشته باشید که برخی از پیچ های بسیار کوچک در محل قرارگیری باتری و همچنین اندازه یکسان برای باتری هستند.
پس از اتمام کارهای بالا ، لپ تاپ را در حالت عادی بچرخانید.
مرحله 2: صفحه کلید و صفحه اصلی را بردارید
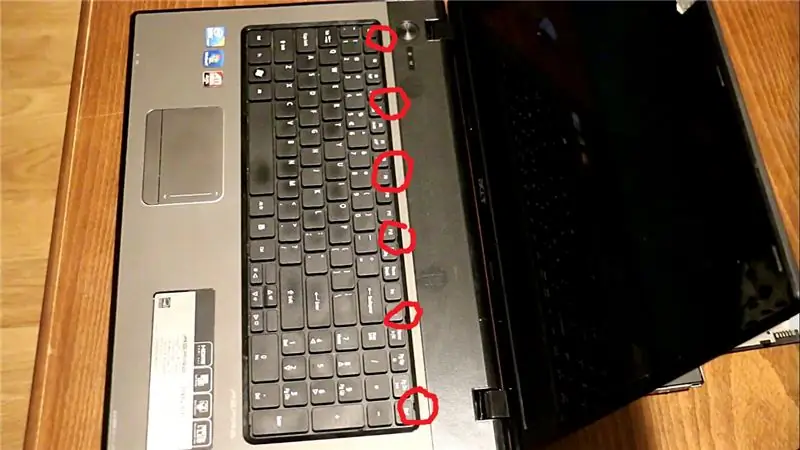

برای برداشتن صفحه کلید ، من از یک پیچ گوشتی تخت استفاده می کنم (می توانید از یک ابزار پلاستیکی سخت استفاده کنید ، اما با یک انتهای کوچک) و گیره های پلاستیکی را که صفحه کلید را نگه داشته است فشار می دهم و در همان زمان صفحه کلید را به سمت من می کشم. آنها 6 گیره کوچک هستند که می توانید آنها را فشار دهید تا صفحه کلید را آزاد کنید.
سپس اتصال آن را برداشته ، 5 پیچ باقی مانده فیلیپس را باز کرده و تمام کابل ها را جدا کنید.
سپس از یک ابزار پلاستیکی سخت با یک انتهای کوچک (یا یک پیچ گوشتی تخت) استفاده کنید و صفحه روکش پایه را از لپ تاپ به صورت جانبی رها کنید.
مرحله 3: MotherBoard را حذف کنید




ابتدا DVD-RW یا HDD Caddy (در مورد من) را با فشار دادن آن از داخل به خارج بردارید.
سپس کابل افزونه USB (پایین سمت راست) را بردارید
کابل های مانیتور را بردارید (بالا سمت چپ)
سپس باقی مانده پیچ را بردارید.
پس از لیست بالا ، می توانید مادربرد را از صفحه پشتی بلند کنید
مرحله 4: خمیر حرارتی را تمیز و جایگزین کنید




با بازکردن 6 پیچ کولر را از روی مادربرد جدا کرده و همچنین کابل FAN را از برق بکشید.
یک دستمال و مقداری گوش بگیرید و با کمک "الکل فنی" / "ایزوپروپیل الکل" / "استون" ابتدا پد های خنک کننده را تمیز کنید و سپس CPU و GPU را به آرامی تمیز کنید.
اگر پد های حرارتی برای تعویض آنها ندارید ، دیگر اجزا را لمس نکنید.
پس از تمیز کردن ، مقدار کمی از Thermal Paste (i user Artic MX-4) را در وسط CPU/GPU بمالید و در صورت عدم مشخص بودن کولر به ترتیب روی پدها یا الگوی متقاطع آن را عقب بریزید.
برد مادربرد و سایر موارد را به ترتیب معکوس جمع کنید.
موفق باشید!
توصیه شده:
نحوه تغییر SSD M.2 خود برای Acer Aspire E5-576: 4 مرحله

چگونه می توان SSD M.2 خود را برای Acer Aspire E5-576 تغییر داد: مواد: لپ تاپ پیچ گوشتی کوچک M.2 SSDA کوچک فیلیپس
بدون لحیم کاری - اسباب بازی مناسب برای نیازها و معلولیت ها را تغییر دهید: 7 مرحله (همراه با تصاویر)

بدون لحیم کاری - اسباب بازی مناسب برای نیازها و معلولیت ها را تغییر دهید: این تغییر اسباب بازی یک اسباب بازی باتری را می گیرد که با یک سوئیچ فعال می شود و یک سوئیچ اضافی اضافی اضافه می کند. سوئیچ خارجی یک دکمه بزرگ با اندازه بزرگ است که امکان دسترسی بیشتر را با ارائه یک
MagicCube - برای تغییر رنگ ضربه بزنید: 6 مرحله (همراه با تصاویر)

MagicCube - برای تغییر رنگ ضربه بزنید: به اولین برنامه آموزشی من خوش آمدید. امیدوارم بتوانید همه مراحل را دنبال کنید. اگر س questionsالی وجود داشت ، بپرسید و من محتوا را به آموزش اضافه می کنم. ایده این پروژه این بود که یک مکعب کوچک با جلوه ای ویژه بسازیم و به عنوان هدیه برای C
هک تغییر صدا برای DIY Synths: 9 مرحله (همراه با تصاویر)

Voice Changer Hack for DIY Synths: برای کسانی که جدیدترین برنامه های من را دنبال کرده اند - می دانید که من اواخر چند دستگاه 555 تایمر ساخته ام. اخیراً در سفری به انبار بازیافت محلی خود ، یک دستگاه تعویض صدای بچه ها را پیدا کردم. این نوعی است که با مایک صحبت می کنید
درایو DVD Acer Aspire 1690: 6 Step را تغییر دهید

تغییر درایو DVD یک Acer Aspire 1690: این دستورالعمل نشان می دهد که چگونه درایو DVD یک Acer Aspire 1690 (و احتمالاً سایر Acers) را تغییر دهید. تصاویر با وضوح پایین هستند ، اما همچنان باید در یافتن پیچ های مناسب مفید باشند
