فهرست مطالب:
- مرحله 1: اتصال سخت افزار
- مرحله 2: منابع بستر اینترنت اشیا را ایجاد کنید
- مرحله 3: نوع دستگاه و دستگاه را ایجاد کنید
- مرحله 4: اعتبارنامه های سرویس را برای Cloudant ایجاد کنید
- مرحله 5: برای Twilio ثبت نام کنید
- مرحله 6: بسته های مورد نیاز را بر روی دستگاه مانیتورینگ کارخانه نصب کنید
- مرحله 7: برنامه کاربردی Node Red را برای دستگاه نظارت بر کارخانه تنظیم کنید
- مرحله 8: برنامه Node Red Server را برای سرور تنظیم کنید
- مرحله 9: راه اندازی Pi Web Server
- مرحله 10: اضافه کردن کد برای فایل ها در سرور وب
- مرحله 11: شروع کنید

تصویری: سیستم مانیتورینگ کارخانه اینترنت اشیا (با بستر اینترنت اشیا IBM): 11 مرحله (همراه با تصاویر)

2024 نویسنده: John Day | [email protected]. آخرین اصلاح شده: 2024-01-30 08:57

بررسی اجمالی
سیستم نظارت بر گیاهان (PMS) یک برنامه کاربردی است که با افرادی که در طبقه کارگر هستند با انگشت شست سبز در نظر گرفته شده است.
امروزه افراد شاغل بیش از هر زمان دیگری شلوغ هستند. پیشرفت شغلی و مدیریت امور مالی آنها ساعات کار بیشتر می شود و این افراد زمان کمتری برای انجام کارهایی که از آن لذت می برند می گذارد.
این مشکل برای افرادی ایجاد می کند که انگشت شست سبز دارند ، ساعت های بیشتری کار می کنند و هیچ کمکی خانگی در خانه ندارند تا از گیاهان خود مراقبت کنند.
بنابراین ، PMS برای کمک به چنین افرادی در ارائه مراقبت بهتر و در عین حال اطمینان از رشد مطلوب گیاهان آنها در خانه در حین کار ایجاد شد.
خلاصه مراحل
در زیر خلاصه ای از مراحل انجام شده آمده است
- اتصال سخت افزار
- راه اندازی IBM Bluemix IoT Platform
- برای twilio ثبت نام کنید
- راه اندازی رزبری پی (دستگاه نظارت بر کارخانه) قرمز
- راه اندازی bluemix node redSetup وب سرور
مرحله 1: اتصال سخت افزار


سخت افزار مورد نیاز
- 2 تمشک پیس
- 1 تخته نان
- 1 کابل روبان GPIO
- 1 GPUO Extension Board (T-Cobbler Kit)
- 1 MCP3008 ADC (مبدل دیجیتال آنالوگ)
- 1 سنسور DHT_11
- 2 مقاومت 10k اهم
- 1 مقاومت وابسته به نور
- 1 سنسور رطوبت خاک (YL-69)
- 1 سنسور سطح آب
- 26 کابل (16 نر به نر ، 10 نر به زن)
قطعات را وصل کنید
برای نمودار سرریز به تصویر دوم این مرحله مراجعه کنید و قطعات را مطابق آن متصل کنید
مرحله 2: منابع بستر اینترنت اشیا را ایجاد کنید

- وارد حساب Bluemix خود شوید و به بخش IoT BoilerPlates Starter Page بروید
- نام برنامه و نام میزبان خود را وارد کنید منتظر بمانید تا Bluemix برنامه شما را راه اندازی کند و وضعیت نشان دهد "برنامه شما در حال اجرا است" اگر هنوز بعد از 10 دقیقه هنوز اجرا نشده است ، ممکن است مجبور شوید برنامه خود را با کلیک روی دکمه راه اندازی مجدد در بالا راه اندازی مجدد کنید. گوشه ی راست
- از نوار کناری ، روی "اتصالات" کلیک کنید روی پیوند سرویس iotf از اتصالات ذکر شده کلیک کنید به تنظیمات سرویس IOT هدایت می شوید بر روی دکمه "راه اندازی" کلیک کنید تا به کنسول iotf هدایت شوید.
-
به پیوندی که به آن هدایت شده اید توجه کنید: https://suwdek.internetofthings.ibmcloud.com/dashboard/ 6 حرف جلوی ".internetofthings.ibmcloud.com/dashboard/" شناسه سازمان شما است. به آن توجه داشته باشید.
مرحله 3: نوع دستگاه و دستگاه را ایجاد کنید


- شما باید در کنسول IOT Platform خود باشید.
- از نوار کناری سمت چپ ، روی نماد دستگاه ها کلیک کنید
- از بالا روی "انواع دستگاه" کلیک کنید
- روی "افزودن نوع دستگاه" در گوشه بالا سمت راست کلیک کنید
-
اطلاعات زیر را وارد کنید:
- نوع: دستگاه
- نام: تمشک
- توضیحات: رزبری پای
- بر روی Next و سپس بر روی Done کلیک کنید
- روی "مرور" از بالا کلیک کنید
- روی "افزودن دستگاه" کلیک کنید
-
اطلاعات زیر را وارد کنید:
- نوع دستگاه موجود را انتخاب کنید: raspberrypi
- شناسه دستگاه: pms1
- بعدی را کلیک کنید تا به خلاصه برسید
- روی انجام شده کلیک کنید
- به صفحه اعتبارنامه دستگاه هدایت می شوید. لطفاً به جزئیات دستگاه خود توجه کنید. این مهم است زیرا رمز احراز هویت بازیابی نمی شود
مرحله 4: اعتبارنامه های سرویس را برای Cloudant ایجاد کنید
- به کنسول bluemix خود بازگردید (https://console.bluemix.net/dashboard/apps)
- روی سرویس cloudantNoSQLDB در زیر خدمات Cloud Foundry کلیک کنید
- در کنار ، روی اعتبارنامه خدمات کلیک کنید
- روی دکمه اعتبارنامه جدید کلیک کنید
- روی افزودن کلیک کنید
- روی نمای اعتبارنامه ها در ستون Action اعتبارنامه خدمات ایجاد شده جدید خود کلیک کنید
- به این مدارک توجه کنید. بعداً برای اصلاح کد app.py به آنها نیاز خواهید داشت
مرحله 5: برای Twilio ثبت نام کنید
- برای یک حساب جدید twilio در https://www.twilio.com/ ثبت نام کنید
- پس از ثبت نام ، از شما خواسته می شود که یک پروژه را نامگذاری کنید. در مورد من ، من آن را سیستم نظارت بر گیاهان نامگذاری کردم.
- از نوار کناری ، روی همه محصولات و خدمات کلیک کرده و روی SMS های قابل برنامه ریزی کلیک کنید.
- روی "شروع به کار" کلیک کنید زیرا شماره twilio ندارید ، روی "دریافت یک شماره" کلیک کنید
- پنجره ای با شماره نشان داده می شود. روی "استفاده از این شماره" کلیک کنید
- به این شماره twilio توجه کنید ، بعداً به آن نیاز خواهید داشت.
- به داشبورد کنسول بروید
- به SID حساب خود و Auth Token توجه داشته باشید
مرحله 6: بسته های مورد نیاز را بر روی دستگاه مانیتورینگ کارخانه نصب کنید
- نصب Node redsudo npm install -g --unsafe-perm node-red
- pahosudo pip install paho-mqtt را نصب کنید
- نصب گره اینترنت واتسون برای گره redsudo npm i -g node-red-contrib-ibm-watson-iot
-
BCM2835 را نصب کنید
- wget
- tar zxvf bcm2835-1.52.tar.gz
- سی دی bcm2835-1.48
- ./ پیکربندی کنید
- بساز
- sudo make check
- sudo make install Install
- Node DHT-Sensorsudo npm سنسور node-dht را نصب کنید
- نصب Node Contrib DHT Sensorsudo npm install --unsafe-perm -g node-red-contrib-dht-sensor
- راه اندازی مجدد pisudo خود را اکنون راه اندازی مجدد کنید
مرحله 7: برنامه کاربردی Node Red را برای دستگاه نظارت بر کارخانه تنظیم کنید


با باز کردن ترمینال و تایپ کردن ، گره خود را قرمز شروع کنید
شروع گره قرمز
به Node-RED ================== خوش آمدید
20 فوریه 07:07:34 - [اطلاعات] نسخه Node -RED: v0.16.2
20 فوریه 07:07:34 - [اطلاعات] نسخه Node.js: v7.8.0 20 فوریه 07:07:34 - [اطلاعات] Linux 4.4.50 -v7+ arm LE 20 فوریه 07:07:36 - [اطلاعات] در حال بارگیری گره های پالت {MODE: {MODE_0: 0 ، MODE_1: 1 ، MODE_2: 2 ، MODE_3: 3} ، CS: {هیچ: 64 ، بالا: 4 ، کم: 0} ، سفارش: {msb: false ، lsb: true} ، Spi: [Function: Spi]} 20 فوریه 07:07:42 - [اطلاعات] فایل تنظیمات: /home/pi/.node-red/settings.js 20 فوریه 07:07:42 - [اطلاعات] فهرست کاربری: /home/pi/.node-red 20 فوریه 07:07:42 - [اطلاعات] فایل جریان: /home/pi/.node-red/start 20 فوریه 07:07:42 - [اطلاعات] سرور در حال اجرا در https://127.0.0.1: 1880/20 فوریه 07:07:42 - [اطلاعات] جریانهای شروع 20 فوریه 07:07:43 - [اطلاعات] جریانهای آغاز شده
مرورگر خود را باز کرده و به برنامه گره قرمز متصل شوید
روی نماد همبرگر کلیک کنید ، روی "import" حرکت کنید و روی "clipboard" کلیک کنید و سپس کد ارائه شده در زیر را در آن بچسبانید
[{"id": "d9ac3f49.78dc1"، "type": "tab"، "label": "Flow 1"}، {"id": "9b23dde8.8ae15"، "type": "pimcp3008"، " z ":" d9ac3f49.78dc1 "،" name ":" MCP3008 "،" pin ": 0 ،" dnum ": 0 ،" x ": 636.996208190918 ،" y ": 148.48046493530273 ،" سیم ":
مطمئن شوید که "data" و "RecordValues" گره IoT watson را طوری تغییر دهید که بتواند به برنامه شما متصل شود.
مرحله 8: برنامه Node Red Server را برای سرور تنظیم کنید


- وارد حساب bluemix خود شوید و به داشبورد بروید (https://console.bluemix.net/dashboard/apps)
- روی پیوند برنامه خود کلیک کنید که در ستون "مسیر" لیست برنامه های Cloud Foundry شما یافت می شود
- به صفحه دیگری هدایت می شوید ، روی "رفتن به ویرایشگر گره قرمز خود" کلیک کنید
مشابه مرحله قبل ، روی نماد همبرگر کلیک کنید ، روی "import" قرار دهید و روی "clipboard" کلیک کنید ، سپس کد ارائه شده در زیر را در آن بچسبانید.
[{"id": "5ef69739.4622e8" ، "type": "tab" ، "label": "Flow 4" ، "disabled": false ، "info": ""} ، {"id": "ff6a8be6.47bb08 "،" type ":" ibmiot in "،" z ":" 5ef69739.4622e8 "،" authentication ":" boundService "،" apiKey ":" "،" inputType ":" evt "،" logicInterfaceId ": ""، "ruleId": ""، "deviceId": ""، "applicationId": ""، "deviceType": ""، "eventType": "+"، "commandType": ""، "format": "json"، "name": "My RaspberryPi Gateway"، "service": "registered"، "allDevices": true، "allApplications": ""، "allDeviceTypes": true، "allEvents": true، "allCommands": ""، "allFormats": ""، "qos": 0، "x": 150، "y": 60، "wires":
مطمئن شوید که گره twilio را تغییر دهید تا اعتبارنامه twilio و شماره twilio شما در گره پیکربندی شود
مرحله 9: راه اندازی Pi Web Server

در PI دوم MASPBERRY شما…
بسته های مورد نیاز را نصب کنید
ترمینال را باز کرده و دستورات زیر را وارد کنید:
sudo pip gpiozero را نصب کنید
فلاسک نصب sudo pip
sudo pip install gevent
sudo pip install cloudant
ساختار فایل
برای ساختار فایل به تصویر این مرحله مراجعه کنید
محتوای استاتیک اضافی را بارگیری و اضافه کنید
به منظور اطمینان از ظاهر و عملکرد برنامه های وب ما مطابق توضیحات ، ما باید محتوای استاتیک اضافی را بارگیری و اضافه کنیم تا کار کند.
- Bootstrap v3.3.7
- FontAwesome v5.0.1
- جی کوئری v3.1.0
- Morrisjs v0.5.0https://github.com/morrisjs/morris.js/archive/0.5.0.zip
- Raphael v2.2.0
بوت استرپ
- فایل فشرده بارگیری شده را باز کنید (bootstrap-3.3.7-dist.zip)
- پوشه bootstrap-3.3.7-dist را باز کنید
- تمام محتویات را به Application/static/bootstrap استخراج کنید
FontAwesome
- فایل فشرده بارگیری شده را باز کنید (fontawesome-free-5.0.1.zip)
- پوشه fontawesome-free-5.0.2 را باز کنید
- پوشه web-fonts-with-css را باز کنید
- تمام محتویات را به Application/static/font-awesome استخراج کنید
jQuery
- jquery-3.1.0.js و jquery-3.1.0.min.js را بارگیری کنید
- هر دو فایل جاوا اسکریپت را در Application/static/jquery قرار دهید
موریسس
- فایل فشرده بارگیری شده را باز کنید (morris.js-0.5.0.zip)
- پوشه morris.js-0.5.0 را باز کنید
- تمام محتویات را به Application/static/morrisjs استخراج کنید
رافائل
- فایل فشرده بارگیری شده را باز کنید (raphael-2.2.0.zip)
- پوشه raphael-2.2.0 را باز کنید
- تمام محتویات را به Application/static/raphael استخراج کنید
مرحله 10: اضافه کردن کد برای فایل ها در سرور وب
فایل های زیر را بارگیری کرده و آنها را در فهرست وب خود در سرور pi اضافه کنید
به یاد داشته باشید که اعتبارنامه سرویس را در app.pleto برای اعتبارنامه خدمات کدر خود تغییر دهید
توجه: به دلیل مشکل در بارگذاری فایل index.html ، من آن را به عنوان یک فایل.txt بارگذاری کرده ام. لطفاً پس از بارگیری نام آن را به index.html تغییر دهید
مرحله 11: شروع کنید


در وب سرور pi دستورات زیر را اجرا کنید:
برنامه سی دی
sudo python app.py
توصیه شده:
نظارت بر دما و رطوبت DHT با استفاده از ESP8266 و بستر اینترنت اشیا AskSensors: 8 مرحله

نظارت بر دما و رطوبت DHT با استفاده از ESP8266 و بستر اینترنت اشیا AskSensors: در یک دستورالعمل قبلی ، من یک راهنمای گام به گام برای شروع کار با ESP8266 nodeMCU و پلت فرم IoT AskSensors ارائه دادم. در این آموزش ، من یک سنسور DHT11 را متصل می کنم به گره MCU. DHT11 یک دما و رطوبت رایج است
ماژول قدرت اینترنت اشیا: افزودن ویژگی اندازه گیری توان اینترنت اشیا به کنترل کننده شارژ خورشیدی من: 19 مرحله (همراه با تصاویر)

ماژول IoT Power: افزودن ویژگی اندازه گیری توان اینترنت اشیا به کنترل کننده شارژ خورشیدی من: سلام به همه ، امیدوارم همه شما عالی باشید! در این مقاله آموزشی می خواهم به شما نشان دهم که چگونه یک ماژول اندازه گیری توان اینترنت اشیا را ایجاد کرده ام که مقدار توان تولید شده توسط پنل های خورشیدی من را که توسط کنترل کننده شارژ خورشیدی مورد استفاده قرار می گیرد ، محاسبه می کند
اصول اینترنت اشیا: اتصال اینترنت اشیاء خود به ابر با استفاده از سیستم عامل Mongoose: 5 مرحله

اصول اینترنت اشیا: اتصال اینترنت اشیاء خود به ابر با استفاده از سیستم عامل Mongoose: اگر فردی هستید که درگیر وسایل الکترونیکی و وسایل الکترونیکی است ، بیشتر اوقات با واژه اینترنت اشیا ، که معمولاً مخفف IoT نامیده می شود ، برخورد خواهید کرد. به مجموعه ای از دستگاه ها اشاره می کند که می توانند به اینترنت متصل شوند! چنین آدمی بودن
PInt@t10n: سیستم مانیتورینگ کارخانه هوشمند: 9 مرحله
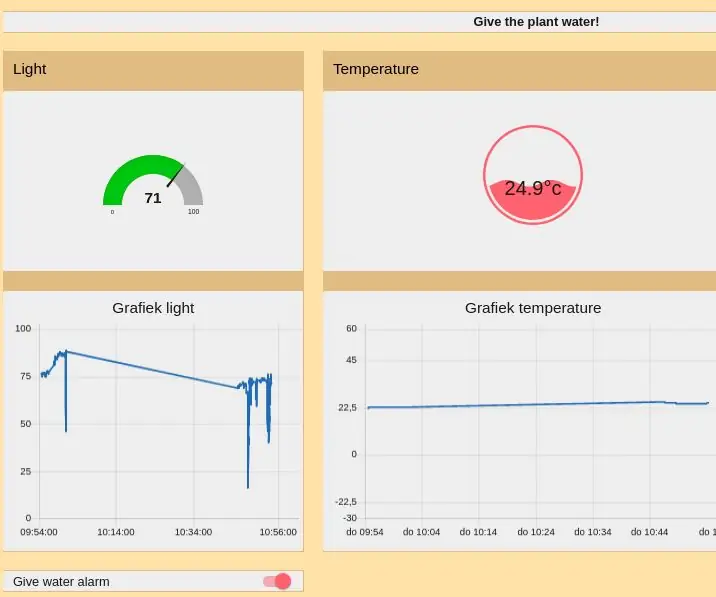
PInt@t10n: سیستم مانیتورینگ گیاهان هوشمند: PI@nt@t10n این پروژه به عنوان یک آزمایش برای ابر ibot iot ایجاد شده است. ما از esp-8266 برای ارسال و دریافت داده ها به و از ابر ibm استفاده می کنیم. ارتباط بین esp و ibm cloud از طریق MQTT اتفاق می افتد. برای رسیدگی به همه داده ها و ارائه
سیستم های هشدار سیل - سطح آب + راهنمای مانیتورینگ سنسور اینترنت اشیا: 6 مرحله
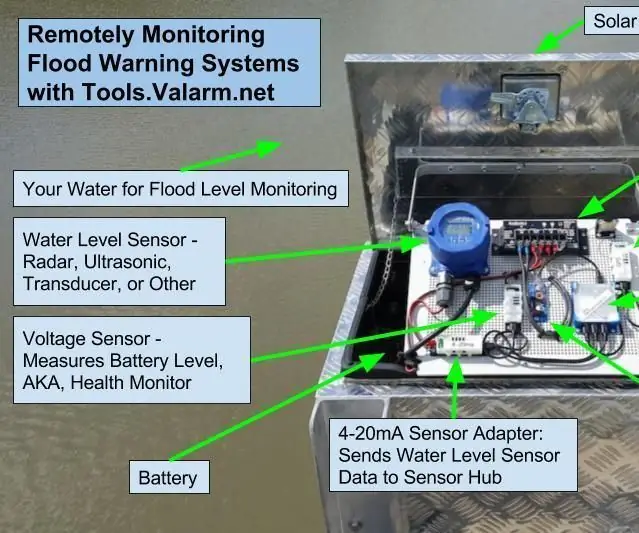
سیستم های هشدار سیل - سطح آب + راهنمای مانیتورینگ سنسور IoT: آیا نیاز به نظارت بر سطح آب دارید؟ در این آموزش نحوه ساخت سیستم های نظارت بر سطح آب را خواهید آموخت. این دستگاه های IoT صنعتی به عنوان سیستم های هشدار سیل در ایالات متحده مستقر شده اند. برای حفظ امنیت شما و جامعه ، شهرهای هوشمند باید
