فهرست مطالب:
- مرحله 1: اجازه دهید به بررسی اجمالی بپردازیم
- مرحله 2: تنظیم رزبری پای 1 (دفتر)
- مرحله 3: تنظیم رزبری پای 2 (درب)
- مرحله 4: راه اندازی ربات تلگرام
- مرحله 5: DynamoDB را راه اندازی کنید
- مرحله 6: سطل AWS S3 را راه اندازی کنید
- مرحله 7: AWS SNS را تنظیم کنید
- مرحله 8: ایجاد یک قانون
- مرحله 9: ایجاد رابط وب
- مرحله 10: اسکریپت های اصلی

تصویری: رزبری پای - دفتر هوشمند: 10 مرحله (همراه با تصاویر)

2024 نویسنده: John Day | [email protected]. آخرین اصلاح شده: 2024-01-30 08:57

برنامه در مورد چیست؟
OfficeHelperBOT یک برنامه کاربردی است که برای تنظیمات دفتر هوشمند طراحی شده است. 2 Raspberry Pi 3 Model B برای این کار راه اندازی شده است.
Raspberry Pi 1 دستگاه اصلی خواهد بود که تمام مقادیر سنسورها را دریافت می کند ، داده ها را از طریق MQTT منتشر می کند ، داده ها را در پایگاه داده ابری که از DynamoDB استفاده می کنیم ذخیره می کند و سرور پورت وب را اجرا می کند.
رزبری پای 2 در درب استفاده می شود. مستلزم آن است که کارمند قبل از اجازه ورود به دفتر ، هویت خود را تأیید کند. دو روش برای انجام این کار وجود دارد که عبارتند از دنباله کد پین و تأیید کد QR. در مواردی که ممکن است از تأیید سوء استفاده شود ، ما از افرادی که در تأیید صحت ناموفق هستند عکس می گیریم و تصویر شخص را در سطل AWS S3 ذخیره می کنیم.
یک صفحه وب می تواند DHT ، نور ، عکسهای تشخیص داده شده از حرکت و فیلم دفتر را مشاهده کند. صفحه وب همچنین می تواند چراغ های دفتر را کنترل کرده و جریان مستقیم دوربین مدار بسته دفتر را نیز مشاهده کند.
همچنین یک ربات تلگرامی وجود دارد که امکان کنترل چراغ های LED در دفتر را فراهم می کند ، ارزش سنسورها مانند دما را بررسی می کند و همچنین به کارکنان اجازه می دهد در صورت از دست دادن تصویر کد QR یا فراموش کردن پین ، تصویر کد QR خود را دریافت کنند. با درخواست و دریافت تصویر کد QR خود از سطل AWS S3.
مرحله 1: اجازه دهید به بررسی اجمالی بپردازیم



نمودار معماری سیستم
نحوه ارتباط دستگاهها با یکدیگر
نتیجه سخت افزار
نگاه کنید که دو رزبری پای در نهایت چگونه به نظر خواهند رسید
پورتال وب
مشاهده پورتال وب که با استفاده از پایتون از طریق Flask ساخته شده است
ربات تلگرام
یافتن ربات ایجاد شده
پخش زنده
استفاده از 1 عدد PiCam به عنوان دوربین مدار بسته و پخش مستقیم فیلم
سخت افزار مورد نیاز
- 2 برابر Raspberry Pi
- 2 برابر GPIO Board
- 1 برابر LDR
- 1x DHT11
- سنسور حرکت 1 برابر
- 4 برابر LED
- دکمه 7 برابر
- 2 برابر زنگ
- 2 برابر نمایشگر LCD
- 1 برابر وب کم
مرحله 2: تنظیم رزبری پای 1 (دفتر)
- یک پوشه برای ذخیره html خود به نام templates ایجاد کنید
- یک پوشه برای ذخیره فایل های css/javascript خود به نام static ایجاد کنید
- یک پوشه برای ذخیره فایل های دوربین خود به نام camera با 3 زیر پوشه capture_photos ، motion_photos ، motion_videos ایجاد کنید
mkdir ~/ca2
mkdir ~/ca2/قالب
mkdir ~/ca2/static
mkdir ~/ca2/static/camera
mkdir ~/ca2/static/camera/capture_photos
mkdir ~/ca2/static/camera/motion_photos
mkdir ~/ca2/static/camera/motion_Videos
مرحله 3: تنظیم رزبری پای 2 (درب)
- یک پوشه برای ذخیره فایل های خود به نام door ایجاد کنید
- پوشه ای برای ذخیره تصاویر QR Code خود به نام qr_code ایجاد کنید
mkdir ~/درب
mkdir ~/door/qr_code
مرحله 4: راه اندازی ربات تلگرام




- تلگرام را باز کنید
- "BotFather" را پیدا کنید
- "/start" را تایپ کنید
- "/newbot" را تایپ کنید
- دستورالعمل ها ، نام ربات ، نام کاربری ربات ، یادداشت ردیابی احراز هویت ربات را دنبال کنید
مرحله 5: DynamoDB را راه اندازی کنید



- برای AWS ثبت نام کنید
- DynamoDB را در سرویس AWS جستجو کنید
- روی "ایجاد جدول" کلیک کنید
- نام جدول را پر کنید
- کلید پارتیشن را به عنوان 'id' (String) و کلید مرتب سازی را به عنوان 'datetime' (String) اضافه کنید
- این کار را برای 4 میز ، dht ، چراغ ، گالری ، کارمند انجام دهید
پیش نمایش 4 جدول
مرحله 6: سطل AWS S3 را راه اندازی کنید



- AWS S3 را جستجو کنید
- روی "ایجاد سطل" کلیک کنید
- برای نامگذاری سطل از قوانین پیروی کنید
- تصاویر صفحه را دنبال کنید
- ایجاد سطل
چگونه می توانم حتی در سطل S3 بارگذاری کنم؟
ما پورتال سرپرست نداریم ، بنابراین می خواهیم تصویر QR Code را به صورت دستی از طریق رابط کاربری گرافیکی AWS وارد کنیم. برای ایجاد سطل ، تصاویر صفحه را دنبال کنید. قطعه کد منطق لازم برای بارگذاری تصویر بر روی سطل S3 است
مرحله 7: AWS SNS را تنظیم کنید
- AWS SNS را جستجو کنید
- برچسب موضوع را دنبال کنید
- ایجاد موضوع جدید
- نام موضوع و نام نمایش را تنظیم کنید
- خط مشی ویرایش به همه اجازه انتشار می دهد
- در موضوعی که ایجاد شده است مشترک شوید
- ایمیل را در قسمت نقطه پایانی تنظیم کنید تا وقتی مقدار به مقدار خاصی رسید ، ایمیل دریافت شود
مرحله 8: ایجاد یک قانون
- روی "ایجاد قانون" کلیک کنید
- نام و توضیح مختصر بنویسید
- برای ارسال کل پیام MQTT ، آخرین نسخه SQL را انتخاب کنید
- موتور قانون از فیلتر موضوع استفاده می کند تا تعیین کند که هنگام دریافت پیام MQTT کدام قوانین را فعال کند
- روی "افزودن اقدام" کلیک کنید
- ارسال پیام از طریق اعلان فشار SNS را انتخاب کنید
مرحله 9: ایجاد رابط وب
این فایلهای جدید html را با نام ایجاد کنید
- سر
- وارد شدن
- سیاهههای مربوط
- dht
- سبک
- گالری
- حرکت - جنبش
- رهبری
فایل Google Drive را در html مربوطه کپی و جایگذاری کنید.
drive.google.com/file/d/1zd-x21G7P5JeZyPGZp1mdUJsfjoclYJ_/view؟usp=sharing
مرحله 10: اسکریپت های اصلی
3 اسکریپت اصلی وجود دارد
- server.py - ایجاد یک پورتال وب
- working.py - منطق رزبری پای 1 (دفتر)
- door.py Logic for Raspberry Pi 2 (درب)
ما به سادگی هر 3 کد را اجرا می کنیم تا به نتیجه دلخواه برسیم
ما می توانیم آن را از Google drive تحت Main.zip دریافت کنیم
drive.google.com/open؟id=1xZRjqvFi7Ntna9_KzLzhroyEs8Wryp7g
توصیه شده:
ساعت زنگ دار هوشمند: یک ساعت زنگ دار هوشمند ساخته شده با تمشک پای: 10 مرحله (همراه با تصاویر)

ساعت زنگ دار هوشمند: ساعت زنگ دار هوشمند ساخته شده با تمشک پای: آیا تا به حال به دنبال ساعت هوشمند بوده اید؟ اگر چنین است ، این راه حل برای شما است! من ساعت زنگ دار هوشمند ساختم ، این یک ساعت است که می توانید زمان زنگ ساعت را با توجه به وب سایت تغییر دهید. هنگامی که زنگ هشدار به صدا در می آید ، یک صدا (زنگ) و 2 چراغ
تلویزیون هوشمند رزبری پای و کنسول بازی: 4 مرحله

تلویزیون هوشمند Raspberry Pi و کنسول بازی: آیا یک تلویزیون غیر هوشمند در اطراف خانه شما قرار دارد یا قصد خرید Chromecast ، Firestick یا شاید یک کنسول بازی را دارید؟ بیایید خودمان یکی را بسازیم. ما دوبار raspberry pi خود را با Lakka و OSMC بوت می کنیم. Lakka برای شبیه سازی بازی ها و OSMC برای فیلم
چشمک زدن LED با تمشک پای - نحوه استفاده از پین های GPIO در رزبری پای: 4 مرحله

چشمک زدن LED با تمشک پای | نحوه استفاده از پین های GPIO در Raspberry Pi: سلام بچه ها در این دستورالعمل نحوه استفاده از GPIO's Raspberry pi را یاد می گیریم. اگر تا به حال از آردوینو استفاده کرده اید ، احتمالاً می دانید که ما می توانیم سوئیچ LED و غیره را به پین های آن وصل کرده و آن را مانند کار کنیم. چشمک بزنید یا ورودی را از سوئیچ دریافت کنید تا
مقیاس هوشمند رزبری پای: 10 مرحله (همراه با تصاویر)
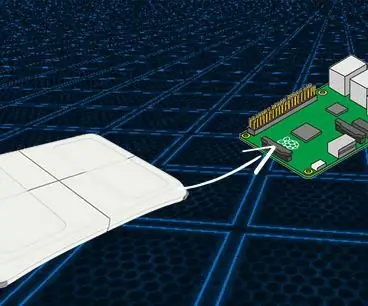
مقیاس هوشمند رزبری پای: آیا از نگاه کردن به مقیاس خسته کننده قدیمی و بد حمام هر روز صبح خسته شده اید؟ یکی که اغلب می گویید & quot؛ ازت متنفرم & quot؛ به شما مثل هر بار که پا می گذارید چرا هیچ کس مقیاسی ساخته نشده است که واقعاً سرگرم کننده یا انگیزه برای استفاده باشد؟ آی تی
آینه هوشمند رزبری پای: 5 مرحله (همراه با تصاویر)
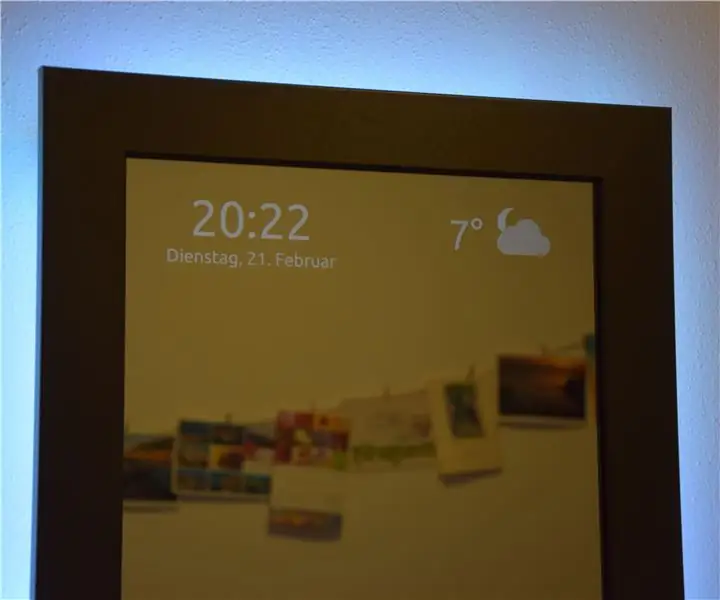
Smart Mirror by Raspberry Pi: بنابراین یک کش تمشک pi 1B استفاده نشده در کشو و یک مانیتور استفاده نشده وجود داشت. این دلیل کافی برای ایجاد یک آینه هوشمند است. آینه باید اطلاعات زمان ، تاریخ و آب و هوا و همچنین اطلاعات مربوط به سوئیچ های خانه هوشمند و موسیقی را نشان دهد
