فهرست مطالب:
- مرحله 1: از کجا می توان برنامه را در Windows 10 پیدا کرد
- مرحله 2: بر روی Disk Cleanup کلیک کنید
- مرحله 3: درایو مورد نیاز برای پاکسازی را انتخاب کنید
- مرحله 4: گزینه Options Before Continue to the Next Step را انتخاب کنید
- مرحله 5: پیش نمایش گزینه ها قبل از کلیک بر روی Next
- مرحله 6: در صورت ادامه و شروع به اجرای فرآیند ، احتیاط در این مرحله حذف می شود
- مرحله 7: مرحله نهایی اجازه دهید فرآیند اجرا شود ، پنجره ها بسته می شوند سپس رایانه را راه اندازی مجدد می کنید
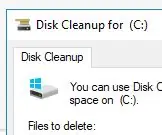
تصویری: آزاد کردن فضای درایو در ویندوز 10 با استفاده از پاکسازی دیسک: 7 مرحله

2024 نویسنده: John Day | [email protected]. آخرین اصلاح شده: 2024-01-30 08:57

برای تمیز کردن سخت افزار نیازی به استفاده از ابزارهای شخص ثالث نیست. این را می توان با استفاده از برنامه Windows 10 ساخته شده به نام "پاک کردن دیسک" و رایگان آن به سرعت انجام داد.
قبل از شروع به موارد زیر نیاز دارید:
1) رومیزی یا لپ تاپ
2) ویندوز 10 نصب شده است
3) ورود غیر شبکه ای (شخصی مدیریت نمی شود)
4) دسترسی مدیر به رایانه مورد استفاده
در پایان این آموزش ، هارد دیسک شما تمیز می شود و فضای مورد نیاز هارد دیسک با آن بازیابی می شود. از فضای بازیابی شده می توان برای ذخیره فایل ها ، عکس ها و موارد دیگر استفاده کرد.
سلب مسئولیت: این دستورالعمل فقط برای مقاصد اطلاعاتی ، توسط DDruckenmiller ارائه شده است. خواننده باید درک کند که با استفاده از روش ارائه شده برای آزادسازی فضا و در صورت استفاده توسط فرد و / یا خواننده باید هرگونه تلفات ، جراحات یا خسارات وارده را متحمل شود. یا ناشی از استفاده از اطلاعات موجود در این نشریه تنها بر عهده خواننده و کاربر نهایی است ، که همه آنها داوطلبانه ، صریحاً و کاملاً آزاد کرده ، برای همیشه تخلیه می کنند و موافقت می کنند که از DDruckenmiller دفاع ، جبران خسارت و نگهداری بی ضرر ، از هر یک و همه ادعاها ، خواسته ها یا علل اقدامی که به هر نحوی با استفاده از اطلاعات مندرج در این نشریه ارتباط دارد ، این تنها یک مثال آموزشی است ، اگر در انجام کار تردید دارید ، سپس با یک متخصص تماس بگیرید تا به شما کمک کند.
مرحله 1: از کجا می توان برنامه را در Windows 10 پیدا کرد

مرحله 2: بر روی Disk Cleanup کلیک کنید


یک مرحله ساده برای راه اندازی diskclean up ، فقط دوبار کلیک کنید تا روند شروع شود
مرحله 3: درایو مورد نیاز برای پاکسازی را انتخاب کنید

الف) پس از باز شدن پاکسازی دیسک ، از چه درایو می پرسد (اکثر رایانه های شخصی از درایو "C" به طور پیش فرض استفاده می کنند)
ب) در صورت نیاز از فلش درایو دیگری را انتخاب کنید
ج) برای ادامه روی "Ok" کلیک کنید (در این مرحله هیچ تغییری در رایانه شما ایجاد نشده است)
مرحله 4: گزینه Options Before Continue to the Next Step را انتخاب کنید


همه کادرهای تأیید را انتخاب کنید و Clean up system files را انتخاب کنید ، این جایی است که بیشترین فضا را بازیابی می کنید. پس از تمیز کردن گزینه ها ، روی OK کلیک کنید و برنامه با اجرا شود.
مرحله 5: پیش نمایش گزینه ها قبل از کلیک بر روی Next

همانطور که می بینید ، در مثال من می توانم بیش از 1.6 گیگابایت فضای هارد دیسک را پس از اجرای برنامه بازیابی کنم. برای پردازش گزینه ها و حذف فضا روی Next کلیک کنید. در این مرحله هیچ داده ای حذف نشده است برای ادامه روی "OK" کلیک کنید.
مرحله 6: در صورت ادامه و شروع به اجرای فرآیند ، احتیاط در این مرحله حذف می شود


در این مرحله فایل ها حذف می شوند و در صورت ادامه غیر قابل بازیابی هستند. برای شروع پاکسازی دیسک ، روی "حذف پرونده ها" کلیک کنید.
مرحله 7: مرحله نهایی اجازه دهید فرآیند اجرا شود ، پنجره ها بسته می شوند سپس رایانه را راه اندازی مجدد می کنید

هنگامی که این پنجره بسته می شود ، فرایند کامل شده و راه اندازی مجدد دستی باید انجام شود.
از فضای بازیابی شده بیشتر لذت ببرید. اگر در مراحل زیر به کمک نیاز دارید روی فیلم کلیک کنید.
توصیه شده:
مدار آزاد شکل پذیر - مدار آزاد شکل واقعی!: 8 مرحله

مدار آزاد شکل پذیر | Real Freeform Circuit !: یک مدار LED با قابلیت کنترل از راه دور IR freeformable. یک دستگاه تعقیب کننده DIY همه کاره با الگوهای کنترل شده توسط آردوینو. داستان: من از مدار شکل آزاد الهام گرفته ام … بنابراین من فقط یک مدار آزاد شکل دادم که حتی می تواند شکل آزاد داشته باشد (می تواند
ساعت دیسک هارد دیسک: 7 مرحله (همراه با تصاویر)

ساعت دیواری هارد دیسک: پس از پاره کردن برخی از هارد دیسک های قدیمی برای بیرون آوردن آهن ربا ، من چند تخته بشقاب باحال به نظر می رسم. آنها چند سال آنجا نشستند تا اینکه من به این فکر رسیدم که برای کریسمس یک ساعت برای یکی از دوستان خوبم یک ساعت بسازم یا
نحوه خاموش کردن رایانه با استفاده از نماد دسکتاپ جالب (ویندوز ویستا): 4 مرحله

نحوه خاموش کردن رایانه با استفاده از نماد دسکتاپ داغ (Windows Vista): در این دستورالعمل به شما نحوه خاموش کردن رایانه ویندوز ویستا با استفاده از نماد دسکتاپ جالب نشان می دهد
کیسه فلاپی دیسک: نصب دیسک 2: 21 مرحله (همراه با تصاویر)

فلاپی کیسه دیسک: دیسک 2 را نصب کنید: نزدیک دو سال پیش ، من روی اولین کیسه فلاپی دیسک خود (تصویر دوم) و سپس در اولین دستورالعملم کار کردم. ظرف دو سال ، این کیف در سراسر جهان وبلاگ شده است ، برنده مسابقه instructables.com و جوایز مختلف هنری شده است ،
دیسک فلاپی دیسک: 6 مرحله
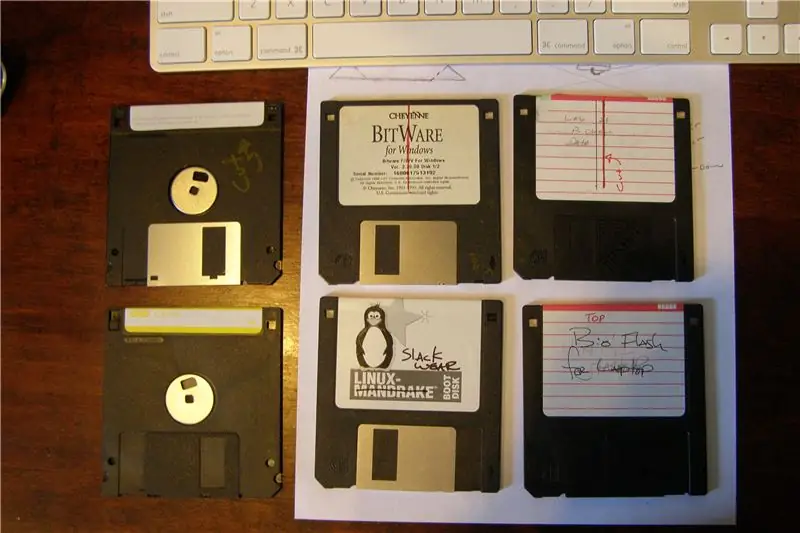
فلاپی دیسک بارانداز: داک ساخته شده از فلاپی دیسک های قدیمی 3.5. این اسکله می تواند برای هر چیزی که به آن نیاز دارید استفاده شود. (iPod ، iPhone ، Zune …)
