فهرست مطالب:
- مرحله 1: بسته وب Xilinx Vivado را نصب کنید
- مرحله 2: ایجاد یک پروژه جدید
- مرحله 3: ایجاد ماژول ورودی نقطه/خط
- مرحله 4: ماژول خروجی نمایش هفت بخش را ایجاد کنید
- مرحله 5: ایجاد ماژول برتر
- مرحله 6: فایل محدودیت ها را ایجاد کنید
- مرحله 7: ترکیب طرح
- مرحله 8: اجرای طرح
- مرحله 9: ایجاد Bitstream
- مرحله 10: سخت افزار را هدف قرار دهید
- مرحله 11: دستگاه را برنامه ریزی کنید
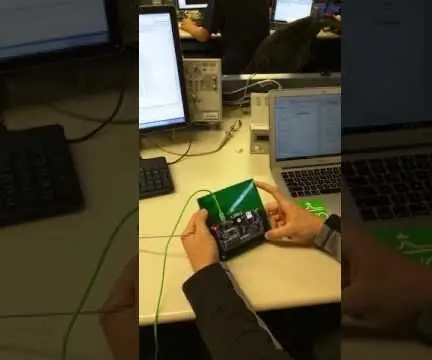
تصویری: رسیور Basys 3 مورس: 11 مرحله

2024 نویسنده: John Day | [email protected]. آخرین اصلاح شده: 2024-01-30 08:57
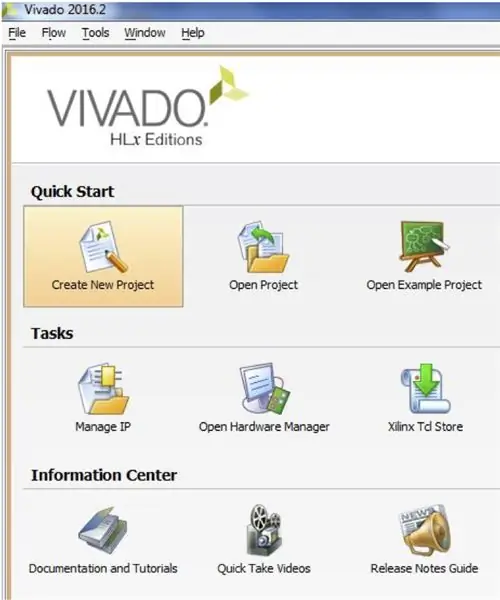

این یک پروژه برای کلاس کالج است. این پروژه به صورت VHDL در برنامه ای به نام Vivado نوشته شده است. وظایف ایجاد همه ماژول های لازم برای پیاده سازی رمزگذار مورس با استفاده از برد Basys 3. از صفحه برای گرفتن کد مورس از یک سوئیچ استفاده می شود و حرف را روی صفحه هفت قسمت نمایش می دهد.
برای انجام یک نقطه - کلید را بدون انتظار روشن و خاموش کنید
برای انجام یک Dash - سوئیچ را برای 2 ثانیه روشن کنید ، سپس آن را خاموش کنید
مرحله 1: بسته وب Xilinx Vivado را نصب کنید
بسته وب Vivado را می توانید در xilinx.com بارگیری کنید. از این راهنمای شروع استفاده کنید تا مراحل بارگیری و نصب را طی کنید.
مرحله 2: ایجاد یک پروژه جدید
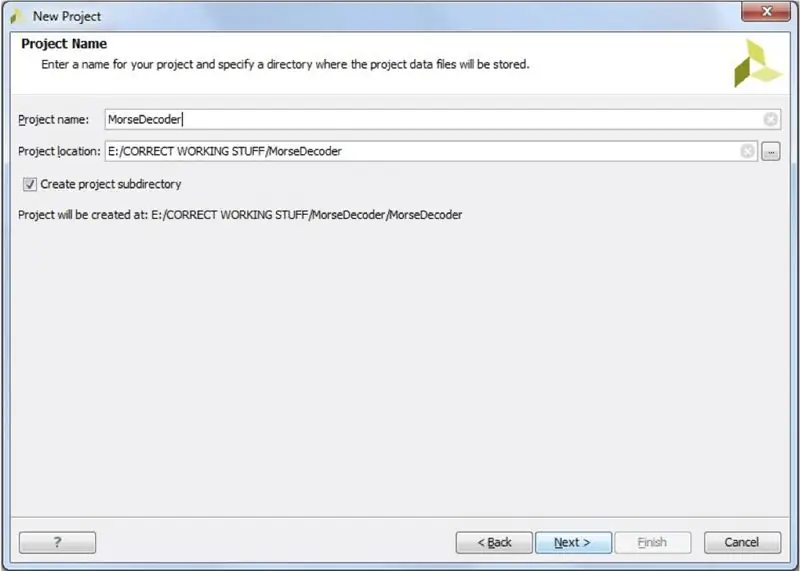
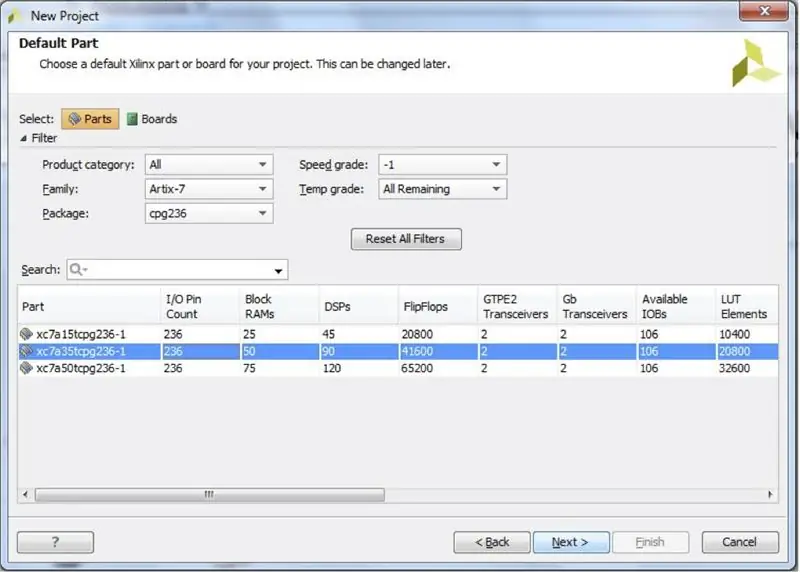
- vivado را باز کنید. سپس روی "ایجاد پروژه جدید" کلیک کنید
- روی "بعدی" کلیک کنید. نام پروژه را نامگذاری کرده و محل پروژه را انتخاب کنید. نام پروژه ما MorseDecoder بود و روی درایو USB ذخیره شد.
- RTL Project را انتخاب کنید.
- روی "بعدی" کلیک کنید.
- برای دور زدن AddSources روی "بعدی" کلیک کنید
- برای دور زدن افزودن IP موجود ، روی "بعدی" کلیک کنید
- برای دور زدن افزودن محدودیت ها ، روی "بعدی" کلیک کنید و صفحه خود را بر اساس تصویر ارائه شده انتخاب کنید.
- روی "بعدی" کلیک کنید
- روی "پایان" کلیک کنید
مرحله 3: ایجاد ماژول ورودی نقطه/خط
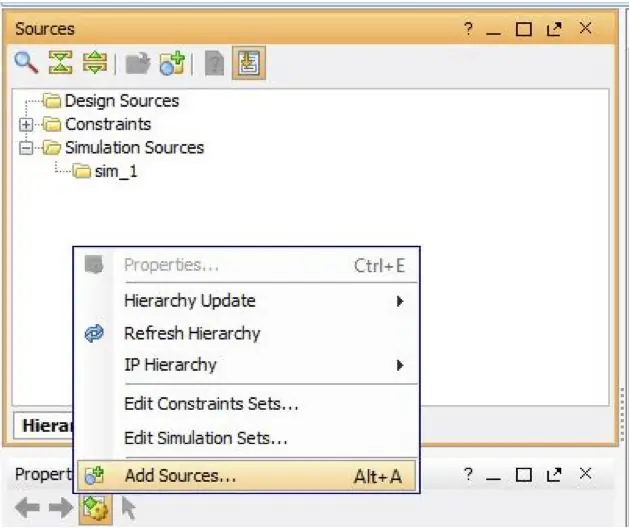
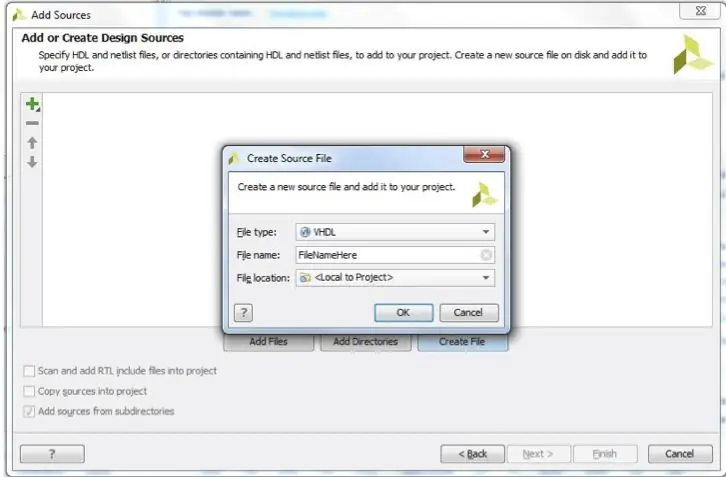
این ماژول زمان فشردن دکمه و مدت زمان فشردن آن را ردیابی می کند و آن را به کد مورس ترجمه می کند.
- به پنجره منابع بروید ، راست کلیک کرده و روی "افزودن منابع" کلیک کنید.
- "افزودن یا ایجاد منبع طراحی" را انتخاب کنید
- روی "ایجاد فایل" کلیک کنید
- تغییر نوع فایل به "VHDL"
- فایل خود را نام ببرید (فایل ما DD نام دارد) و روی "OK" کلیک کنید
- روی "پایان" کلیک کنید
- روی «تأیید» کلیک کنید تا پنجره «تعریف ماژول» را دور بزنید
- کد ارائه شده ما را با نظرات کپی و جایگذاری کنید
مرحله 4: ماژول خروجی نمایش هفت بخش را ایجاد کنید
این ماژول وظیفه تغییر کد مورس به حرف صحیح را به صورت جریان بیتی دارد که صفحه هفت قسمتی در واقع می تواند نمایش دهد.
دستورالعمل های مرحله 3 را دوباره دنبال کنید ، اما این بار در فایل "SSD" کپی کنید
مرحله 5: ایجاد ماژول برتر
این ماژول جامع است که ورودی و خروجی کد مورس را در صفحه هفت بخش نمایش می دهد.
دستورالعمل های مرحله 3 را دوباره دنبال کنید ، این بار در فایل "MorseDecoder" کپی کنید
مرحله 6: فایل محدودیت ها را ایجاد کنید
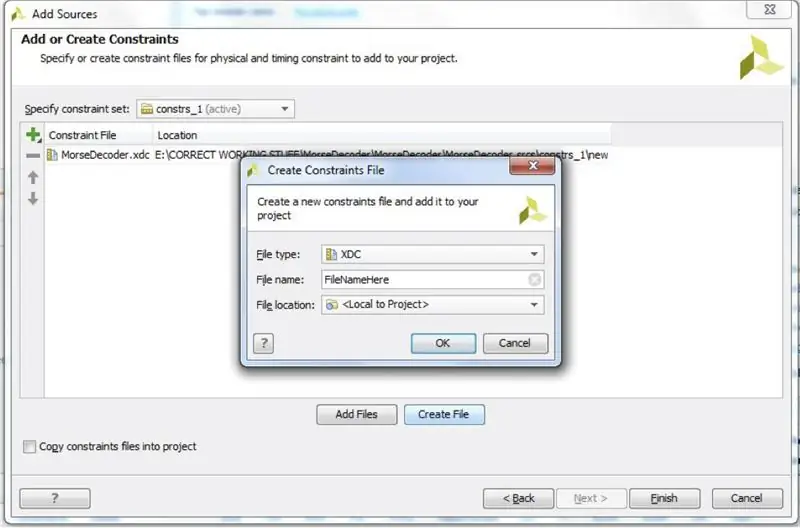
ما باید سخت افزار فیزیکی را برای استفاده در برد پایه انتخاب کنیم. این شامل استفاده از صفحه نمایش هفت بخش و همچنین استفاده از سوئیچ برای عبور در کد مورس می شود.
- روی پنجره منبع کلیک کنید و دوباره "افزودن منابع" را انتخاب کنید.
- "افزودن یا ایجاد محدودیت" را انتخاب کنید ، سپس روی بعدی کلیک کنید.
- روی "ایجاد فایل" کلیک کنید و نوع فایل را بدون تغییر بگذارید. نام فایل را "MorseDecoder" بگذارید.
- روی "پایان" کلیک کنید.
- کد ارائه شده ما را با نظرات کپی و جایگذاری کنید.
مرحله 7: ترکیب طرح
به Flow Navigator بروید و در قسمت Synthesis روی "اجرای سنتز" کلیک کنید
مرحله 8: اجرای طرح
هنگامی که ترکیب را با موفقیت اجرا کردید ، پنجره ای باز می شود که از شما می خواهد پیاده سازی را اجرا کنید. برای ادامه روی "OK" کلیک کنید. اگر این پنجره باز نشد ، دستورالعمل های زیر را دنبال کنید:
به Flow Navigator بروید و روی "Run Implementation" در بخش پیاده سازی کلیک کنید
مرحله 9: ایجاد Bitstream
به Flow Navigator بروید و روی "Generate Bitstream" در قسمت Program and Debug کلیک کنید
مرحله 10: سخت افزار را هدف قرار دهید
- مطمئن شوید که برد Basys3 شما به رایانه ای متصل است که Vivado در حال اجرا است. این برد باید انتهای microUSB یک کابل را به برق متصل کرده باشد و سر معمولی USB آن کابل به رایانه شما وصل شده باشد.
- در قسمت Program and Debug به قسمت "Open Hardware Manager" بروید ، سپس روی مثلث کوچک سمت چپ کلیک کنید تا باز شود.
- روی دکمه "باز کردن هدف" کلیک کرده و "اتصال خودکار" را انتخاب کنید
مرحله 11: دستگاه را برنامه ریزی کنید
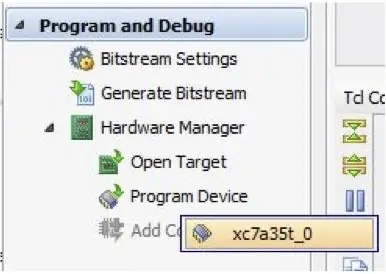
- "Hardware Manager" را انتخاب کنید
- روی "برنامه دستگاه" کلیک کنید
- دستگاهی را که ظاهر می شود انتخاب کنید
- روی "برنامه" کلیک کنید
توصیه شده:
ایستگاه کد مورس: 3 مرحله

ایستگاه کد مورس: Dit-dit-da-dah! با این پروژه آسان Arduino Uno کد مورس را بیاموزید. این پروژه آسان Arduino یک ایستگاه کد مورس است. کد مورس یک روش ارتباطی است که کاراکترها را به صورت مجموعه ای از نقاط و خط تیره رمزگذاری می کند. این مدار از زنگ پیزو برای
LabDroid: رمزگذار کد مورس/رمزگشایی: 4 مرحله
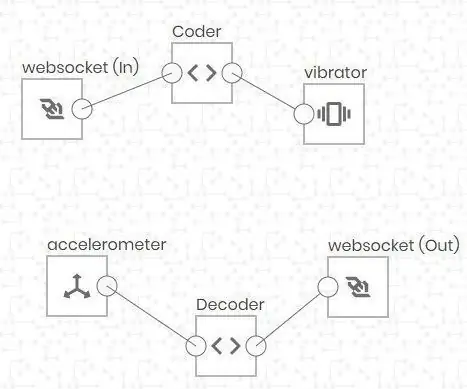
LabDroid: رمزگذار/رمزگشای کد مورس: توجه: این دستورالعمل در جدیدترین نسخه LabDroid 1: 1 قابل اجرا نیست. من به زودی آن را به روز می کنم. این پروژه به شما نشان می دهد که می توانید با LabDroid چه کاری انجام دهید. از آنجا که یک Hello World معمولاً بر اساس متن ، نور یا صدا ساخته می شود ، من برای LabDr فکر کردم
آردوینو مورس کد نویسنده: 7 مرحله (همراه با تصاویر)

Arduino Morse Code Writer: من یک ربات ساخته ام که می تواند هر متن داده شده را به کد مورس تبدیل کند و سپس آن را بنویسد !! این دستگاه از مقوا و لگو ساخته شده است و برای لوازم الکترونیکی از آردوینو و فقط دو موتور استفاده کردم
رمزگذار مورس درخت باینری: 7 مرحله (همراه با تصاویر)

Binary Tree Morse Decoder: a.articles {font-size: 110.0٪؛ font-weight: bold؛ font-style: italic؛ text-decoration: none؛ background-color: red؛} a.articles: hover {background-color: black؛} این دستورالعمل نحوه رمزگشایی کد مورس با استفاده از Arduino Uno R3.T را توضیح می دهد
کلید USB آردوینو مورس کد: 6 مرحله

کلید USB آردوینو مورس کد: آیا تا به حال خواسته اید در رایانه با کلید مورس تایپ کنید یا کد مورس را یاد بگیرید/آموزش دهید؟ شما در صفحه درستی هستید! برای پروژه های دیگر من ، وب سایت من calvin.sh را بررسی کنید
