فهرست مطالب:
- مرحله 1: مواد: آنچه شما نیاز دارید
- مرحله 2: Bluetooth AT Mode & Commands
- مرحله 3: دستورات AT برای ماژول SLAVE
- مرحله 4: دستورات AT برای ماژول اصلی
- مرحله 5: اتصالات میکرو Arduino
- مرحله 6: اتصالات نانو Arduino
- مرحله 7: تنظیمات
- مرحله 8: زمان چاپ سه بعدی !!!: D
- مرحله 9: کامپیوتر خود را کنترل کنید ؛)

تصویری: کنترل PC به صورت بی سیم با پلک زدن چشم ؛): 9 مرحله (همراه با تصاویر)

2024 نویسنده: John Day | [email protected]. آخرین اصلاح شده: 2024-01-30 08:57


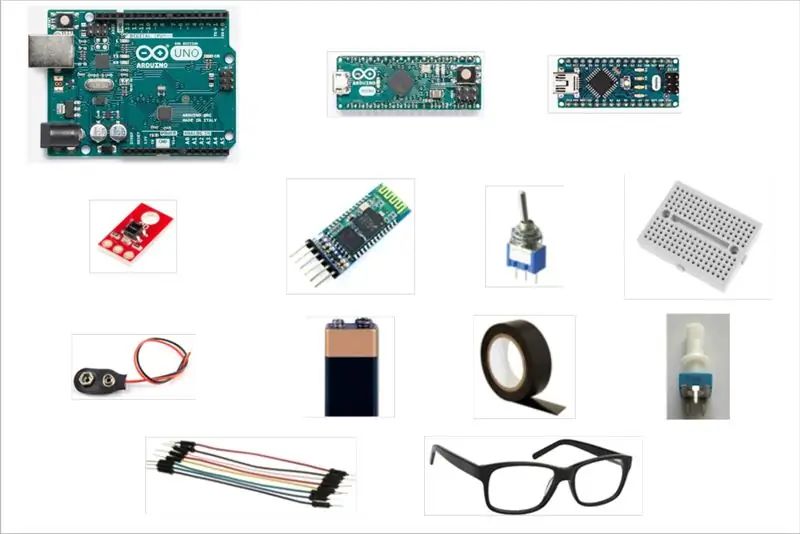
فراتر رفتن از عادات شما چطور ؟؟ امتحان کردن چیز جدیدی چطور ؟؟ !!!!
کنترل کامپیوتر و انجام هر کاری که می خواهید بدون استفاده از صفحه کلید و ماوس انجام دهید!
هوم … اما این چگونه ممکن است ؟؟؟
فقط با یک چشم به هم زدن !! باور نمی کنی ؟؟؟
خوب ، فقط به خواندن ادامه دهید و خواهید فهمید که چگونه این اتفاق می افتد !!؛)
مرحله 1: مواد: آنچه شما نیاز دارید
- 2 برابر مینی برد برد
- 2 عدد ماژول بلوتوث HC-05
- 1 برابر آردوینو اونو
- 1 برابر آردوینو میکرو
- 1 برابر آردوینو نانو
- 1x سنسور خط SparkFun QRE1113
- 1 برابر مینی USB-USB (برای آردوینو نانو)
- 1 کابل Micro usb-USB (برای Arduino Micro)
- 1x کابل USB 2.0 A/B (برای Arduino Uno)
- 1 برابر پتانسیومتر 10 کیلو متر
- سیم های جهنده (نر به نر و نر به زن)
- باتری 1x 9V
- نگهدارنده باتری 1 برابر
- سوئیچ 1x Toggle
- 1 جفت لیوان
- 1 عدد نوار عایق
- 1x آهن لحیم کاری (اختیاری)
مرحله 2: Bluetooth AT Mode & Commands

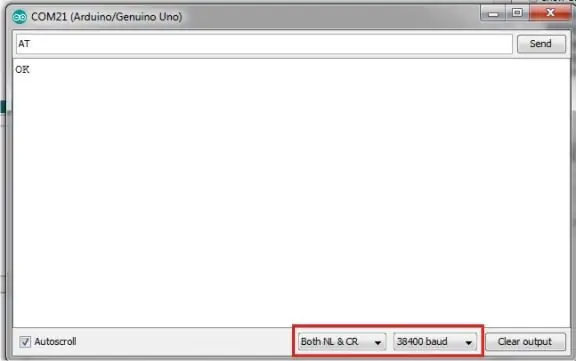
برای این فرآیند من از یک برد Arduino Uno استفاده می کنم
1. GND و Vcc ماژول بلوتوث را به ترتیب به GND و 5V برد آردوینو وصل کنید.
2. دکمه را روی بلوتوث HC-05 فشار دهید و در حالی که آن را فشار داده اید ، Arduino را به رایانه خود وصل کنید. ماژول led در بلوتوث با فاصله 2 ثانیه چشمک می زند که به این معنی است که وارد حالت AT شده اید.
3. Arduino IDE را باز کرده و یک طرح خالی را در برد Arduino بارگذاری کنید.
4. Rx و Tx ماژول بلوتوث را به ترتیب به Rx (pin0) و Tx (pin1) برد Arduino وصل کنید.
مهم: هنگام بارگذاری طرح ، اتصالات Rx و Tx را بردارید و بعد از انجام بارگذاری مجدداً آنها را به موقعیت خود وصل کنید!
HC -05 -> آردوینو
Vcc -> 5V
GND -> GND
Rx -> Rx (پین 0)
Tx -> Tx (pin1)
تمام اتصالات در تصویر نشان داده شده است.
5. ماژول بلوتوث HC 05 پس از هر فرمان به یک Carriage Return & Line Feed نیاز دارد.
بنابراین ، Serial Monitor را باز کنید و "Both NL & CR" و 38400 baud را انتخاب کنید.
تایپ کنید: AT و سپس روی ارسال کلیک کنید.
اکنون باید یک OK به عنوان پاسخ بدست آورید به این معنی که با موفقیت در دستورات AT وارد کرده اید!
مرحله 3: دستورات AT برای ماژول SLAVE
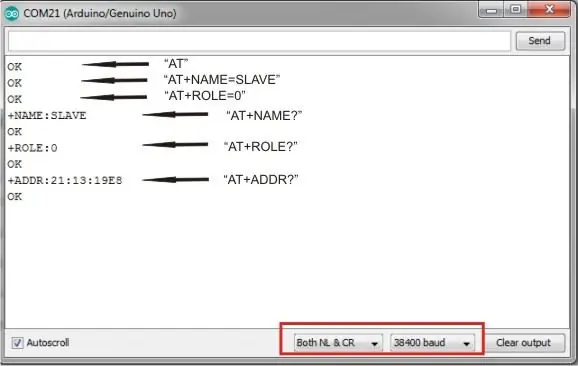
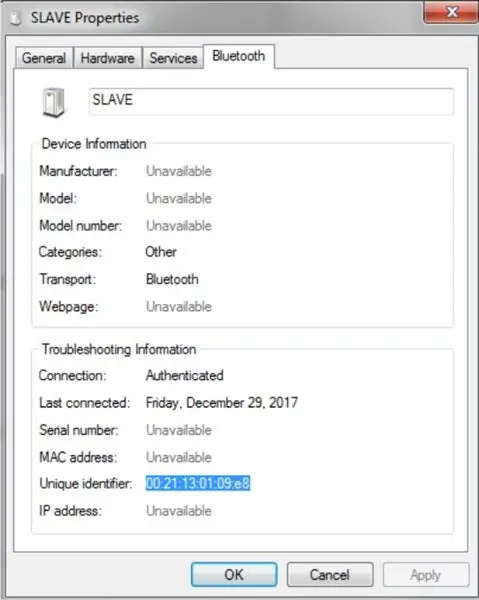

1. AT+NAME را وارد کنید؟ برای دیدن نام ماژول
می توانید آن را به دلخواه تغییر دهید ، به عنوان مثال: AT+NAME = SLAVE
2. به منظور مشاهده نوع رمز در AT+PSWD؟ (پیش فرض: 1234)
3. AT+ROLE = 0 را تایپ کنید تا برده شود
4. AT+ADDR =؟ برای دریافت آدرس آن شما باید آدرس این ماژول را بدانید تا بتوانید آن را با دیگری مطابقت دهید.
توجه داشته باشید که آدرس مشابه آن خواهد بود:: 21: 13: 19E8
5. آن را از رایانه جدا کرده و از حالت AT خارج شوید.
توجه: آدرس را می توانید در دستگاه های بلوتوث نیز بیابید ، دستگاه را اضافه کنید ، روی SLAVE (نام بلوتوث) ، Properties ، Bluetooth -> Unique Identifier راست کلیک کنید.
مرحله 4: دستورات AT برای ماژول اصلی
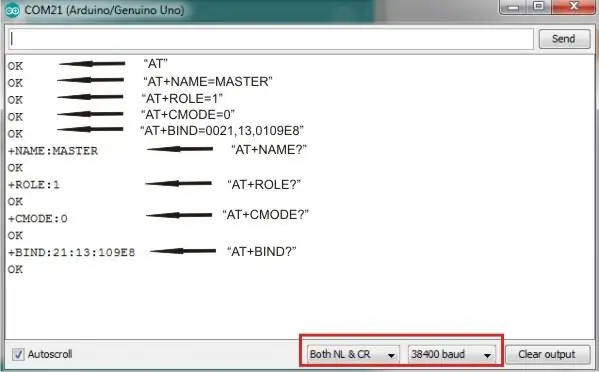
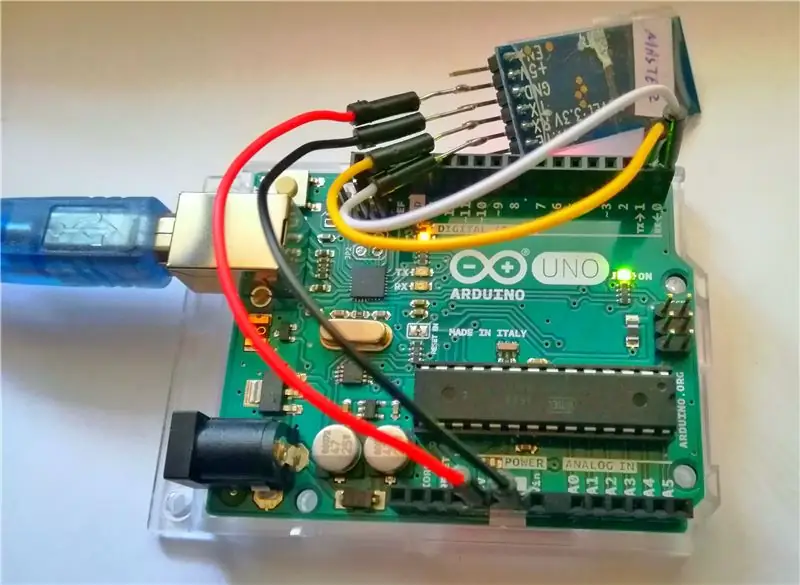
1. AT+NAME را وارد کنید؟ برای دیدن نام ماژول
می توانید آن را به دلخواه تغییر دهید ، برای مثال: AT+NAME = MASTER
2. به منظور مشاهده نوع رمز در AT+PSWD؟ (پیش فرض: 1234)
3. AT+ROLE = 1 را وارد کنید تا استاد شود
4. AT+CMODE = 0 را وارد کنید تا ماژول به آدرس بلوتوث مشخص متصل شود.
5. AT+BIND = 0021 ، 13 ، 0109E8 را وارد کنید (آدرس ماژول برده خود را در اینجا قرار دهید) تا آن را با ماژول برده جفت کنید.
توجه: در دستورات AT ، کولون ها باید با کاما و همچنین آدرس کامل این مورد جایگزین شوند
”: 21: 13: 19E8” برابر است با “00: 21: 13: 01: 09: e8” زیرا “0” در ابتدا حذف شده است.
مرحله 5: اتصالات میکرو Arduino
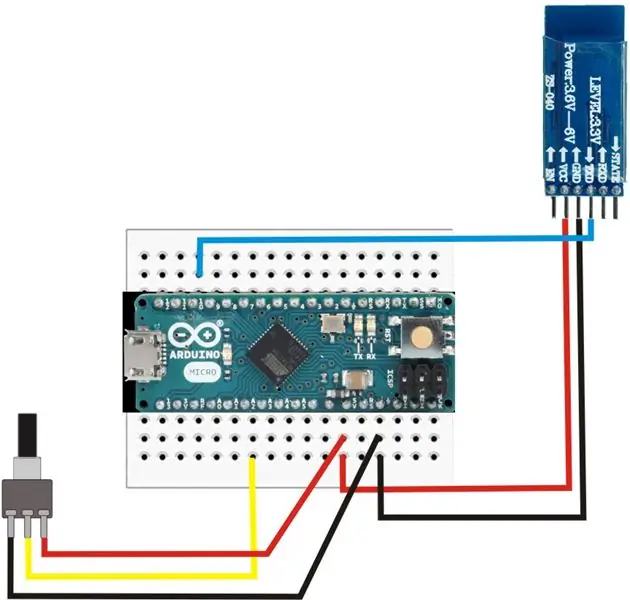

اتصالات را مانند تصویر نشان دهید:
HC -05 -> آردوینو
Vcc -> 5V
GND -> GND
Tx -> پین 11
پتانسیومتر -> آردوینو
V -> 5V
GND -> GND
پین ورودی -> پین A2
طرح زیر را بارگذاری کنید:
مهم: هنگام بارگذاری یک طرح ، اتصالات Rx و Tx را بردارید و بعد از انجام بارگذاری مجدد آنها را دوباره به موقعیت خود وصل کنید!
مرحله 6: اتصالات نانو Arduino
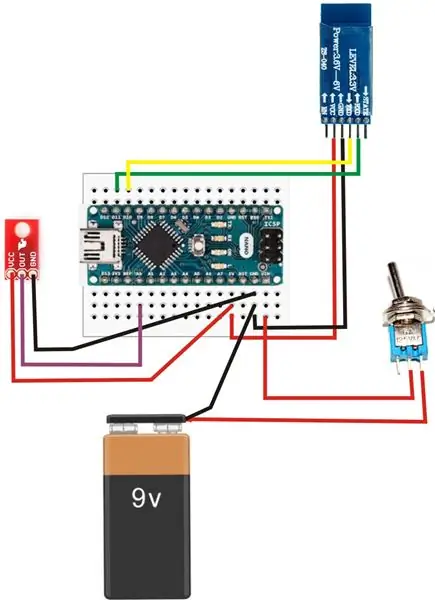


اتصالات را مانند تصویر نشان دهید:
HC -05 -> آردوینو
Vcc -> 5V
GND -> GND
Tx -> پین 10
Rx -> پین 11
QRE1113 -> آردوینو
VCC -> 5 ولت
GND -> GND
OUT -> پین A0
باتری -> آردوینو
9V -> تعویض سوئیچ
GND -> GND
Toggle Switch -> Arduino
V -> Vin
طرح زیر را بارگذاری کنید:
مرحله 7: تنظیمات



تبریک می گویم! شما سخت ترین قسمت را تکمیل کرده اید! ؛):)
اکنون زمان تنظیمات است
1. Arduino Micro را به رایانه خود وصل کنید. خواهید دید که ماژول led در بلوتوث به طور مکرر چشمک می زند.
2. سوئیچ Arduino Nano را روشن کنید تا روشن شود. بعد از چند ثانیه هر دو ماژول بلوتوث را به صورت یکسان چشمک می زنید (یک چشمک زدن بعد از 2 ثانیه). این بدان معناست که برد های آردوینو شما جفت شده و می توانند با یکدیگر ارتباط برقرار کنند.
3. Arduino IDE را باز کنید. برد خود (Arduino Micro) و پورت COM مناسب را انتخاب کرده و Serial Plotter را باز کنید. یک نمودار با اندازه گیری سنسور و مقدار پتانسیومتر مشاهده خواهید کرد. با رنگ آبی مقادیر پتانسیومتر (آستانه) و با قرمز مقادیر حسگر است.
4. عدسی را از روی عینک جدا کنید تا فقط قاب داشته باشد.
5. سنسور خط Spark Fun را در موقعیتی مشابه عکسها به قاب وصل کنید.
6. عینک را بگذارید و سنسور را طوری تنظیم کنید که کنار چشم شما باشد. با انجام چند پلک زدن با چشم خود متوجه برخی قله ها در نمودار Serial Plotter خواهید شد. مقدار پتانسیومتر را در بالای قله ها و در زیر مقادیر دیگر مطابق تصویر نشان دهید. اکنون شما با موفقیت آستانه خود را تعیین کرده اید!
توجه: از طریق تنظیم آستانه نیز می توانید نوع پلک زدن (عمدی یا غیر عمدی) را انتخاب کنید. به این ترتیب می توانید زمان ارسال فرمان "ENTER" را به طور کامل کنترل کنید.
و …… در نهایت: D
تنها کاری که اکنون باید انجام دهید فقط BLINK است (چشم خود را ببندید و باز کنید) ؛)
"Enter" به رایانه شما ارسال می شود !!
بله ، اما آیا راهی برای نوشتن و انجام هر کاری که می خواهم بدون دست زدن به رایانه من وجود دارد ؟؟؟
Yeaaaahhh… به قسمت آخر بروید تا خودتان ببینید !! ؛)
مرحله 8: زمان چاپ سه بعدی !!!: D




این مرحله یک گام اختیاری برای ایجاد حس فشرده تر و قابل حمل تر به این پروژه است !! ؛)
شما می توانید با خودتان آزمایش کنید و محوطه های شخصی خود را با هر طرحی که دوست دارید ایجاد کنید! در زیر می توانید طرح های من را نیز بیابید!
برای این پروژه از فرایند FDM با PLA به عنوان ماده استفاده کردم. PLA یک گزینه عالی برای نمونه سازی کم هزینه و سریع است و در طیف وسیعی از رنگ ها ارائه می شود.
پس از اتمام چاپ سه بعدی ، می توانید از کاغذهای ماسه ای برای صاف و زیبا کردن آنها استفاده کنید و همچنین می توانید آنها را به هر رنگی که می خواهید رنگ کنید!
فقط همین !!!!:DD
از دستگاه جدید خود لذت ببرید و از صفحه کلید و موس کمتر و چشمک زدن بیشتر استفاده کنید! ؛)
مرحله 9: کامپیوتر خود را کنترل کنید ؛)


اکنون وقت آن است که کار آن را ببینیم !!!!
لطفاً نظرات یا پیشنهادات خود را با من در میان بگذارید !!!
و فراموش نکنید …… !!
با اتصال چشم بیشتر کار کنید !!! ؛)
اگر آن پروژه را دوست داشتید ، لطفاً به مسابقات رای دهید! متشکرم!
PS برای فیلم من از صفحه کلید روی صفحه Windows استفاده کردم که از اسکن خودکار و نرم افزار scanbuddy از ahf پشتیبانی می کند.

جایزه اول در مسابقه کنترل از راه دور 2017
