فهرست مطالب:
- مرحله 1: مواد و فایل های مورد نیاز
- مرحله 2: مرحله 2: برای اطلاعات بیشتر فایل Voicehat.py را بررسی کنید
- مرحله 3: مرحله 3: کد صدا Trigger را به کد نمایشی اضافه کنید
- مرحله 4: مرحله 4: کد را اجرا کنید و مطمئن شوید همه چیز خوب پیش می رود
- مرحله 5: مرحله 5: فایل ww خود را ایجاد کنید
- مرحله 6: مرحله 6: افزودن صدای تأیید؟

تصویری: افزودن Trigger Start Sound به Google AIY Voice Kit: 6 مرحله (همراه با تصاویر)

2024 نویسنده: John Day | [email protected]. آخرین اصلاح شده: 2024-01-30 08:57
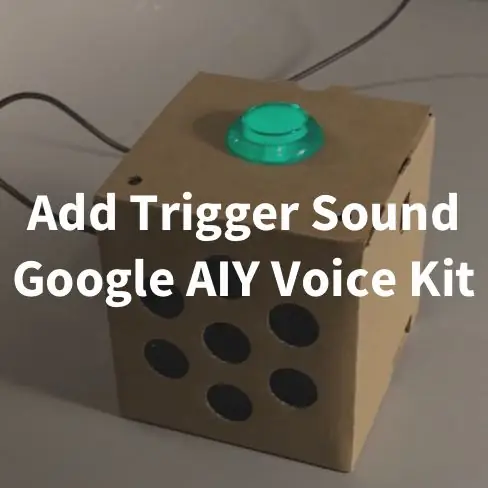

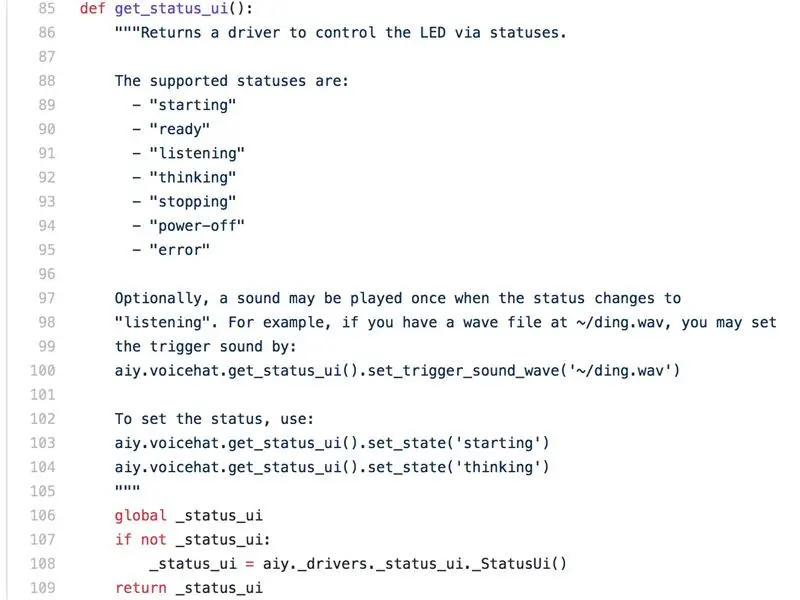
این آموزش بسیار ساده است. من واقعاً از کیت صدای Google AIY لذت می برم ، اما در Google Home معمولی من صدایی را که برای تأیید فعالانه گوش دادن ایجاد می شود ، دوست دارم. این مورد به طور پیش فرض در هیچ یک از نمونه هایی که از قبل روی تصویر AIY Voice Kit بارگذاری شده اند ، تنظیم نشده است.
همچنین پیوندی به صداهای شروع و تأیید موجودی که از Google Home واقعی خود با ضبط بزرگنمایی خود ضبط کرده ام ، اضافه می کنم.
در اینجا می رویم-اولین دستورالعمل من!
مرحله 1: مواد و فایل های مورد نیاز
- کاملاً کاربردی Google AIY Voice Kit-برای تنظیم کیت خود به صفحه رسمی AIY Voice Kit مراجعه کنید.
- امکان دسترسی به پایانه Pi خود از طریق SSH ، VNC یا با مانیتور و صفحه کلید
- فایل Wav که می خواهید وقتی Pi به ورودی صوتی گوش می دهد پخش شود-اگر از فایل سفارشی استفاده نمی کنید ، فایل استاندارد "St art Talking" را در اینجا بارگیری کنید یا آن را از لینک پیوست بارگیری کنید.
- (اختیاری) ویرایشگر صدا که می تواند فایل ها را تبدیل کرده و میزان بیت و نمونه آنها را تغییر دهد
مرحله 2: مرحله 2: برای اطلاعات بیشتر فایل Voicehat.py را بررسی کنید
مهم
من از آخرین تصویر روی کیت صدای خود استفاده نمی کنم که شامل کد هر دو کیت Voice و Vision (یعنی aiyprojects-2018-01-03.img) باشد. من از کد شاخه Voice Kit استفاده می کنم که در Google AIY Raspbian GitHub یافت می شود. نظر شخصی من این است که فقط از شاخه Voice Kit برای ساده نگه داشتن آن استفاده کنید و هنگام کار با کیت صدای خود نیازی به برخورد با کد Vision ندارید
در حال حرکت…
این مرحله کاملاً اجباری نیست ، اما به شما نشان می دهد که گوگل دستورالعمل کارکردن را در کجا ذخیره کرده است ، اگر می خواهید یک قدم جلوتر بروید یا بفهمید که چرا کدی که من اضافه می کنم کار می کند.
pi@raspberry: cd AIY-voice-kit-python/src/aiy/
سپس ما قصد داریم فایل voicehat.py را در آن پوشه بررسی کنیم:
pi@raspberry:/AIY-voice-kit-python/src/aiy/sudo nano voicehat.py
تصویر پیوست نشان می دهد که کجا می توانید در مورد UI های وضعیت و نحوه استفاده از صدا در زمان ماشه بیاموزید.
خوب ، اکنون اجازه دهید کمی کد را به یکی از فایل های مثال اضافه کنیم تا این مورد کار کند.
مرحله 3: مرحله 3: کد صدا Trigger را به کد نمایشی اضافه کنید
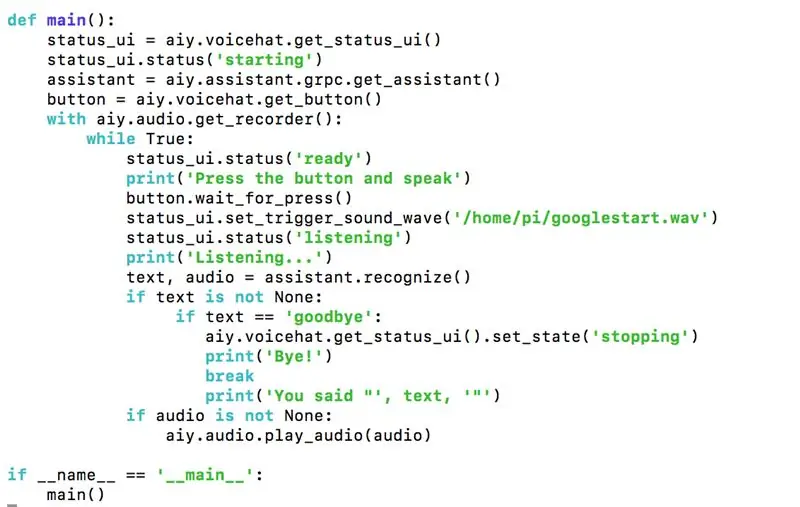
ابتدا به پوشه AIY-voice-kit-python بروید و کد منبع را اجرا کنید
cd AIY-voice-kit-python
منبع env/bin/activ
cd src
سپس از 'sudo nano' در 'assist_grpc_demo.py' یا 'assist_library_demo.py' استفاده کنید
تفاوت بین این دو فایل این است که assist_grpc_demo.py از دکمه برای فعال کردن Google Assistant و assist_library_demo.py از کلمه فعال سازی "Ok، Google" برای فعال کردن Google Assistant استفاده می کند.
برای هر دو این فایلها فقط باید یک خط کد اضافه کنید:
status_ui.set_trigger_sound_wave ('/home/pi/googlestart.wav')
این فرض می کند که شما صدای شروع خود را در پوشه/home/pi/قرار داده اید و نام آن را googlestart.wav گذاشته اید. این موارد را بر اساس نام فایل خود و هر کجا که آن را قرار داده اید تغییر دهید.
خط کد مورد نظر ما در زیر آمده است:
status_ui.status ("گوش دادن")
ما می خواهیم خط کد جدید خود را قبل از آن خط کد اضافه کنیم…
برای مثال "assist_library_demo.py" در اینجا یافت می شود:
elif event.type == EventType. ON_CONVERSATION_TURN_STARTED:
# و اکنون کد ما را اضافه کنید status_ui.set_trigger_sound_wave ('home/pi/googlestart.wav') status_ui.status ('گوش دادن')
برای مثال "assist_grpc_demo.py" می توانید اینجا را بیابید:
button.wait_for_press ()
# و حالا کد status_ui.set_trigger_sound_wave ('/home/pi/googlestart.wav') status_ui.status ('گوش دادن') را اضافه کنید
این فرض می کند که شما صدای شروع خود را در پوشه/home/pi/قرار داده اید و نام آن را googlestart.wav گذاشته اید. این موارد را بر اساس نام فایل خود و هر کجا که آن را قرار داده اید تغییر دهید.
CTRL-X & Y را فشار دهید تا همه چیز ذخیره شود.
*** توجه: من چیزی کمی احمقانه پیدا کرده ام. برای 'assist_library_demo.py' افزودن صدای ماشه هیچ تغییری در عملکرد تشخیص گفتار ایجاد نمی کند. برای "assist_grpc_demo.py" ، به نظر می رسد وقتی صدای ماشه را اجرا می کنید ، اولین یا دو کلمه ای را که می گویید قطع می کند. کاملا مطمئن نیستم چرا. هنوز در تلاش برای کشف آن است.
مرحله 4: مرحله 4: کد را اجرا کنید و مطمئن شوید همه چیز خوب پیش می رود
pi@raspberry: cd AIY-voice-kit-python
و virtualenv را بارگیری کنید
pi@raspberry: ~/AIY-voice-kit-python $ source env/bin/activ
و اجرا کن!
(env) pi@raspberry:/AIY-voice-kit-python $ src/assist_library_demo.py
یا
(env) pi@raspberry:/AIY-voice-kit-python $ src/assist_grpc_demo.py
حالا بگویید "خوب ، Google" یا آن دکمه را فشار دهید و ببینید آیا کار می کند!
اگر فایل سفارشی و نرخ بیت و نمونه مناسب فایل.wav خود را دارید ، صفحه بعدی به شما کمک می کند
مرحله 5: مرحله 5: فایل ww خود را ایجاد کنید
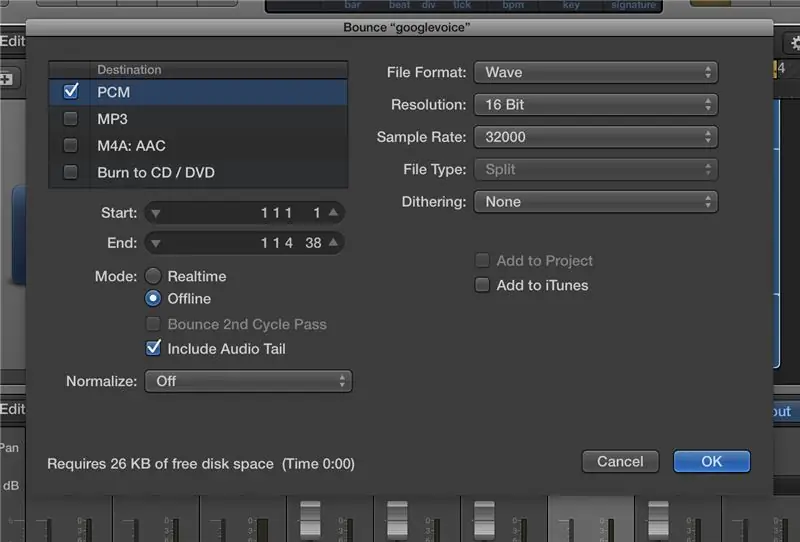
اگر علاقه ای به استفاده از فایل.wav من از صدای شروع استاندارد Google Home ندارید ، باید فایل ww خود را ایجاد کنید. کمی آزمایش و خطا طول کشید تا بیت و نرخ نمونه مناسب برای من کار کند.
من از Logic Pro X برای انجام تمام ویرایش های خود استفاده کردم (تصویر) ، که یک DAW تمام عیار برای ایجاد و تولید موسیقی است. دو گزینه ای که من پیدا کردم که می تواند مناسب باشد Switch یا MediaHuman Audio Converter هستند. اگر Mac دارید ، می توانید این کار را با Garageband انجام دهید ، اما من آن را امتحان نکرده ام.
سه قسمت اصلی فایل شما وجود دارد که برای کار با کد نمایشی مورد نیاز است.
- باید یک فایل صوتی MONO باشد
- نرخ نمونه باید 32000 باشد
- باید یک فایل.wav باشد
- (اختیاری) وضوح 16 بیت برای من بهترین کار را کرده است
مرحله 6: مرحله 6: افزودن صدای تأیید؟
اینجا جایی است که اگر کسی نظری داشته باشد من گیر کرده ام. اگر سیستم ورودی صدا را مانند یک Google Home معمولی تشخیص دهد ، دوست دارم نویز تأیید را اضافه کنم.
برای راحتی شما ، نویز تأیید سهام را در زیر پیوست کرده ام.
لذت بردن!
توصیه شده:
افزودن نمایشگر دیجیتال به گیرنده ارتباطات قدیمی: 6 مرحله (همراه با تصاویر)

افزودن نمایشگر دیجیتال به گیرنده ارتباطات قدیمی: یکی از کاستی های استفاده از وسایل ارتباطی قدیمی این واقعیت است که شماره گیری آنالوگ چندان دقیق نیست. شما همیشه فرکانس دریافتی را حدس می زنید. در باندهای AM یا FM ، این به طور کلی مشکلی ایجاد نمی کند زیرا شما معمولاً
افزودن Aux به Sonos با استفاده از Raspberry Pi: 26 مرحله (همراه با تصاویر)

افزودن Aux به Sonos با استفاده از Raspberry Pi: من همیشه مجذوب Raspberry Pi بودم اما تا به حال هرگز نیازی به آن نداشتم. ما سه جزء Sonos در خانه خود داریم: یک Play 5 در اتاق نشیمن ، یک Play 3 در اتاق خواب و یک Sonos CONNECT: AMP که بلندگوهای بیرونی ما را تغذیه می کند
نحوه افزودن نمایشگر جوهر الکترونیکی به پروژه خود: 12 مرحله (همراه با تصاویر)

نحوه افزودن نمایشگر جوهر الکترونیکی به پروژه خود: بسیاری از پروژه ها شامل نظارت بر برخی از داده ها ، مانند داده های محیطی ، اغلب با استفاده از Arduino برای کنترل است. در مورد من ، می خواستم سطح نمک نرم کننده آب خود را کنترل کنم. ممکن است بخواهید از طریق شبکه خانگی خود به داده ها دسترسی پیدا کنید ،
جک پرش با کنترل صدا- نسخه Google Voice AIY: 3 مرحله

جک پرش با کنترل صدا- نسخه Google Voice AIY: بنابراین شما آن کیت صدای AIY را برای کریسمس تهیه کرده اید و طبق دستورالعمل ها با آن بازی می کنید. خنده دار است ، اما اکنون؟ پروژه شرح داده شده در زیر دستگاه ساده ای را ارائه می دهد که می تواند با استفاده از AIY voice HAT برای Raspbe ساخته شود
Google AIY VoiceHAT for Kit Raspberry Pi (MagPi 57 Version 2017): 6 مرحله (همراه با تصاویر)

Google AIY VoiceHAT for Raspberry Pi Kit (MagPi 57 Version 2017): نکات مونتاژ برای کیت صدای MagPi در آموزشها یافت نمی شود
