فهرست مطالب:
- مرحله 1: شماتیک و طراحی PCB
- مرحله 2: ایجاد هیئت مدیره
- مرحله 3: برنامه نویسی برنامه نویس
- مرحله 4: استفاده از PicKit

تصویری: نحوه ایجاد برنامه نویس PIC - PicKit 2 'clone': 4 مرحله (همراه با تصاویر)

2024 نویسنده: John Day | [email protected]. آخرین اصلاح شده: 2024-01-30 08:57

سلام! این یک دستورالعمل کوتاه برای ساختن یک برنامه نویس PIC است که به عنوان PicKit 2 عمل می کند. من این را به این دلیل ارزان تر از خرید یک PicKit اصلی کردم و Microchip ، تولید کنندگان میکروکنترلرهای PIC و برنامه نویس PicKit ، شماتیک و نرم افزار ارائه می دهد. طراحی برنامه نویسان خود برای ما بسیار آسان است ، قطعاً مزیت استفاده از PIC ها.
ابزار مورد نیاز:
- لحیم کاری و لحیم کاری
- برش های سیم
- دم باریک
- ابزارها و مواد حکاکی PCB - می توان آنها را با تخته نان جایگزین کرد اما فضای بیشتری را اشغال می کند
- برنامه نویس در حال حاضر کار می کند (این نکته منفی است ، شاید بتوانید یکی را قرض بگیرید)
- PC (برای برنامه نویسی PIC که وارد PicKit می شود)
مواد مورد نیاز:
- خازن سرامیکی 2 x 100nF
- 2 خازن سرامیکی 15pF
- 2 خازن الکترولیتی 47 ولت 16 ولت
- 1 خازن الکترولیتی 10 ولت 16 ولت
- دیود 2 x 1N4148
- 1 عدد PIC18F2550
- 1 سوکت IC نازک 28 پین (برای PIC18F2550)
- 1 سلف 680uH ، بسته ای مانند مقاومت
- LED 2 * 3 میلی متر (یکی سبز و دیگری قرمز)
- 3 ترانزیستور BC548
- 1 ترانزیستور BC557
- کریستال اسیلاتور 1 x 20 مگاهرتز
- مقاومت 3 x 33 اهم
- مقاومت 1 x 100 اهم
- مقاومت 2 x 330 اهم
- مقاومت 1 x 1k
- 1 x 2k7 مقاومت
- 2 x 4k7 مقاومت
- مقاومت 3 x 10k
- مقاومت 1 x 100k
- سوئیچ لمسی 1 x 2 پین (دکمه)
- 1 نوار پین (فقط 6 مورد نیاز است)
مرحله 1: شماتیک و طراحی PCB
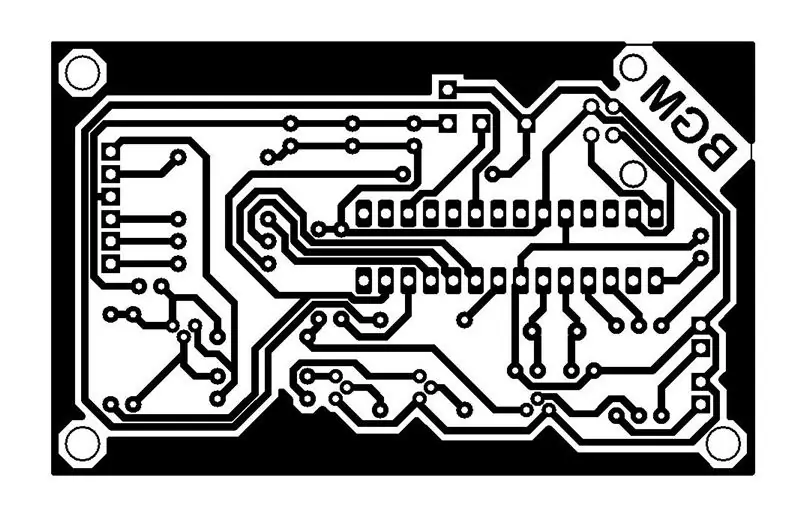
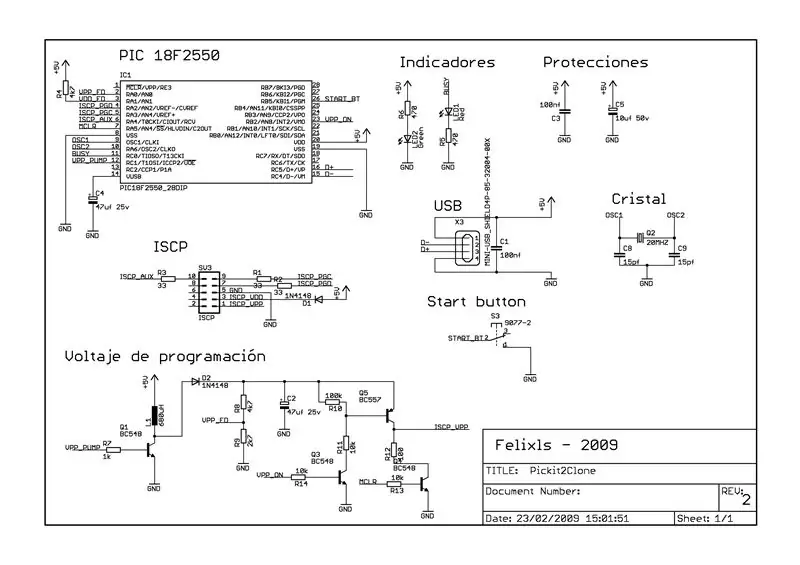
برای طرحواره ها ، من طرح خود را بر اساس طرحی که Felixls در صفحه او ارائه کرده است ، طراحی کردم:
sergiols.blogspot.com.ar/2009/02/pickit-2-c…
او همچنین یک طرح PCB ارائه داد ، اما من متوجه شدم که آثار بسیار نازک برای ساخت در خانه هستند ، بنابراین PCB را روی پروتئوس دوباره طراحی کردم.
در اینجا فایلهای طرح و pdf برای چاپ برای ساخت PCB آمده است.
مرحله 2: ایجاد هیئت مدیره
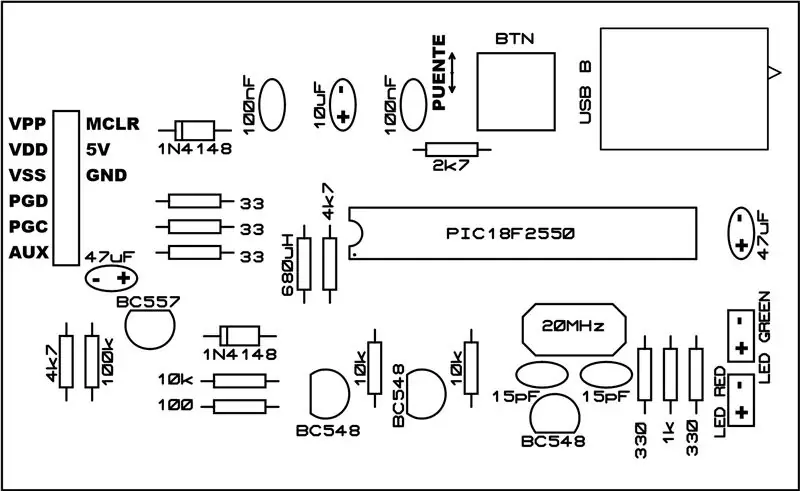
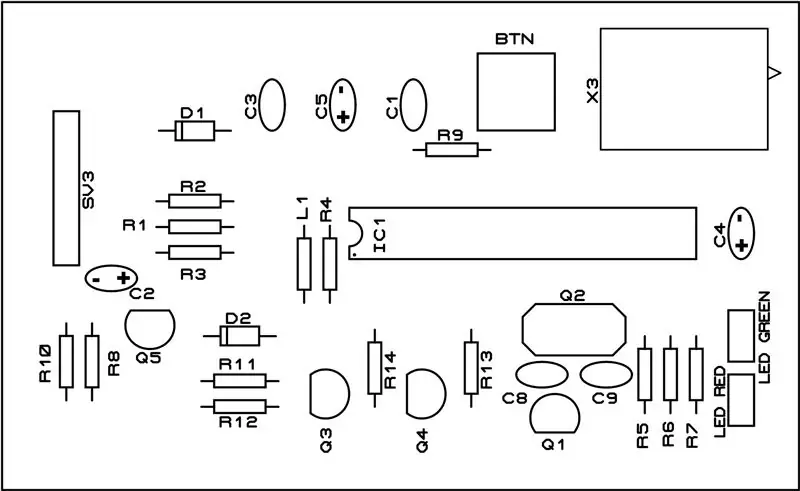
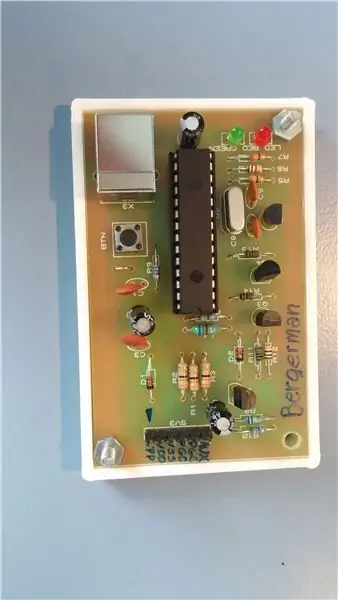
اگر می خواهید نحوه ساخت PCB در خانه را بیاموزید ، تعداد زیادی دستورالعمل آنلاین وجود دارد که می توانید یاد بگیرید.
پس از اتمام ساخت تخته ، باید قطعات را لحیم کنید ، می توانید از این تصاویر برای کمک استفاده کنید.
لیست اجزاء:
C1 100nf
C2 47uf 25v
C3 100nf
C4 47uf 25v
C5 10uf 50v
C8 15pf
C9 15pf
D1 1N4148
D2 1N4148
IC1 PIC18F2550
L1 680uH
LED قرمز LED 3MM
LED سبز LED 3MM
Q1 BC548
Q2 20MHZ
Q3 BC548
Q4 BC548
Q5 BC557
R1 33
R2 33
R3 33
R4 4k7
R5 330
R6 1k
R7 330
R8 100 هزار
R9 2k7
R10 4k7
R11 10k
R12 100
R13 10k
R14 10k
سوئیچ لمسی BTN
SV3 6 پین
X3 USB B زن
مرحله 3: برنامه نویسی برنامه نویس
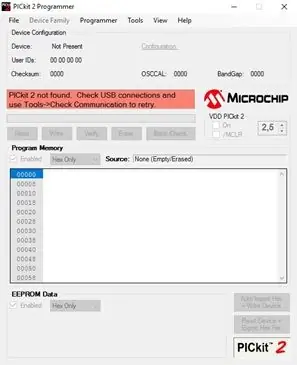
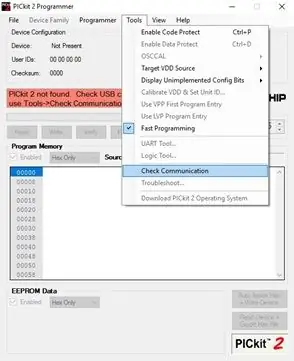

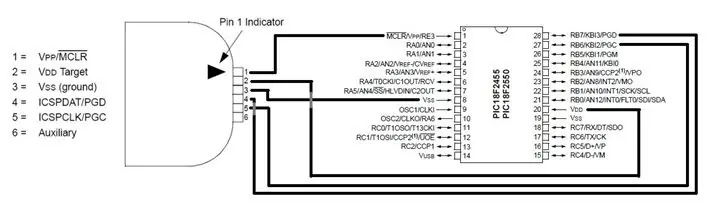
برای برنامه ریزی PIC18F2550 برای استفاده در برنامه نویس ، به یک PicKit کارآمد نیاز دارید. پس از دریافت یکی یا گرفتن وام ، باید نرم افزار PicKit 2 را نصب کنید: PicKit 2 v2.61
ابتدا PicKit 2 را باز کرده و برنامه نویس فعال خود را وصل کنید. اگر در پنجره پیام نمی گوید "PicKit متصل است" ، روی "ابزارها> بررسی ارتباط" کلیک کنید.
سپس PIC18F2550 را با استفاده از تخته نان و ایجاد اتصالات مناسب ، مانند تصویر بالا ، به برنامه نویس فعال خود متصل کنید.
اگر PIC را تشخیص نمی دهد ، "PIC Device Found" نشان داده می شود ، سپس دوبار روی "ابزارها> بررسی ارتباط" کلیک کنید. اگر هنوز PIC را تشخیص نمی دهد ، اتصالات را بررسی کنید.
برای بارگذاری برنامه در PIC به "پرونده> وارد کردن" ، سپس "C: / Program Files (x86) Microchip / PICkit 2 v2 / PK2V023200.hex 'بروید و روی" باز کردن "کلیک کنید
صبر کنید تا نوشته شود "فایل Hex با موفقیت وارد شد" و روی "نوشتن" کلیک کنید ، منتظر بمانید تا بگوید "برنامه نویسی موفقیت آمیز است"
مرحله 4: استفاده از PicKit

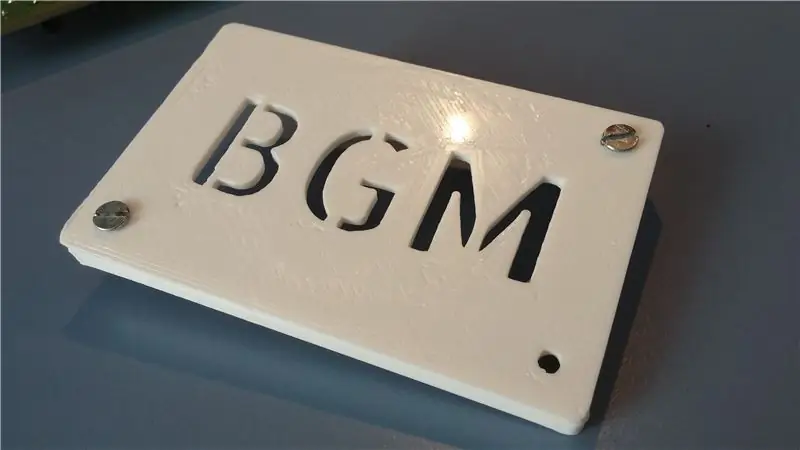

ابتدا برنامه نویس ما را وصل کرده و PicKit 2 را باز کنید. منتظر بمانید تا PicKit برنامه نویس را شناسایی کند و اگر این کار را نکرد ، روی "Tools> Check Communication" کلیک کنید.
PIC را که می خواهیم برنامه نویسی کنیم به برنامه نویس خود وصل کنید. اگر نمی دانید چگونه می توانید توزیع پین PIC را به صورت آنلاین جستجو کنید و پین های MCLR ، VDD ، VSS ، PGD و PGC مربوطه را برای اتصال به برنامه نویس پیدا کنید.
منتظر بمانید تا PicKit PIC را که نشان می دهد "دستگاه PIC پیدا شده است" تشخیص دهد ، در صورت عدم تلاش چند بار روی "ابزارها> بررسی ارتباطات" کلیک کنید. اگر هنوز PIC را تشخیص نمی دهد ، اتصالات را بررسی کنید.
MPLAB ، MPLAB X یا هر IDE مورد استفاده خود را باز کرده و برنامه را کامپایل کنید.
پس از کامپایل ، به PicKit 2 برگردید و به "File> Import Hex" بروید. با MPLAB X می توانید فایل hex پروژه خود را در "Project_Directory> dist> default> production> Project_Name.production.hex" پیدا کنید.
روی "نوشتن" کلیک کنید و منتظر بمانید تا "برنامه نویسی موفق" نشان داده شود
اگر می خواهید برنامه خود را تغییر دهید ، نیازی به وارد کردن مجدد فایل hex ندارید ، فقط باید آن را کامپایل کنید و روی نرم افزار PicKit روی "نوشتن" کلیک کنید. در میان پیام هایی که نمایش می دهد باید "بارگیری مجدد فایل شش ضلعی" را بخوانید.
خودشه !
به عنوان آخرین مرحله ، شما می توانید یک قاب مستطیلی ساده را برای چاپ سه بعدی فقط برای محافظت از PicKit طراحی کنید ، نمی خواهید آن را خراب کند یا اتصال کوتاه شود ، من آن را به شما واگذار می کنم.
برنامه نویسی شاد
توصیه شده:
ESP8266-07 برنامه نویس با آردوینو نانو: 6 مرحله (همراه با تصاویر)

برنامه نویس ESP8266-07 با Arduino Nano: این یک آموزش کوتاه برای ایجاد یک برد برنامه نویسی خوب ESP8266-07/12E با استفاده از نانو Arduino است. شماتیک سیم کشی بسیار شبیه به آنچه در اینجا نشان داده شده است. شما می توانید این پروژه را روی یک نان برد بچسبانید ، به خودتان لحیم کنید
برنامه نویسی میکروکنترلرها با برنامه نویس USBasp در Atmel Studio: 7 مرحله

برنامه نویسی میکروکنترلرها با یک برنامه نویس USBasp در Atmel Studio: سلام من آموزش های زیادی را در مورد نحوه استفاده از برنامه نویس USBasp با Arduino IDE خواندم و آموختم ، اما برای تکالیف دانشگاه نیاز به استفاده از Atmel Studio داشتم و هیچ آموزشی پیدا نکردم. پس از تحقیق و مطالعه از طریق بسیاری از
نحوه ایجاد یک برنامه نویس USBTiny ISP: با استفاده از دستگاه فرز CNC PCB: 13 مرحله (همراه با تصاویر)

چگونه می توان یک برنامه نویس ISP USBTiny ساخت: با استفاده از دستگاه فرز CNC PCB: آیا به این فکر کردید که چگونه می توانید پروژه الکترونیکی خود را از ابتدا بسازید؟ انجام پروژه های الکترونیکی برای ما سازندگان بسیار هیجان انگیز و سرگرم کننده است. اما اکثر سازندگان و علاقه مندان به سخت افزار که در حال پیشرفت در زمینه سازنده هستند ، پروژه های خود را ساختند
برنامه نویس کارت ویزیت PIC: 6 مرحله (همراه با تصاویر)

برنامه نویس PIC کارت ویزیت: این ورودی من برای مسابقه اندازه کارت ویزیت Hack A Day بود. من فقط فایلها را زیپ کردم و آنها را در وب سایت خود قرار دادم. من آن را اینجا ارسال می کنم زیرا به نظر می رسد که سایر نوشته ها در وبلاگ قرار دارند تا دسترسی آسان داشته باشند. امیدوارم این امر باعث ایجاد
5 برنامه نویس ترانزیستور PIC *شماتیک به مرحله 9 اضافه شد: 9 مرحله

5 برنامه نویس PAN Transistor *شماتیک به مرحله 9 اضافه شد: برنامه نویس PIC خود را برای پورت موازی کامپیوتر خود بسازید. این تنوع در طراحی کلاسیک دیوید تایت است. بسیار قابل اعتماد است و نرم افزارهای برنامه نویسی خوبی به صورت رایگان در دسترس است. من برنامه نویس IC-Prog و PICpgm را دوست دارم. از همه بهتر این است که
