فهرست مطالب:
- مرحله 1: انتخاب هواپیما برای طراحی
- مرحله 2: ترسیم پایه
- مرحله 3: تنظیم ابعاد پایه
- مرحله 4: ایجاد شکل سه بعدی
- مرحله 5: ترسیم صورت "One Pip"
- مرحله 6: ترسیم صورت "دو پیپ" قسمت 1
- مرحله 7: ترسیم صورت "دو پیپ" قسمت 2
- مرحله 8: ترسیم صورت "سه پیپ" قسمت 1
- مرحله 9: ترسیم صورت "سه پیپ" قسمت 2
- مرحله 10: ترسیم و چرخاندن صورت "Four Pip"
- مرحله 11: ترسیم و چرخاندن صورت "پنج پیپ"
- مرحله 12: ترسیم صورت "شش پیپ" قسمت 1
- مرحله 13: ترسیم صورت "شش پیپ" قسمت 2
- مرحله 14: ترسیم چک
- مرحله 15: ایجاد سوراخ های لوله برای یک چهره مجرد
- مرحله 16: ایجاد سوراخ های لوله برای هر صورت
- مرحله 17: بررسی برش اکسترود
- مرحله 18: انتخاب فیله های پیپ
- مرحله 19: فیله پیپ تک صورت
- مرحله 20: فیلتر کردن باقی مانده پیپ ها
- مرحله 21: پر کردن لبه ها
- مرحله 22: تمام شد

تصویری: یادگیری چند عملکرد اساسی SOLIDWORKS: ساخت تاس شش طرفه: 22 مرحله

2024 نویسنده: John Day | [email protected]. آخرین اصلاح شده: 2024-01-30 08:57

این دستورالعمل مراحل لازم برای ساختن یک مدل سه بعدی از یک تاس شش طرفه را طی می کند.
هنگام طراحی مدل ، روی سطوح و سطوح طراحی می کنید ، اشکال سه بعدی را بیرون زده و برش می دهید ، گوشه های داخلی و خارجی را فیله یا مدل سه بعدی می کنید.
هنگام کار در Solidworks اغلب روشهای زیادی برای انجام همان کار وجود دارد. برخی از آنها برای برخی افراد بهتر از دیگران کار می کنند. با در نظر گرفتن این نکته ، راه های متعددی که می توانید برخی از مراحل این دستورالعمل را انجام دهید تنها راه انجام این کار نیست.
مواد مورد نیاز: کامپیوتر با Solidworks نصب شده
زمان مورد نیاز: 30 دقیقه تا 1 ساعت
مرحله 1: انتخاب هواپیما برای طراحی

روی نماد صفحه بالا در سمت چپ صفحه کلیک راست کنید. در تصویر بالا ، این با یک پیکان قرمز نشان داده شده است
از منوی ظاهر شده ، روی گزینه "normal to" ، همانطور که با فلش زرد مشخص شده است ، کلیک کنید. اکنون به این نماد و موقعیت کلی آن در این منو توجه داشته باشید ، زیرا بعداً دوباره از آن استفاده خواهید کرد.
این مدل را به گونه ای می چرخاند که سطح بالایی را از زاویه عمود بر صفحه مشاهده کنید.
مرحله 2: ترسیم پایه

در مرحله بعد ، روی صفحه بالا کلیک چپ کنید تا آن را انتخاب کنید و سپس برگه طرح را در بالا سمت چپ صفحه انتخاب کنید. با انجام این کار منوها همانطور که در تصویر دیده می شود باز می شود.
روی پیکان کنار گزینه draw rectangle کلیک کنید ، این با فلش زرد نشان داده شده است.
از منوی کشویی ظاهر می شود ، گزینه مستطیل مرکزی را که با پیکان نارنجی نشان داده شده است پیدا کنید.
گزینه مستطیل وسط مستطیلی را با دو کلیک ترسیم می کند. اولین کلیک مرکز مستطیل خواهد بود. دومین کلیک یکی از گوشه های مستطیل خواهد بود.
برای اولین کلیک خود ، روی منبع کلیک کنید ، این باید در Solidworks توسط مجموعه ای از فلش ها به احتمال زیاد در نزدیکی مرکز صفحه شما مشخص شود.
دومین کلیک شما می تواند در هر نقطه دیگری از صفحه باشد.
مرحله 3: تنظیم ابعاد پایه

همانطور که در انتهای مرحله دوم ذکر شد ، روی صفحه کلیک کنید تا رسم کادر شروع شود. نگران اصلاح ابعاد در آن مرحله سریع نباشید.
پس از کشیدن مستطیل ، همانطور که در پیکان قرمز نشان داده شده است ، روی نماد Smart Dimension در بالا سمت چپ کلیک کنید.
بعد ، روی یکی از اضلاع مستطیل کلیک کنید ، این یک کادر محاوره ای را باز می کند که در آن می توانید ابعادی را که می خواهید آن ضلع باشد وارد کنید. گاهی اوقات برای قرار دادن بعد قبل از تغییر مقدار ، باید دوباره کلیک کنید. از طرف دیگر ، می توانید چک سبز را در آن کادر کوچک انتخاب کرده و ابعاد را در سمت چپ صفحه وارد کنید. اگر کادر ظاهر نشد ، می توانید این کار را انجام دهید. ناحیه خاصی برای این کار با پیکان نارنجی نشان داده شده است.
وقتی ابعاد را وارد می کنید ، در هر منطقه ، مقدار "1in" را وارد کنید
این امر صرف نظر از واحدهایی که قبلاً در آن قرار داشت ، آن طرف را به یک اینچ تنظیم می کند. این ممکن است در اینچ نمایش داده نشود. در تصویر بالا بر حسب متر نمایش داده می شود.
این بعد هوشمند را با یک طرف دیگر که عمود بر قسمت اول است انتخاب کنید.
پس از انجام این کار ، از طریق دکمه در سمت چپ بالای صفحه از طرح خارج شوید.
مرحله 4: ایجاد شکل سه بعدی

طرح موردنظر خود را انتخاب کرده و در برگه ویژگی ها در بالا سمت چپ ، extrude base را انتخاب کنید. این با فلش قرمز نشان داده شده است.
یک ناحیه سایه دار زرد باید ظاهر شود تا پیش نمایشی از شکل سه بعدی که از طریق این گزینه ایجاد می کنید را به شما نشان دهد.
کادر نشان داده شده با فلش زرد را انتخاب کنید ، گزینه midplane را انتخاب کنید.
برای ایجاد یک شکل سه بعدی می توانید گزینه های bind یا midplane را انتخاب کنید. با این حال ، در حالی که اینها یک شکل را تولید می کنند ، این کار را با اکسترود یا در یک جهت ، یا نصف بیشتر در دو جهت انجام می دهند. با انتخاب گزینه هواپیمای میانی ، منشاء مکعب در مرکز قرار می گیرد و مراحل بعدی چرخش را آسان تر می کند.
در کادر نشان داده شده با پیکان نارنجی ، مقدار "1in" را دوباره وارد کنید.
پس از اتمام ، علامت سبز رنگ را در سمت چپ صفحه انتخاب کنید. اکنون باید یک مکعب جامد داشته باشید.
مرحله 5: ترسیم صورت "One Pip"

روی یکی از صورتهای مکعب کلیک راست کرده و دوباره گزینه normal to را انتخاب کنید. این منو گزینه های بیشتری نسبت به قبلی خواهد داشت ، اما گزینه معمولی به حالت قبلی هنوز مانند قبل به نظر می رسد. برای مرجع ، باید در قسمت بالای منو قرار داشته باشد و نماد یک شکل آبی رنگ با یک فلش در بالای آن است.
در مرحله بعد ، گزینه sketch را در بالا سمت چپ و سپس گزینه create circle را انتخاب کنید ، نه گزینه perimeter circle. این را فلش قرمز نشان می دهد.
هرجای روبه روی مکعب را انتخاب کنید و دوباره در فاصله کمی با آن کلیک کنید تا دایره ایجاد شود.
دوباره بعد هوشمند را انتخاب کنید. این بار شما قصد دارید سه بعد هوشمند بسازید.
برای بعد اول ، قسمت بیرونی دایره را که با پیکان نارنجی نشان داده شده است انتخاب کرده و بعد را روی "0.15 اینچ" تنظیم کنید. دوباره ، ممکن است برای قرار دادن بعد قبل از باز شدن کادر محاوره ، مجدداً کلیک کنید.
برای بعد دوم ، هر نقطه ای را در لبه دایره یا مرکز دایره و لبه چپ یا راست مکعب را انتخاب کنید. فلش های زرد موقعیت های این مرحله را نشان می دهند. این مقدار را روی "0.5 اینچ" تنظیم کنید
برای بعد سوم نیز همانند ب secondعد دوم عمل کنید ، اما لبه های بالا یا پایین مکعب را داشته باشید.
این ابعاد در مرکز مکعب در قسمت مکعب قرار دارند. پس از اتمام طرح را با دکمه سمت چپ بالا از حالت قبلی خارج کنید.
مرحله 6: ترسیم صورت "دو پیپ" قسمت 1

به طور سنتی ، 1 ، 2 ، و 3 طرف تاس ها در دو طرف که با یکدیگر تماس دارند گروه بندی می شوند. ضلع های 6 ، 5 و 4 به ترتیب مخالف ضلع 1 ، 2 و 3 هستند. برای این دستورالعمل من از این الگو پیروی می کنم ، اما در صورت تمایل می توانید جهت های مختلف را انتخاب کنید.
دکمه مرکزی موس را نگه دارید و موس را بکشید تا بتوانید صورت دیگری از مکعب را مشاهده کنید. با دکمه مرکزی اسکرول نکنید ، فقط آن را نگه دارید و موس را حرکت دهید. پیمایش بزرگنمایی و کوچک نمایی می کند.
از این نقطه به بعد ممکن است طرح های قبلی را که از طریق مکعب انجام داده اید مشاهده کنید. اینها را با نقاشی فعلی خود اشتباه نگیرید. هر نقاشی که در حال حاضر روی آن کار می کنید خاکستری به نظر می رسد.
اگر از یک طرح گذشته برای ترسیم در هر مرحله استفاده می کنید ، نمی توانید موقعیت آن را از طریق ابعاد هوشمند تغییر دهید. با کشیدن یک طرح دیگر در حال حاضر به Solidworks می گویید که نقاشی جدید را در کجا قرار دهید و تلاش برای تغییر آن با ابعاد هوشمند منجر به خطا می شود.
روی این صورت راست کلیک کرده و view normal to again را دوباره انتخاب کنید. برای شروع این نقاشی ، دوباره برگه طرح را انتخاب کنید و این بار یک خط مرکزی بکشید ، همانطور که توسط پیکان های قرمز نشان داده شده است.
این خط از گوشه ای از مکعب به گوشه دیگر می رود ، که توسط فلش های نارنجی نیز نشان داده می شود. مطمئن شوید وقتی برای شروع و پایان خطی که در گوشه ها هستید کلیک کنید. پس از اتمام کار با خط ، کلید فرار یا گزینه رسم دایره را فشار دهید. این کار برای جلوگیری از کشیدن خطوط اضافی است.
بعد ، یک دایره دیگر روی آن خط بکشید. مطمئن شوید که مرکز دایره را روی خط قرار داده اید. همانطور که در پیکان زرد نشان داده شده است.
در نهایت ابعاد هوشمند لبه دایره را روی "0.15 اینچ" و مرکز دایره را به نزدیکترین لبه مکعب "0.25 اینچ" می رسانیم.
پس از اتمام این مرحله ، از طرح خارج نشوید.
مرحله 7: ترسیم صورت "دو پیپ" قسمت 2

بعد ، در حالی که هنوز در نقاشی هستید ، گزینه الگوی طرح خطی و الگوی طرح دایره ای را انتخاب کنید ، همانطور که توسط پیکان های قرمز نشان داده شده است.
دایره ای را که تازه کشیده اید انتخاب کنید و پیش نمایش باید نشان داده شود که چگونه الگو ساخته می شود.
سپس عدد نشان داده شده با پیکان زرد را به مقدار "2" تغییر دهید. این باید پیش نمایش را تغییر دهد تا مانند تصویر بالا ظاهر شود.
پس از اتمام کار ، علامت سبز رنگ را انتخاب کرده و سپس از طرح خارج شوید.
مرحله 8: ترسیم صورت "سه پیپ" قسمت 1

مدل را مانند قبل با دکمه وسط ماوس بچرخانید تا طرف دیگر را مشاهده کنید.
دوباره ، در مرحله 6 ، دوباره همان دایره را در امتداد خط مورب ایجاد کنید و با استفاده از ابعاد هوشمند ، قطر "0.15 اینچ" و فاصله از لبه گنجه "0.25 اینچ" به حلقه بدهید.
اکنون ، یک دایره دیگر با قطر یکسان دوباره روی خط بکشید و ابعاد هوشمند مرکز آن را به هر لبه "0.5 اینچ" بکشید.
مرحله 9: ترسیم صورت "سه پیپ" قسمت 2

در اینجا شما یک الگوی دایره ای ایجاد می کنید که دایره در مرکز آن نیست. این روش از همان روش مرحله 7 پیروی می کند.
الگوی طرح دایره ای را مانند فلش های قرمز نشان دهید.
دایره ای را که برای چرخاندن در مرکز قرار ندارد انتخاب کنید ، همانطور که در پیکان نارنجی نشان داده شده است. در این مرحله ، اگر طرح به دور مرکز نمی چرخد ، می توانید با کلیک روی همان کادر قبلی و سپس مرکز دایره مرکزی که توسط فلش های سبز نشان داده شده است ، این مشکل را برطرف کنید.
سپس مقدار موجود در کادر با پیکان زرد را به مقدار "2" تغییر دهید.
پس از اتمام کار ، علامت سبز رنگ را بزنید و سپس از طرح خارج شوید.
مرحله 10: ترسیم و چرخاندن صورت "Four Pip"

برای طرف چهارم ، شما دوباره دستگاه را می چرخانید و دوباره دایره ای را در امتداد مورب ایجاد می کنید ، همانطور که در صورت Two Pip انجام دادید.
این بار ، با این حال ، هنگامی که الگوی طرح دایره ای ایجاد می کنید ، عدد را با پیکان قرمز به "4" تغییر می دهید اگر قبلاً وجود نداشته باشد.
پیش نمایش باید شبیه تصویر باشد.
وقتی کارتان تمام شد ، چک سبز را بزنید و از طرح خارج شوید.
مرحله 11: ترسیم و چرخاندن صورت "پنج پیپ"

برای این صورت ، شما همان چرخشی را انجام می دهید که در مرحله 10 انجام داده اید. همچنین یک دایره اضافی در مرکز اضافه می کنید.
قطر دایره ها مانند بقیه باید روی "0.15 اینچ" تنظیم شود ، و دایره غیر مرکز باید روی قطر باشد و از نزدیکترین لبه "0.25 اینچ" تنظیم شود. دایره مرکزی بر روی مورب و "0.5" از هر لبه تنظیم شده است.
پس از اتمام ، علامت سبز رنگ را علامت زده و از طرح خارج شوید.
مرحله 12: ترسیم صورت "شش پیپ" قسمت 1

در این مرحله ، باید یک صورت مکعب بدون هیچ علامتی روی آن وجود داشته باشد. مکعب را بچرخانید تا این طرف را برای کشیدن و مشاهده عادی در آن پیدا کنید.
در این مرحله ، شما دوباره خط مورب را ترسیم نمی کنید. در عوض ، با کشیدن یک دایره در جایی در قسمت چهارم سمت چپ بالای مکعب شروع کنید.
سپس قطر ابعاد هوشمند دایره "0.15 اینچ" ، مرکز دایره "3.3 اینچ" از لبه سمت چپ و "0.25 اینچ" از لبه بالایی فاصله دارد.
در مرحله بعد ، یک الگوی طرح دیگر انجام می دهید ، اما نه الگوی دایره ای که قبلاً استفاده می کردید ، این در مرحله بعد پوشش داده می شود.
مرحله 13: ترسیم صورت "شش پیپ" قسمت 2

با انتخاب الگوی طرح خطی همانطور که در فلش های قرمز نشان داده شده است ، شروع کنید. این بار شما گزینه ای را که هنوز انتخاب نکرده اید در آن منو انتخاب می کنید.
با این کار باید یک منوی جدید در سمت چپ صفحه باز شود. حالا دایره ای را که برای کشیدن الگو کشیده اید انتخاب کنید.
دو کادر مشخص شده توسط فلش های نارنجی رنگی هستند که در آن مرحله مقادیر را ویرایش می کنید. اگر یک یا چند مورد از این مقادیر در ابتدا قابل مشاهده نیستند ، می توانید مقادیر سمت چپ صفحه را با عناوین مربوطه تغییر دهید. به طور کلی اگر این مقدار در موارد بالاتر از "1" باشد این دو کادر وجود خواهند داشت
برای جهت 1 ، فاصله را به ".4in" و موارد را به "2" تغییر دهید.
برای جهت 2 ، فاصله را به ".25in" و موارد را به "3" تغییر دهید
اگر به نظر می رسد یکی از جهات در جهت متفاوتی از مقصد پیش می رود ، می توانید آن را تغییر دهید. بسته به جهت اشتباه ، می توانید روی دکمه نشان داده شده با فلش های سبز کلیک کنید.
پس از اتمام این مرحله ، علامت سبز را بزنید و از طرح خارج شوید.
مرحله 14: ترسیم چک

در این مرحله باید شش طرح فهرست شده در منوی سمت چپ داشته باشید. این را کادر قرمز رنگ و پیکان موجود در تصویر نشان می دهد.
نگران نباشید اگر اعداد شما با اعداد موجود در تصویر متفاوت است. در صورت شروع طرح ، حذف طرح اضافی یا دلایل مشابه دیگر ، اعداد متفاوت خواهند بود. Solidworks همچنان شمارش و برچسب زدن به طرح ها را ادامه می دهد حتی اگر یکی را حذف کرده باشید.
مرحله 15: ایجاد سوراخ های لوله برای یک چهره مجرد

برای مرحله بعدی ، تنها یک مورد از آن شش طرح در سمت چپ صفحه را با کلیک چپ بر روی آن انتخاب کنید.
سپس در برگه ویژگی ها ، گزینه برش اکسترود شده را انتخاب کنید. این را فلش های قرمز نشان می دهد.
در منویی که در سمت چپ صفحه ظاهر می شود ، مقدار نشان داده شده با پیکان زرد را "0.075inin" تغییر دهید. این مقدار شعاع دایره ای است که قبلاً ترسیم شده است و در مراحل بعدی برای گرد کردن یا فیله کردن سوراخ ها استفاده می شود.
پس از اتمام این کار ، علامت سبز را دوباره کلیک کنید.
مرحله 16: ایجاد سوراخ های لوله برای هر صورت

مرحله 15 را با هر یک از شش طرح ، یک به یک تکرار کنید.
مطمئن شوید که عمق هر سوراخ "0.075in" تنظیم شده است
در پایان این مرحله ، هر یک از شش ضلع باید سوراخ هایی در آنها ایجاد شود که قبلاً دایره ها را کشیده اید.
مرحله 17: بررسی برش اکسترود

شش طرحی که قبلاً هدایت کرده اید اکنون باید شش اکسترود باشد.
باز هم ، نگران اعداد نباشید ، مادامی که هر طرف برش داده شده باشد.
مرحله 18: انتخاب فیله های پیپ

تاس را بچرخانید ، به طوری که بتوانید انتهای هر سوراخ ایجاد شده در آن طرف را به وضوح مشاهده کنید.
در مرحله بعد ، هر یک از قسمت های پایینی هر یک از سوراخ های آن طرف را انتخاب کنید. می توانید این کار را با نگه داشتن shift در حالی که سمت چپ کلیک می کنید روی هر صورت انجام دهید.
مرحله 19: فیله پیپ تک صورت

با انتخاب تمام سوراخ ها ، گزینه fillet را در برگه ویژگی ها انتخاب کنید. این را فلش قرمز نشان می دهد.
مطمئن شوید که نوع فیله سمت چپ انتخاب شده است و روی پیش نمایش کامل تنظیم شده است. فلش های زرد این قسمت ها را نشان می دهند.
در کادر نشان داده شده با پیکان نارنجی ، مقدار "0.075in" را قرار دهید.
این باعث می شود که گوشه ها به صورت دایره ای با شعاع "0.075in" صاف شوند. از آنجا که شما عمق سوراخ را "0.075 اینچ" و قطر سوراخ را ".15 اینچ" تنظیم کرده اید ، فیله یک نیم دایره تشکیل می دهد.
پس از اتمام این کار روی علامت تیک سبز کلیک کنید.
مرحله 20: فیلتر کردن باقی مانده پیپ ها

مرحله 19 را برای هر سطح مکعب تکرار کنید. این را می توان یک سوراخ در یک زمان ، یک صورت مکعب در یک زمان ، یا تمام صورت مکعب به طور همزمان انجام داد.
اگر می خواهید تمام صورت مکعب ها را همزمان انجام دهید ، می توانید کلید shift را پایین نگه دارید در حالی که روی حفره ها را انتخاب می کنید. کلید shift را رها کنید تا بتوانید مدل را بچرخانید و سپس قبل از انتخاب بیشتر سوراخ ها ، آن را دوباره نگه دارید.
با این حال ، هنگام تلاش برای این کار ، اگر به طور تصادفی روی چهره اشتباه کلیک کنید ، نمی توانید به راحتی این چهره را از حالت انتخاب خارج کنید.
متناوبا ، می توانید قبل از انتخاب چهره به فیله ، ابزار فیله را انتخاب کنید. پس از انتخاب ابزار ، می توانید ویژگی هایی را که می خواهید فیله کنید انتخاب کنید و در صورت انتخاب نادرست ، تصحیح آن آسان تر است. به سادگی دوباره روی ویژگی نادرست کلیک کنید تا از حالت انتخاب خارج شود.
مرحله 21: پر کردن لبه ها

برای این مرحله بعدی شما دوباره از گزینه fillet استفاده خواهید کرد.
این بار ، هنگام استفاده از گزینه فیله ، لبه های بین صفحات تاس را برای فیله انتخاب می کنید. برخی از این لبه ها با فلش های قرمز رنگ روی تصویر نشان داده شده است. سعی نکنید چهره ها یا مکعب را به طور کلی انتخاب کنید ، این کار فیله های موجود در پیپ ها را تغییر می دهد. هنگام انتخاب لبه ها از این امر جلوگیری کنید.
این لبه ها را می توان به صورت جداگانه یا همه با هم انجام داد. در مجموع 12 لبه برای انتخاب در اینجا وجود دارد.
در مرحله بعد ، مقدار کادر نشان داده شده با پیکان زرد را تغییر دهید ، "0.05in"
پس از انجام این کار ، روی علامت سبز رنگ کلیک کنید.
مرحله 22: تمام شد

اکنون باید یک مدل سه بعدی از تاس شش طرفه داشته باشید.
در طراحی این تاس ، باید موارد زیر را آموخته باشید:
نقاشی روی هواپیما
نقاشی روی صورت صاف
اکستروژن پایه
اکستروژن برش
فیله کردن یک سطح
پر کردن یک لبه
با تغییر شکل و محل نقشه ها ، می توان بیشتر مدل های سه بعدی را با این اطلاعات تولید کرد.
در صورت تمایل به اطلاعات بیشتر به لینک زیر مراجعه کنید:
www.solidworks.com/sw/resources/solidworks-tutorials.htm
توصیه شده:
E -dice - Arduino Die/تاس 1 تا 6 تاس + D4 ، D5 ، D8 ، D10 ، D12 ، D20 ، D24 و D30: 6 مرحله (همراه با تصاویر)

E -dice - Arduino Die/تاس 1 تا 6 Dice + D4 ، D5 ، D8 ، D10 ، D12 ، D20 ، D24 و D30: این یک پروژه ساده آردوینو برای ساخت قالب الکترونیکی است. امکان انتخاب 1 تا 6 تاس یا 1 تاس از 8 تاس مخصوص وجود دارد. انتخاب به سادگی با چرخاندن رمزگذار چرخشی انجام می شود. این ویژگی ها عبارتند از: 1 قالب: نمایش نقاط بزرگ 2-6 تاس: نمایش نقاط
تاس شش طرفه LED PCB با WIFI و ژیروسکوپ - PIKOCUBE: 7 مرحله (همراه با تصاویر)

تاس LED شش طرفه با WIFI و ژیروسکوپ - PIKOCUBE: سلام به سازندگان ، این سازنده moekoe است! امروز می خواهم به شما نشان دهم که چگونه یک تاس LED واقعی را بر اساس شش PCB و 54 LED در کل بسازید. در کنار سنسور ژیروسکوپی داخلی آن که می تواند حرکت و موقعیت تاس را تشخیص دهد ، مکعب دارای ESP8285-01F است که
تاس چند وجهی برقی: 3 مرحله

تاس چند وجهی برق: بسیاری از پروژه ها به شما آموزش می دهند که چگونه یک تاس الکتریکی یا LED را در سایت دستورالعمل ها بسازید ، اما این پروژه متفاوت است ، این تاس الکتریکی را می توان در مقدارهای مختلف تنظیم کرد. شما می توانید طرف تاس را خودتان انتخاب کنید ،
تاس دیجیتال نه طرفه: 7 مرحله
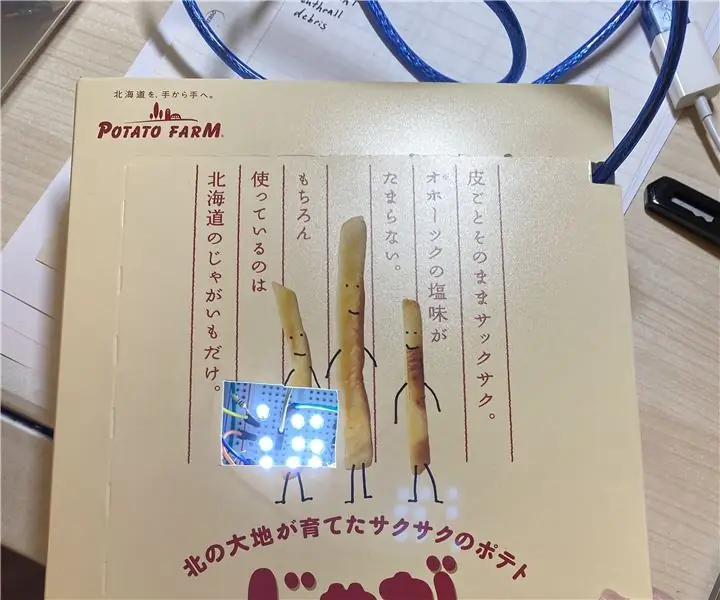
تاس دیجیتال نه طرفه: مرجع: https://www.instructables.com/id/Arduino-Led-Dice.. من دو LED دیگر اضافه کرده ام. دستورالعمل ها به شما نشان می دهد که چگونه یک تاس دیجیتالی ویژه ایجاد کنید اعداد یک تا نه را با استفاده از آردوینو انجام دهید. این یک پروژه ساده است و
کلیدهای سه طرفه و چهار طرفه-نحوه عملکرد: 6 مرحله

سوئیچ های سه طرفه و چهار طرفه-نحوه عملکرد: در حالی که یک سوئیچ سه طرفه برای بسیاری از کسانی که از Instructables.com دیدن می کنند بسیار ساده است ، اما برای بسیاری دیگر یک راز است. درک نحوه عملکرد مدار کنجکاوی را برآورده می کند. همچنین می تواند به تشخیص یک سوئیچ سه طرفه کمک کند که کار نمی کند زیرا کسی
