فهرست مطالب:
- مرحله 1: مواد لازم
- مرحله 2: راه اندازی
- مرحله 3: پایان کار
- مرحله 4: پیشرفت بیشتر
- مرحله 5: نرم افزار
- مرحله ششم: مطالعه بیشتر

تصویری: استفاده از تلفن سونی اریکسون دارای بلوتوث برای کنترل رایانه: 6 مرحله

2024 نویسنده: John Day | [email protected]. آخرین اصلاح شده: 2024-01-30 08:58

من مدتی است که در حال مطالعه مطالب آموزشی هستم و همیشه می خواستم برخی از کارهایی را که مردم در مورد آنها نوشته اند انجام دهم ، اما خودم را درگیر کارهایی کرده ام که انجام آنها دشوار است زیرا انجام آنها واقعاً دشوار است ، یا چیزهای مورد نیاز برای دستیابی به آنها دشوار است یا بسیار گران هستند. امیدوارم با اجتناب از این مشکلات ، کالاهایی که باید خریداری کنید را می توانید در تسکو (یا معادل کشورتان) تهیه کنید ، فقط با چند پوند ، حتی ممکن است قبلاً آن را داشته باشید.
خوب. بنابراین من 6 ماه پیش k750i خود را آوردم ، این اولین تلفن واقعی من بود و برای من یک پوند کمتر از 100 دلار هزینه داشت. این یک تلفن سونی اریکسون است و من آن را به هر کسی توصیه می کنم ، این یک چیز کوچک مرتب با برخی از ویژگی های مفید است. گوشی دوست داشتنی من بلوتوث دارد. این چیزی است که امروزه در تلفن ها بسیار رایج است و به نظر می رسد فقط برای انجام کارهای ساده و خسته کننده مانند انتقال فایل ها استفاده می شود. من هرگز ندیده ام که کسی از تلفن همراه خود برای کنترل رایانه خود استفاده کند ، که مشخصاً عملکردی است که سونی اریکسون به برخی از تلفن های خود اضافه کرده است ، اما به نظر می رسد هیچ کس از آن اطلاع ندارد. به شخصه ، من مایلم کارهای بیشتری را با بلوتوث انجام دهم ، به نظر می رسد که چنین ضایعاتی قابلیت های خود را در تلفن داشته باشند و هنوز کاربردهای کمی داشته باشند.
مرحله 1: مواد لازم

به سادگی برای این دستورالعمل به یک آداپتور بلوتوث برای رایانه خود نیاز دارید (به پایین مراجعه کنید)- یک تلفن سونی اریکسون (به پایین مراجعه کنید)- برخی از نرم افزارها (رایگان است ، من به شما لینک می دهم ، در زیر ببینید) یک آداپتور بلوتوث (دانگل) برای رایانه شخصی شما اینها اکنون ارزان هستند من معتقدم تسکو یکی را برای 7 پوند انجام می دهد ، اگرچه نمی دانم چقدر خوب است. آنها همچنین در ebuyer.com بسیار ارزان هستند و از overclockers.co.uk نیز به طور معقول ارزان هستند. من فقط در جاده ای از OCUK زندگی می کنم ، بنابراین این جایی است که من آن را دریافت کردم ، این یک MSI MEGA NET STAR KEY است ، در آن زمان چیزی حدود 13 پوند هزینه داشت. قبل از خرید ، باید از کلاس دستگاه بلوتوث آگاه باشید و این بدان معناست: وسایل کلاس 3 دارای برد 100 متر هستند. وسایل کلاس 2 دارای برد 10 متر هستند. دستگاه های کلاس 1 دارای محدوده ای در حدود 1 متر (اینها بیشتر چیزهایی مانند هدست هستند ، اما من برخی از آداپتورهای رایانه شخصی را دیدم که فقط کلاس 1 هستند ، ممکن است بخواهید از آنها اجتناب کنید) اگر تلفن شما فقط یک دستگاه کلاس 2 است (همانطور که من دارم) فقط برای یک دستگاه کار می کند فاصله 10 متری ، حتی اگر دستگاه کلاس 3 را با آن جفت کرده باشید. یک دستگاه کلاس 1 فقط در فاصله حداکثر 1 متری کار می کند ، حتی اگر با دستگاه کلاس 2 یا حتی کلاس 3 استفاده شود. اساساً شما می توانید دو دستگاه از کلاس های مختلف داشته باشید ، اما آنها فقط در محدوده کار می کنند کوچکترین محدوده از این دو شما همچنین باید دستگاهی را تهیه کنید که با بلوتوث 2.0 سازگار باشد ، من شک ندارم که این امر ضروری است ، اما با گذشته سازگار است و نباید هزینه ای بیش از نسخه قبلی داشته باشد. تصحیح آینده هرگز ایده بدی نیست. تلفن سونی اریکسون من می دانم k750 من کار می کند ، اما همه اینها را باید جمع آوری کنم (آنها در یادداشت های انتشار نرم افزار به عنوان تلفن های پشتیبانی شده ذکر شده اند)- K320- K510- K530- K550- K600- K610- K618- K700- K750- K790- K800- K810- K850- S700- V800- W300- W300- W550- W580- W600- W610- W660- W700- W710- W800- W810- W830- W850- W800- W880- W800- W910- Z520- Z525- Z530- Z550- Z558- Z610- Z710- Z750- Z800
مرحله 2: راه اندازی
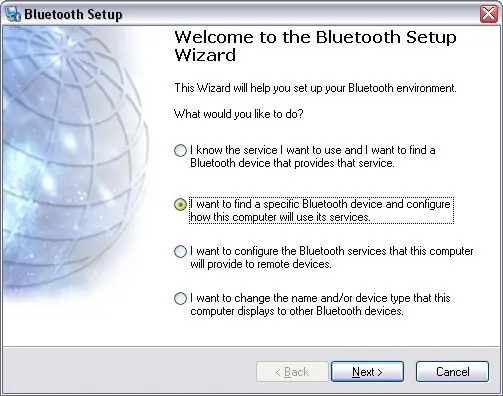
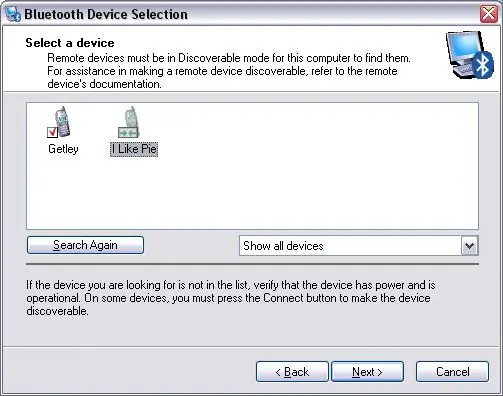
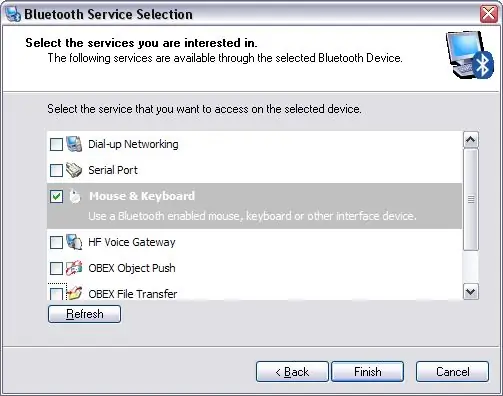
ابتدا باید دانگل خود را نصب کنید (من از این کلمه متنفرم). سگ من کاملا عوضی بود که باید نصب شود ، من از این کار عصبانی شدم و چند ماه در کشو من نشسته بود تا بتوانم آن را امتحان کنم تا دوباره امتحان کنم (تصادفا ، اینگونه بود که آخرین بچه گربه من مرده است). نیازی به گفتن نیست که من در نهایت به آن رسیدم. مطمئن شوید که قبل از قرار دادن آداپتور خود در پورت USB ابتدا نصب درایور را انجام دهید ، سپس این کار را انجام دهید! یک زحمت بسیار زیادی را نجات می دهد.
هنگامی که دانگل خود را نصب کردید ، ممکن است ایده خوبی باشد که به جایی که عملکرد کنترل از راه دور روی تلفن شما است عادت کنید. در تلفن من ، به منوی اصلی (دکمه وسط) ، سپس به "سرگرمی" و سپس "کنترل از راه دور" بروید. در اصل (در تلفن من) سه گزینه مختلف برای انتخاب وجود دارد (بعداً به آنها می آیم) ، اما می توان گزینه های جدیدی را انتخاب کرد. بنابراین دانگل خود را بر روی کامپیوتر خود نصب کرده اید. گام بعدی که باید بردارید این است که کارهایی را که می خواهید تلفن شما با رایانه شما انجام دهد مرتب کنید. برای انجام این کار به "مکانهای بلوتوث من" (روی میز کار یا در رایانه من) بروید. متأسفانه من فقط رایانه های خانگی ویندوز XP را در خانه دارم و بنابراین نمی توانم در مورد چگونگی انجام هر کاری با سایر سیستم عامل ها به شما کمک کنم ، اما باید فکر کنم که مراحل Windows تقریباً مشابه است. شما می خواهید به "جادوگر راه اندازی بلوتوث" در سمت چپ صفحه بروید. بعد باید Wizard ظاهر شود (duhh). از پنجره اول باید گزینه "می خواهم یک دستگاه بلوتوث خاص را بیابم و نحوه استفاده این رایانه از خدمات خود را پیکربندی کنم" را انتخاب کرده و سپس به "بعدی" بروید. در این صفحه شما می خواهید دستگاهی را که می خواهید استفاده کنید انتخاب کنید ، نام بلوتوث تلفن من "من دوست دارم پای" (شوخی می کنم ، نپرسید) ممکن است دیگران (همسایگان/برادران شما) این موارد را نادیده بگیرند. دوباره روی "بعدی" کلیک کنید. اگر تلفن خود را در لیست نمی بینید ، مطمئن شوید که بلوتوث آن روشن است و نمای آن روی "نمایش تلفن" تنظیم شده است. در حال حاضر چندین گزینه وجود دارد که می توانید از بین آنها می خواهید رایانه شما با دستگاه استفاده کند. یکی از گزینه ها "Mouse & Keyboard" است. شما می خواهید این انتخاب شده است. بقیه به شما بستگی دارد (من تصمیم گرفتم "انتقال فایل OBEX" را نیز برای انتقال فایلها واضح داشته باشم).
مرحله 3: پایان کار
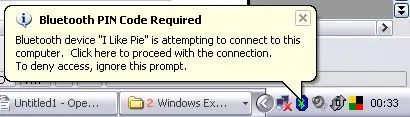
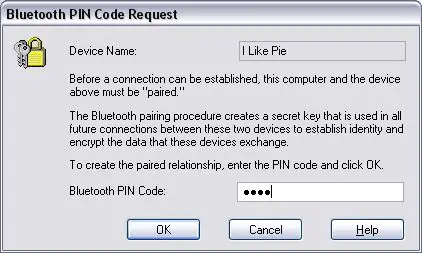
مرحله بعدی این است که تلفن خود را با رایانه خود جفت کنید. این واقعا ساده است ، اما در صورتی که نمی دانید چگونه ، من آن را توضیح خواهم داد.
همانطور که قبلاً توضیح داده شد ، به عملکرد کنترل از راه دور تلفن خود بروید. برای اهداف آزمایش ، به کنترل کننده "Desktop" بروید-برای استفاده از ماوس و برخی از عملکردهای ساده شبیه به حرکت روی دسکتاپ. در اینجا دستگاهی را پیدا می کند که تلفن شما می تواند از آن در این مورد "MSI Star Key" استفاده کند. از شما می پرسد آیا می خواهد این دستگاه را به لیست دستگاه های تلفن شما اضافه کند ، بله را انتخاب کنید. اکنون یک "رمز عبور" را انتخاب کنید که می توانید از هر چیزی استفاده کنید ، 1111 همیشه ایده خوبی است ، زیرا اشتباه کردن بیش از حد دشوار است. لازم نیست این شماره را به مدت طولانی به خاطر بسپارید ، پس نگران نباشید. بلافاصله پس از انتخاب رمز عبور و انتخاب "OK" در تلفن خود - حبابی در رایانه شما نزدیک ساعت ظاهر می شود (چیزی شبیه شکل زیر است). روی حباب کلیک کنید و رمز عبور را در پنجره زیر حباب وارد کنید (ممکن است اکنون به دلایلی کد PIN نامیده شود ، اما آنها یک چیز هستند). پس از وارد کردن این شماره ، روی "OK" کلیک کنید و به آنجا بروید. اکنون می توانید از تلفن همراه خود به عنوان یک دستگاه رابط انسانی استفاده کنید! اگر از داشته های خود راضی هستید ، برای خواندن سفارشی سازی و استفاده از کنترل از راه دور خود ، خواندن این دستورالعمل را هم اکنون ادامه دهید. دو گزینه دیگر در قسمت کنترل از راه دور تلفن شما وجود دارد (احتمالاً) ، یکی برای Presentations و دیگری برای Media Player. من دقیقاً مطمئن نیستم که عملکردهای پیش فرض روی گوشی من برای پخش کننده رسانه چیست ، اما با مدیا پلیر مورد علاقه من ، Windows Media Player 11 کاملاً کار نمی کنند (من طرفدار جنگ iTunes/winamp/WMP نیستم ، واقعاً اهمیتی نمی دهد) خوب ، من می گویم که آنها کاملاً کار نمی کنند ، قابل تحمل است ، اما افزایش صدا/کاهش صدا به درستی کار نمی کند ، و عملکرد بی صدا نیز کار نمی کند.
مرحله 4: پیشرفت بیشتر
بنابراین از موس جدید بی سیم خود راضی نیستید؟ آیا بیشتر از تلفن خود می خواهید؟ تنها چیزی که نیاز دارید این نرم افزار است که سونی اریکسون برای شما ساخته است !! چون آنها یک گروه فوق العاده خوب از مردم هستند. من نتوانستم آن را روی سی دی که با تلفن ارسال کردند (مطمئن نیستم که چگونه در ابتدا با آن برخورد کردم) پیدا کنم ، اما از وب سایت آنها به صورت رایگان در دسترس است. در اینجا مجموعه ای از موارد مربوط به عملکرد کنترل از راه دور وجود دارد ، دو پیوند اول در لیست نتایج مربوط به نسخه Mac نرم افزار و نسخه PC است. (پیوندهای دیگر اسنادی هستند که برخی از شما مفید و سایر موارد ناخواسته می دانند) باید یک captcha امنیتی سریع پر کنید (اما برای انجام هر کاری امروزه باید captcha را پر کنید) ، و سپس بارگیری شروع می شود ، هیچ نشانه ای وجود ندارد مورد نیاز یا هر چیزی MacPCD نرم افزار را بارگیری و نصب کنید ، انجام این کار بسیار آسان است ، و در صفحه بعد با شما ملاقات می کنم.
مرحله 5: نرم افزار
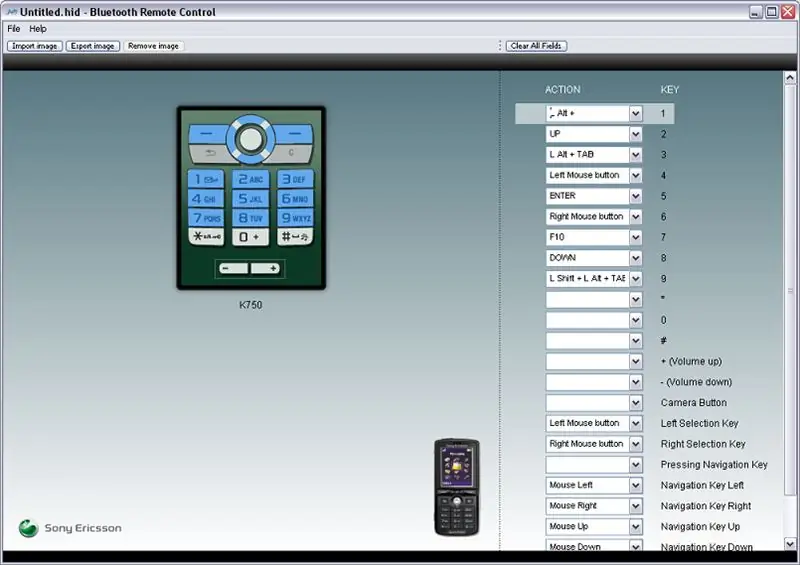
این نرم افزار واقعاً به خودی خود صحبت می کند ، شاید کمی اشکال داشته باشد ، اما استفاده از آن فوق العاده ساده است. به فایل> تغییر تلفن بروید ، و سپس تلفن خود را از لیست انتخاب کنید ، یک الگوی آسان برای استفاده برای تلفن انتخاب شده ظاهر می شود ، جایی که می توانید کنترل های خود را برای صفحه کلید تلفن ایجاد کرده و تغییر دهید.
در پایین سمت راست صفحه لیست دکمه های تلفن وجود دارد ، در کنار هر نام دکمه یک لیست کشویی با کلید مربوطه که می خواهید به آن اختصاص دهید ، قرار دارد. می توانید یک عمل را از لیست انتخاب کنید ، یا کلیدی را روی صفحه کلید خود فشار داده و از آن استفاده کنید (همچنین می توانید از چندین کلید استفاده کنید). در سمت چپ پنجره تصویری از صفحه کلید تلفن های همراه قرار دارد. می توانید این تصویر را صادر کرده و در هر برنامه دستکاری تصویر که احساس می کنید لازم است آن را تغییر دهید و سپس دوباره آن را وارد کنید. اگر نمی توانید برای اصلاح تصویر مزاحم شوید ، حتی مجبور نیستید. این نرم افزار برای کارکردن تلفن به عنوان ریموت مورد نیاز نیست. تلفن دقیقاً مانند صفحه کلید یا ماوس کار می کند ، هیچ برنامه ای در پس زمینه باز نیست ، فقط درایورهای مورد نیاز برای اجرای دانگل بلوتوث شما لازم است. پس از اتمام طرح بندی کلیدها ، فایل را ذخیره کنید (در قالب '.hid' ذخیره می شود). اکنون می توانید این فایل را از طریق "انتقال فایل OBEX" از رایانه به تلفن خود منتقل کنید (اگر مانند من فکر می کردید ، "OBEX" مخفف OBject EXchange است ، این فقط یک پروتکل است که IR و bluetooth-y برای انتقال از آن استفاده می کنند. فایل ها). به سادگی به جایی که فایل را ذخیره کرده اید بروید ، روی آن راست کلیک کنید ، به "Send To"> "Bluetooth"> "Name of your phone" بروید. سپس فایل باید به طور خودکار به منوی "کنترل از راه دور" در تلفن شما برود. شما اکنون یک کنترل از راه دور سفارشی برای استفاده با رایانه خود دارید که تقریباً می تواند هر کاری را انجام دهد.
مرحله ششم: مطالعه بیشتر
اگر هنوز از دستگاه رابط انسانی جدید خود راضی نیستید ، ممکن است دوست داشته باشید برخی از این mo-shix پیچیده مانند "Auto Hot Key" را که به نظر می رسد نسبتاً قدرتمند است ، جستجو کنید و به راحتی با تلفن خود استفاده کنید. همچنین ممکن است بخواهید "راهنمای توسعه دهنده Bluetooth HID Remote Control" را بخوانید. در آن همه چیزهایی که دارم بیان می شود اما فایل های '.hid' به سادگی بایگانی tar با نام متفاوت هستند. اگر آنها را با استخراج تار مورد علاقه خود باز کنید ، دو فایل در داخل نشان داده می شود: 'Remote.kcf' و فایل jpg. فایل 'Remote.kcf' را می توان با ویرایشگر متن باز کرد ، نحو آن در سندی که سونی اریکسون تهیه کرده توضیح داده شده است ، آنها همچنین شما را به سند مربوط به استفاده از دستگاه رابط USB USB متصل می کنند ، اما خیلی هیجان زده نشوید ، نمی توانم از همه کلیدهای جداول موجود در این pdf استفاده کنم (اگر نحوه استفاده از دکمه های عمومی برای پخش/مکث و افزایش بالا/پایین را فهمیدید لطفاً به من اطلاع دهید). Bluetooth HID Remote Control Developer Guidelines (www.autohotkey). com همچنین ممکن است دوست داشته باشید توجه داشته باشید که در میانبرهای موجود در پنجره ها می توانید یک کلید میانبر را به آنها نسبت دهید ، بنابراین هر زمان که یک دسته کلید خاص را فشار می دهید (یعنی توسط تلفن شما فعال می شود) ، میانبر را باز می کند ، که ممکن است یک اسکریپت پرل ، یا یک فایل دسته ای یا تصویر دلخواه شما از یک همکار یا عضوی از اعضای خانواده فلج در یک مهمانی که روی میز با رقص مورد علاقه تینا ترنر می رقصد. از تخیل خود استفاده کنید.
توصیه شده:
ESP8266 RGB LED STRIP WIFI کنترل - NODEMCU به عنوان یک کنترل از راه دور IR برای نوار LED کنترل شده بر روی Wifi - کنترل تلفن هوشمند RGB LED STRIP: 4 مرحله

ESP8266 RGB LED STRIP WIFI کنترل | NODEMCU به عنوان یک کنترل از راه دور IR برای نوار LED کنترل شده بر روی Wifi | RGB LED STRIP Smartphone Control: سلام بچه ها در این آموزش می آموزیم که چگونه از nodemcu یا esp8266 به عنوان ریموت IR برای کنترل نوار LED RGB استفاده کنید و Nodemcu توسط تلفن هوشمند از طریق وای فای کنترل می شود. بنابراین اساساً می توانید RGB LED STRIP را با تلفن هوشمند خود کنترل کنید
بلوتوث آردوینو 4WD Rover کنترل شده توسط تلفن Android/رایانه لوحی: 5 مرحله

بلوتوث آردوینو 4WD Rover کنترل شده توسط تلفن/رایانه لوحی Android: مریخ نورد کنترل بلوتوث Arduino 4WD این یک مریخ نورد 4WD ساده است که با Arduino ساخته شده است. مریخ نورد با تلفن یا رایانه لوحی اندرویدی از طریق بلوتوث کنترل می شود. با استفاده از آن برنامه می توانید سرعت را کنترل کنید (با استفاده از pwm آردوینو) ، آن را با
ارزش خوب V کیفیت! هدفون سونی اریکسون: 3 مرحله

ارزش خوب V کیفیت! … هدفون سونی اریکسون: اجازه دهید مستقیماً وارد این موضوع شویم … من برخی از هدفون های سونی ericson را با 5 پوند بسیار کمتر از هدفون بلوتوث خریداری کردم که هزینه آن تا 50 پوند است! ، آنها ارزش خوبی داشتند اما کیفیت بسیار بدی است ، من برخی از تکنیک ها را به شما نشان خواهم داد
USB HUB سونی اریکسون: 7 مرحله
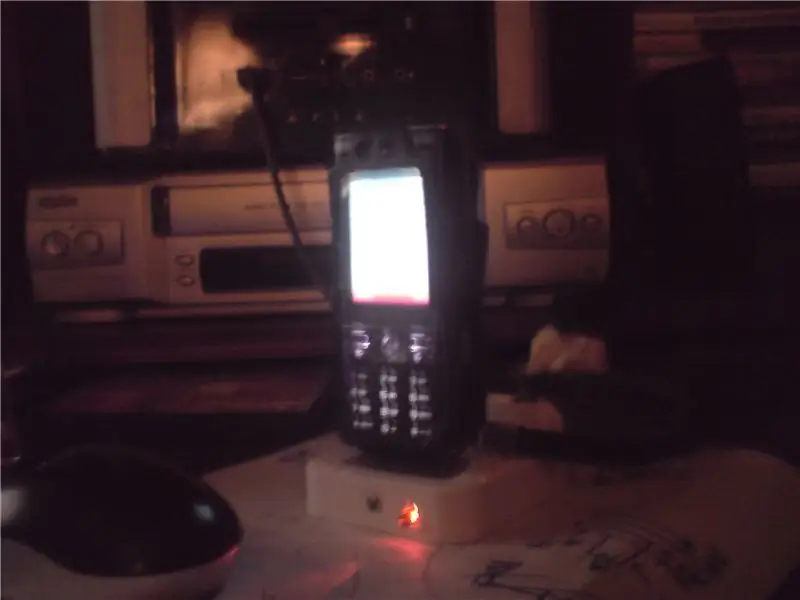
USB HUB سونی اریکسون: برای تلفن خود یک هاب usb ایجاد کنید
نحوه اصلاح بلندگوهای سونی اریکسون برای کار با IPod .: 4 مرحله

نحوه اصلاح بلندگوهای سونی اریکسون برای کار با IPod: در این قسمت آموزشی به شما نشان خواهم داد که چگونه می توانید یک جفت بلندگو سونی اریکسون را برای کار با آی پاد ، MP3 یا هر چیزی که دارای سوکت هدفون است تنظیم کنید! این اولین آموزش من است ، بنابراین امیدوارم آن را دوست داشته باشید! تجهیزات: هر کابل با جا 2.5 میلی متر
