فهرست مطالب:
- مرحله 1: کتابهای صوتی شما
- مرحله 2: آماده سازی iTunes
- مرحله 3: آماده سازی دیسک
- مرحله 4: پس از ریپینگ
- مرحله 5: تنظیم دقیق نحوه نمایش آی پاد کتاب شما
- مرحله 6: تنظیم دقیق فایلهای صوتی
- مرحله 7: تنظیمات در IPod خود

تصویری: کتابهای صوتی برای آی پاد شما از کتابهای خریداری شده روی سی دی: 7 مرحله

2024 نویسنده: John Day | [email protected]. آخرین اصلاح شده: 2024-01-30 08:58

این دستورالعمل برای کسانی از ما است که مایل به دسترسی کامل به رسانه های از پیش خریداری شده از طریق آی پاد های خود هستیم. من حدس می زنم که این سیستم می تواند برای سایر دستگاه های قابل حمل که از طریق iTunes کار می کنند کار کند ، اما من کاملاً مطمئن نیستم. مواردی که شما به آن نیاز خواهید داشت: iTunes یک کتاب صوتی (یا کتابهای صوتی متعدد) در CDiPod - یکی با ظرفیت ذخیره سازی زیاد ترجیح داده می شود ، اما این دستورالعمل ها به شما نشان می دهد که چگونه می توانید حجم فایل را به حداقل برسانید. TIME - شما می توانید این کار را در فضاهایی که هیچ کاری انجام نمی دهید به راحتی پیدا کنید! install Audacity) هنگام نصب Audacity ، اگر به درستی به خاطر دارم باید LAME MP3 Encoder را پیدا کند. در غیر این صورت ، از شما می خواهد که آن را پیدا کنید ، بنابراین پیدا کردن آن را در مکانی آسان قرار دهید.*من مسئول کارهایی نیستم که با این دستورالعمل انجام می دهید.*
مرحله 1: کتابهای صوتی شما

همانطور که متوجه شده اید ، کتاب های صوتی روی سی دی های زیادی عرضه می شوند. من برخی را با چهار دیسک و برخی دیگر را با دوازده دستگاه دیده ام. در هر صورت ، این کار زمان زیادی می برد. مطمئن شوید که همه دیسک ها تمیز هستند. خراش های زیادی دارد و وقتی آن را پاره می کنید به درستی خوانده نمی شود.
مرحله 2: آماده سازی iTunes



وقتی iTunes را باز می کنید ، فرمت پیش فرض همه فایل ها.mp4 است (این شامل.m4a و.m4v {به ترتیب صدا و تصویر}). ما قصد داریم این را تغییر دهیم. شما می خواهید iTunes آهنگ ها را به صورت.mp3 پاره کند ، به این ترتیب می توانید بعداً آنها را تغییر دهید. در اینجا نحوه انجام این کار را مشاهده می کنید: "ویرایش"> "تنظیمات برگزیده"> "وارد کردن تنظیمات …" از این مرحله ، می خواهید روی اولین کشویی که به عنوان "وارد کردن با استفاده از" ذکر شده است کلیک کرده و "رمزگذار MP3" را انتخاب کنید. منوی کشویی بعدی ("Setting:") را انتخاب کرده و "Custom …" را انتخاب کنید. تنظیمات روی صفحه ای را که ظاهر می شود مطابقت دهید: نرخ بیت استریو: 96 کیلوبیت بر ثانیه (بدون کنترل) از کدگذاری نرخ متغیر نرخ (VBR) استفاده کنید: AutoChannels: Mono (Checked) تنظیمات رمزگذاری هوشمند (بررسی شده) فرکانس های فیلتر زیر 10 هرتز سپس روی "OK" کلیک کنید. اطمینان حاصل کنید که "استفاده از تصحیح خطا" نیز بررسی شده باشد. من می دانم که اکثر مردم می خواهند صدای استریو داشته باشند ، حتی من این کار را می کنم. صدای استریو برای موسیقی عالی است ، اما این فقط کسی است که روی میکروفون می خواند. نکته این است: با تغییر دادن به یک کانال ، حجم ذخیره سازی را کاهش دهید. هنگامی که کتابهای صوتی خود را پاره کردید ، می توانید آن را به نرخ بیت بالاتر و کانال استریو تغییر دهید تا موسیقی شما به درستی پاره شود.
مرحله 3: آماده سازی دیسک
دیسک را در درایو دیسک خود قرار دهید. وقتی iTunes آن را می خواند ، باید بپرسد آیا می خواهید سی دی را به کتابخانه خود وارد کنید یا خیر. در حال حاضر ، روی "نه" کلیک کنید. هنگامی که به لیست آهنگ ها نگاه می کنید ، موارد زیادی را خواهید دید! همه آهنگهایی را که بدنه متن روی آنها قرار دارد انتخاب کنید. سعی کنید از آهنگ هایی که فقط به شما می گویند سی دی ها را خاموش کنید ، اجتناب کنید. اگر نمی توانید از این تارهای مزاحم اجتناب کنید ، باید Audacity را دریافت کنید. مطمئن شوید که تمام آهنگ های برجسته شده را داشته باشید. اکنون موارد زیر را انجام دهید: "Advanced"> "Join CD Tracks" حالا باید ببینید که همه آهنگ های انتخاب شده در یک براکت قرار گرفته اند. این بدان معناست که چندین آهنگ به عنوان یکی در کتابخانه شما ذخیره می شود. مطمئن شوید که همه آهنگ های خارج از براکت انتخاب نشده باشند. تنها موردی که باید روی آن کلیک کنید ، براکت است. اکنون روی "وارد کردن سی دی" کلیک کنید. این مرحله را برای همه دیسک های کتاب خود تکرار کنید.
مرحله 4: پس از ریپینگ

اکنون که فایل را در رایانه خود کپی کرده اید ، آن را در کتابخانه iTunes خود پیدا کنید. وقتی آن را پیدا کردید ، روی مورد مورد نظر راست کلیک کرده و "Get Info" را انتخاب کنید. وقتی این صفحه ظاهر شد ، روی برگه "اطلاعات" کلیک کنید. در اینجا یک خلاصه اساسی از نحوه ظاهر این صفحه آمده است.
مرحله 5: تنظیم دقیق نحوه نمایش آی پاد کتاب شما




من ترجیح می دهم آلبوم هنری را در iPod خود داشته باشم ، اما نیازی به آن نیست. برای یافتن هنر آلبوم ، تصاویر Google (یا Yahoo!) را بالا ببرید. نام نویسنده و کتاب را در نوار جستجو قرار دهید ، سپس روی "Search Images" کلیک کنید. هنگامی که یک تصویر خوب پیدا کردید ، روی آن کلیک کنید و سپس روی "See image full size" کلیک کنید. روی تصویر راست کلیک کرده و "Copy Image" را انتخاب کنید. وارد iTunes شوید و روی آهنگ های انتخاب شده راست کلیک کنید ، سپس "Get Info" را انتخاب کنید. روی قسمت "Artwork" راست کلیک کرده و "Paste" را انتخاب کنید. سپس روی "تأیید" کلیک کنید. این کتاب صوتی به عنوان چندین مورد در زیر منوی "کتاب صوتی" iPod شما نشان داده می شود. برای سهولت در رفت و آمد ، توصیه می کنم یک لیست پخش هوشمند تنظیم کنید. برای انجام این کار ، کلید "Shift" را نگه دارید و روی نماد "افزودن لیست پخش" در گوشه سمت چپ پایین صفحه اصلی iTunes کلیک کنید. هنگامی که "Shift" را نگه می دارید باید شبیه یک چرخ دنده باشد. هنگامی که صفحه راه اندازی لیست پخش هوشمند ظاهر می شود ، آن را همانطور که تصویر نشان می دهد تنظیم کنید.
مرحله 6: تنظیم دقیق فایلهای صوتی

این مرحله کاملاً اختیاری است! اگر در انتهای هر آهنگ تارهایی را دیدید که از شما می خواهند دیسک بعدی را آزاردهنده کنید ، باید Audacity را نصب کرده و آن را با رمزگذار MP3 LAME تنظیم کنید تا بتوانید آنها را از فایلهای Audacity را باز کنید ، سپس در منوی "File" ، "Open" را انتخاب کنید. به پوشه "iTunes Music" خود بروید و پوشه نویسنده کتابهای خود را انتخاب کنید. یک آهنگ را همزمان برای کار انتخاب کنید. پس از مدتی کوتاه ، باید محدوده فایل صوتی را در قسمت اصلی صفحه Audacity مشاهده کنید. تنها کاری که باید انجام دهید این است که قسمت کوتاهی را در انتها که حاوی پیام "Insert next disk" است ، برجسته کنید. برای اینکه مطمئن شوید هیچ کدام از داستانها را حذف نخواهید کرد ، دکوراسیون انتخاب شده را پخش کنید! پس از رضایت از انتخاب ، کلید "Delete" را در صفحه کلید خود فشار دهید. اکنون که یادآوری را در پایان حذف کرده اید ، به "File"> "Export As MP3 …" بروید. اطمینان حاصل کنید که نام و فهرست پرونده دقیقاً همان چیزی است که هنگام بازیابی فایل دارید. Audacity از شما می پرسد آیا می خواهید فایل های موجود در آن پوشه را بازنویسی کنید ، روی "بله" کلیک کنید.
مرحله 7: تنظیمات در IPod خود

به سادگی فایل های هر دیسک را برجسته کنید ، و سپس آنها را در منوی "Devices" روی نام iPod خود بکشید و رها کنید. پس از آن ، نام لیست پخش هوشمند خود را روی iPod خود نیز بکشید و رها کنید. در حال حاضر خوب هستید!
توصیه شده:
DIY GPS Data Logger برای شما درایو بعدی/مسیر پیاده روی: 11 مرحله (همراه با تصاویر)

DIY GPS Data Logger برای شما درایو بعدی/مسیر پیاده روی: این یک GPS Data Logger است که می توانید از آن برای چند منظوره استفاده کنید ، بگویید اگر می خواهید درایو طولانی خود را که آخر هفته برای بررسی رنگهای پاییزی طی کرده اید وارد کنید. یا مسیر مورد علاقه ای دارید که هر سال در پاییز از آن دیدن می کنید و
Xpedit - دستگاه نظارت بر طبیعت برای پیاده روی و پیاده روی: 12 مرحله (همراه با تصاویر)

Xpedit - دستگاه نظارت بر طبیعت برای پیاده روی و پیاده روی: هنگامی که قصد دارید یک سفر ماجراجویی یا طبیعت گردی انجام دهید ، داشتن وسیله ای در کوله پشتی شما که به شما در درک محیط کمک می کند ضروری است. برای سفر ماجراجویی آینده ، قصد داشتم یک دستگاه دستی بسازم که به
حذف خودکار آهنگ های ناخواسته از آی پاد شما: 4 مرحله
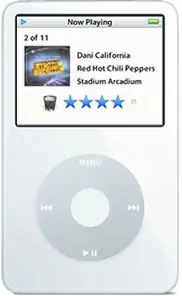
حذف خودکار آهنگ های ناخواسته از آی پاد شما: این آموزش به شما نشان می دهد که چگونه از iPod خود برای علامت گذاری آهنگ ها برای حذف خودکار استفاده کنید تا مجبور نباشید بعداً این کار را انجام دهید. این بهترین کار بعدی داشتن دکمه "حذف" در iPod شما است. و نگران نباشید این کار آهنگ ها را از iTu حذف نمی کند
وقتی ITunes آی پاد شما را تشخیص نمی دهد چه باید کرد: 7 مرحله

وقتی ITunes آی پاد شما را نمی شناسد چه باید کرد: بنابراین شما iPod جدید خود را دریافت کردید و از استفاده از آن بسیار هیجان زده هستید. سیم USB را به کامپیوتر وصل می کنید و سر دیگر آن را به iPod خود وصل می کنید. اکنون با مشکلی روبرو می شوید. به دلایلی iTunes آی پاد شما را تشخیص نمی دهد. شاید فکر کنید این یک کار
از آی پاد خود حداکثر استفاده را ببرید - نکات آی پاد: 7 مرحله

از آی پاد خود بیشترین بهره را ببرید - نکات آی پاد: سلام به همگی ، این اولین دستورالعمل آموزشی من است و نحوه استفاده بیشتر از آی پاد شما است. من نکاتی را در مورد کارهایی که در Ipod Classic (6G) انجام داده ام ارائه خواهم داد. امیدوارم همه آن را دوست داشته باشند. :) توجه: این دستورالعمل با IPOD SHUF سازگار نیست
