فهرست مطالب:
- اطلاعیه کیفیت تصویر (و تصاویر HD!):
- مرحله 1: قطع برق
- مرحله 2: پوسته/بدنه بیرونی
- مرحله 7: درایو CD/DVD [s]
- مرحله 8: کارت خوان
- مرحله 9: هارد دیسک و شکاف هارد دیسک قابل حمل
- مرحله 10: کارت های توسعه
- مرحله 11: کابل های مرکز اتصال
- مرحله 12: RAM (حافظه دسترسی تصادفی)
- مرحله 13: دکمه قدرت و LED روشنایی + LED HDD
- مرحله 14: مرکز اتصال
- مرحله 15: مادربرد
- مرحله 16: انجام شد

تصویری: نحوه جدا کردن کامپیوتر: 16 مرحله (همراه با تصاویر)

2024 نویسنده: John Day | [email protected]. آخرین اصلاح شده: 2024-01-30 08:58


در این دستورالعمل ، من مستندات کاملی درباره نحوه جدا کردن رایانه رومیزی ، برای قطعات ارائه می دهم. رایانه خاصی که من با آن نشان خواهم داد HP Media Center PC m7640n با مادربرد مرده است. هر رایانه ای متفاوت است ، اما این یک راهنمای کلی است. اگر شما به طور کامل متوجه منظور من هنگام توصیف چیزی نمی شوید ، لطفاً به تصاویر مراجعه کنید!
اطلاعیه کیفیت تصویر (و تصاویر HD!):
با توجه به حجم تصاویری که بارگذاری کردم ، کیفیت آنها پایین است. روی "" در گوشه سمت چپ تصویر کلیک کنید ، سپس روی "فایل اصلی: (3072x2304) 1 مگابایت" کلیک کنید تا تصاویر HD با کیفیت بالا را مشاهده کنید!
مرحله 1: قطع برق



اولین کاری که انجام می دهید این است که هر کابل را که به کامپیوتر وصل شده است از برق بکشید. که شامل کابل های زیر است:
- قدرت
- یو اس بی
- فایروایر
- موش
- صفحه کلید
- اینترنت
- شبکه محلی کابلی
- مودم
- AM / FM آنتن
- تلویزیون کابلی
- و غیره…
بنابراین تقریباً هر کابل را از رایانه خود جدا کنید.
مرحله 2: پوسته/بدنه بیرونی




منبع تغذیه تمام قدرت دستگاه را مدیریت می کند
منبع تغذیه یک جعبه فلزی بزرگ است که در قسمت بالای پشت کامپیوتر قرار دارد. آنها گاهی اوقات دارای یک کلید روشن/خاموش هستند که از پشت کامپیوتر قابل دسترسی است. سیم برق اصلی نیز به پشت منبع تغذیه متصل می شود. منبع تغذیه برق را برای هر قطعه در رایانه تامین می کند ، بنابراین بیشترین سیم را از سایر اجزای کامپیوتر دارد. اولین کاری که باید انجام دهم این است که هر سیم را از منبع تغذیه جدا کنید. لیست زیر همه مواردی است که من مجبور به قطع آن شدم:
- مادربرد (کانکتور/پلاگین بسیار بزرگ)
- درایو [های] CD/DVD
- قدرت هارد داخلی
- قدرت اسلات هارد قابل حمل
پس از قطع شدن همه چیز ، چهار پیچ نگهدارنده منبع تغذیه را در پشت کامپیوتر باز کنید. در مرحله بعد ، منبع تغذیه را از بیرون فشار دهید ، سپس آن را بیرون بیاورید.
مرحله 7: درایو CD/DVD [s]
![درایو CD/DVD [s] درایو CD/DVD [s]](https://i.howwhatproduce.com/images/003/image-6571-101-j.webp)
![درایو CD/DVD [s] درایو CD/DVD [s]](https://i.howwhatproduce.com/images/003/image-6571-102-j.webp)
![درایو CD/DVD [s] درایو CD/DVD [s]](https://i.howwhatproduce.com/images/003/image-6571-103-j.webp)
من یک درایو CD/DVD دارم ، اما شما ممکن است دو درایو داشته باشید. اگر چنین است ، این مرحله را دوبار دنبال کنید
درایو CD/DVD یکی از آسان ترین اجزای حذف است. ابتدا روبان را از پشت درایو جدا کنید. پس از اتمام کار ، زبانه ایمن کننده درایو را در محل خود بکشید ، سپس آن را از داخل بیرون بکشید. اگر درایو دوم ندارید ، باید یک تکه فلز مسطح روی شکاف درایو را بپوشاند. برای حذف آن دستورالعمل های نوشته شده را دنبال کنید.
مرحله 8: کارت خوان




اکثر رایانه های جدید دارای کارت خوان هستند ، اما رایانه های قدیمی تقریباً هرگز آنها را ندارند
درست مانند هر قطعه دیگر ، ابتدا سیم را از برق بکشید. در رایانه من ، فقط یک پیچ وجود دارد که کارت خوان را در جای خود نگه می دارد. رایانه شما ممکن است تعداد بیشتری داشته باشد ، بنابراین فقط همه آنها را باز کنید! پس از آن ، کارت خوان باید قابل حذف باشد. اکثر دستگاه های کارت خوان دارای یک پوشش پلاستیکی محافظ در قسمتی هستند که می توانید از رایانه خارجی مشاهده کنید ، که با بلند کردن زبانه های بالا و پایین برداشته می شود. به تصاویر مراجعه کنید.
مرحله 9: هارد دیسک و شکاف هارد دیسک قابل حمل




من هر دو جزء را با هم در یک مرحله قرار دادم ، زیرا برای حذف هارد دیسک ، ابتدا باید شکاف هارد دیسک قابل حمل را بردارید
ابتدا اتصال دهنده را در پشت شکاف جدا کرده و انتهای دیگر را از مادربرد جدا کنید. همچنین کابل SATA را از مادربرد و هارد جدا کنید. اسلات هارد دیسک قابل حمل همانند درایو CD/DVD با زبانه ایمن شده است. برگه را بکشید ، سپس شکاف را به بیرون بکشید. برای برداشتن هارد دیسک از کنار شکاف ، چهار پیچ را که در جای خود محکم شده اند ، باز کنید. شما باید بسیار مراقب باشید که هارد دیسک را رها نکنید ، زیرا بسیار ظریف است!
مرحله 10: کارت های توسعه




کارت های توسعه مانند ارتقاء کوچک رایانه شما هستند
کارت های توسعه ، به محض نصب ، به کامپیوتر قابلیت های جدیدی می دهند. نمونه های مختلف عبارتند از:
- بلوتوث
- اینترنت بیسیم
- شبکه محلی کابلی
- تلویزیون
رایانه های مختلف با کارت های مختلف موجود می شوند. رایانه من دارای کارت تلویزیون و اترنت بود. اگر فقط یکی دارید ، آن را حذف کنید. اگر دو عدد دارید ، هر دو را بردارید! باید یک پیچ در بالای هر شکاف کارت گسترش ، چه اشغال شده باشد ، چه خالی وجود داشته باشد. پیچ های شکاف های کارت اشغال شده را بردارید. هنگامی که پیچ ها برداشته می شوند ، باید بتوانید کارت ها را با کشیدن دقیق آنها به سمت بالا بردارید. برخی از کارت های توسعه دارای کابل هایی هستند که به قسمت های دیگر رایانه منتهی می شوند ، به عنوان مثال ، کارت تلویزیون من به مرکز اتصال جلوی رایانه من متصل است. شما باید هر کابل متصل به کارت توسعه را جدا کنید.
مرحله 11: کابل های مرکز اتصال



اکثر رایانه های جدید دارای مرکز اتصال در جلوی کامپیوتر هستند
مرکز اتصال منطقه ای در جلوی رایانه است که بخشهای ورودی زیادی مانند USB ، فایروایر ، میکروفون ، هدفون ، ویدئو و غیره در آن وجود دارد. در این مرحله کل مرکز اتصال را حذف نمی کنم ، اما پریز را جدا می کنم تمام کابلهای ناشی از آن را انجام دهید. این کار را انجام دهید (تمام کابل ها را جدا کنید) ، سپس سیمهای منتهی از دکمه پاور ، نور hdd و چراغ برق را از برق بکشید.
مرحله 12: RAM (حافظه دسترسی تصادفی)



RAM امکان انتقال لحظه ای اطلاعات به و از CPU را فراهم می کند
تقریباً هرچه RAM بیشتری داشته باشید ، رایانه شما سریعتر کار می کند. اکثر رایانه ها دارای 4 اسلات RAM و دو تراشه RAM هستند. رایانه من دارای دو عدد بود ، اما رایانه شما ممکن است بیشتر یا کمتر داشته باشد. برای حذف RAM ، هر دو زبانه ای را که RAM را در جای خود نگه داشته است ، فشار دهید و در دو انتهای RAM قرار دهید. لطفا تصاویر را ببینید.
مرحله 13: دکمه قدرت و LED روشنایی + LED HDD



دکمه پاور ، LED روشنایی و LED هارد دیسک همه در یک "chasis" پلاستیکی قرار دارند
یک کراوات زیپی وجود دارد که سیم ها/کابل ها را برای مرکز اتصال جلو و دکمه پاور جلو/LED ها نگه می دارد. آن را برش دهید. برای حذف chasis ، زبانه هایی را که در سمت chasis قرار دارند ، فشار دهید. برای مشاهده برگه ها به تصاویر مراجعه کنید. پس از فشار دادن زبانه ها ، کل chasis را از رایانه خارج کنید. برای حذف LED ها از "chasis" ، آنها را از جلو با یک پیچ گوشتی فشار دهید. برای برداشتن دکمه ، باید آن را از پشت ، کنار سیم ها فشار دهید. برای روشن شدن ، تصاویر را ببینید. ممکن است همه رایانه ها به این شکل تنظیم نشده باشند ، بنابراین رایانه شما احتمالاً متفاوت خواهد بود. فقط از عقل سلیم برای پیدا کردن راهی استفاده کنید!
مرحله 14: مرکز اتصال



همه رایانه ها دارای مرکز اتصال نیستند ، اما اکثر رایانه های جدید دارای مرکز اتصال هستند
همانطور که در مرحله 11 گفتم ، "مرکز اتصال منطقه ای در جلوی کامپیوتر است که بخشهای ورودی زیادی مانند USB ، فایروایر ، میکروفون ، هدفون ، ویدئو و غیره در آن وجود دارد." اما این بار ، من کل جزء را بر می دارم ، نه اینکه فقط سیمها و کابلها را از برق بکشید! اول از همه ، پیچ را که در محل خود قرار دارد باز کنید. ممکن است مقدار متفاوتی از پیچ ها در مکان های مختلف رایانه شما وجود داشته باشد ، اما فقط همه آنها را باز کنید! یکی از پیچ ها برداشته می شود ، تمام جزء باید به داخل رایانه بچرخد ، که می تواند برداشته شود. درست مانند هر مرحله دیگر ، اگر گیج شده اید ، به تصاویر مراجعه کنید!
مرحله 15: مادربرد




مادربرد خوب است ، مادر کامپیوتر! این چیزی است که همه اجزای رایانه را به هم پیوند می دهد
مادربرد من سرخ شده است ، اما به هر حال آن را بر می دارم. مادربرد تمام اجزای کامپیوتر را به هم متصل می کند. CPU ، RAM و کارتهای توسعه به طور مستقیم به آن متصل شده اند و هر قسمت دیگر کامپیوتر به هر طریقی به آن متصل شده است. مادربرد دارای هفت پیچ است که آن را به قاب نگه می دارد ، که با دایره های سفید بزرگ در اطراف نشان داده شده است آنها آن هفت را بردارید ، سپس مادربرد را از قاب بیرون بیاورید.
مرحله 16: انجام شد

با این کار دستورالعمل من "جدا کردن کامپیوتر" به پایان می رسد! در این مرحله ، من اجمالی از هر م componentلفه ای که از کامپیوتر با مادربرد سرخ شده خارج می کنید ، ارائه می دهم
لطفاً به خاطر بسپارید و اگر چیزی گیج کننده بود س questionsال بپرسید! مورد:
- پنل راست فلزی
- پنل چپ فلزی
- پنل جلویی پلاستیکی
- پنل بالا پلاستیکی
- قاب فلزی و پلاستیکی
سخت افزار:
- هارد دیسک
- درایو CD/DVD
- منبع تغذیه
- کارت خوان
- کارت های توسعه
- تراشه های RAM
- مرکز اتصال
کابل / سیم:
- کابل SATA (هارد دیسک به مادربرد)
- Dock و سیم های قابل حمل HDD (قدرت و داده ها از HDD قابل حمل به مادربرد)
- سیم جانبی (کارت خوان متصل به مادربرد)
- روبان درایو (درایو CD/DVD به مادربرد)
متفرقه:
- 33 پیچ
- پوشش اسلات درایو
- 2 پوشش کارت حافظه
- قطعه پلاستیکی (من از آن به عنوان "chass" برای یک دکمه و LED در مرحله 13 خودداری کردم)
- فن سیستم بزرگ
- CPU فن کوچک
- شکاف HDD قابل حمل
توصیه شده:
نحوه جدا کردن رایانه با مراحل و تصاویر آسان: 13 مرحله (همراه با تصاویر)

نحوه جدا کردن رایانه با مراحل و تصاویر آسان: این دستورالعمل نحوه جدا کردن رایانه است. اکثر اجزای اصلی ماژولار هستند و به راحتی حذف می شوند. با این حال مهم است که در مورد آن سازماندهی شده باشید. این به شما کمک می کند تا قطعات را از دست ندهید ، و همچنین باعث می شود دوباره سرهم کنید
نحوه خنک کردن کامپیوتر با کامپیوتر: 8 مرحله (همراه با تصاویر)

نحوه خنک کردن کامپیوتر: چرا می خواهید یک کامپیوتر را با آب خنک کنید؟ اول از همه می تواند بسیار آرام تر باشد و دمای کامپیوتر شما را تا حد زیادی کاهش می دهد. چهار هسته ای من از 50 درجه زیر بار به 28 درجه بیکار و زیر بار رفت! همچنین برای اورکلاک خوب است. وقتی اورکلاک می کنید
نحوه حک کردن پنجره کامپیوتر (قسمت 2): 5 مرحله (همراه با تصاویر)
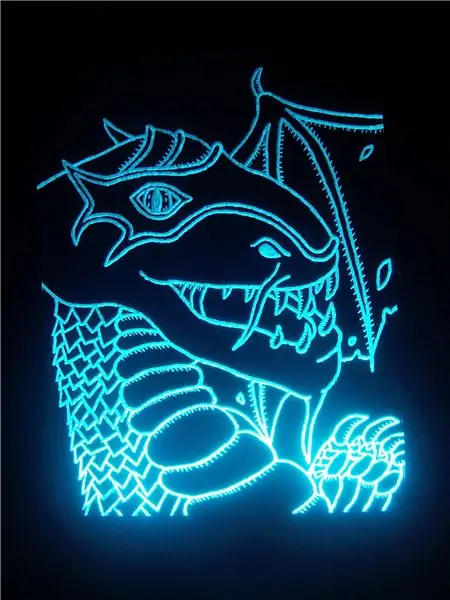
نحوه حک کردن پنجره کامپیوتر (قسمت 2): این مورد با نحوه حکاکی پنجره کامپیوتر (قسمت 1) همراه است. این اختیاری است اما به نظر من جالب به نظر می رسد. قسمت 2 این حکاکی را انجام می دهد و آن را برجسته می کند. این باعث می شود تا پنجره به نوعی Tron به نظر برسد. این یک اثر خوب است ، اما شما به مقداری برادر احتیاج دارید
نحوه جدا کردن کامل ماوس MAC - تمیز کردن/تعمیر/حالت: 6 مرحله

نحوه جداسازی کامل ماوس MAC - تمیز کردن/تعمیر/حالت: وضعیت: توپ اسکرول موس MAC شما به درستی نمی چرخد ، خواه در حالت من پایین باشد یا به طور کلی بالا یا اطراف. اقدام (انتخاب چندگانه): الف) یک موس جدید بخرید. ب) باگ کوچک را تمیز کنید. ج) فقط از پد ترک استفاده کنید (گزینه فقط لپ تاپ)
نحوه صاف کردن لحیم کاری (بدون بار سیم!) جدا کردن درپوش روی میکروکنترلرهای SMT .: 9 مرحله (همراه با تصاویر)

نحوه صاف کردن لحیم کاری (بدون بار سیم!) جدا کردن درپوش روی میکروکنترلرهای SMT: این دستورالعمل به شما آموزش می دهد که چگونه از یک روش مرتب و مرتب برای نمونه سازی اولیه با میکروکنترلرهای SMT (یا دستگاه های دیگر) بر روی برد آداپتور استفاده کنید. پس از تلاش برای ایجاد یک کار مرتب برای جدا کردن موثر پین های برق در PIC18F I
