فهرست مطالب:
- مرحله 1: Cmd را باز کرده و سرویس Diskpart را راه اندازی کنید
- مرحله 2: لیست های دیسک را باز کرده و دیسک را انتخاب کنید
- مرحله 3: حفاظت را بنویسید یا محافظت را حذف کنید

تصویری: افزودن یا حذف حفاظت از نوشتن به هر نوع دیسک: 3 مرحله

2024 نویسنده: John Day | [email protected]. آخرین اصلاح شده: 2024-01-30 08:52

آیا می خواهید حفاظت نوشتن را در دیسک خود اضافه یا حذف کنید؟ این راهنما را دنبال کنید و می توانید آن را انجام دهید!.
مرحله 1: Cmd را باز کرده و سرویس Diskpart را راه اندازی کنید
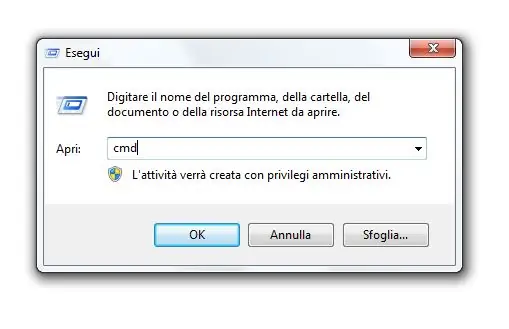
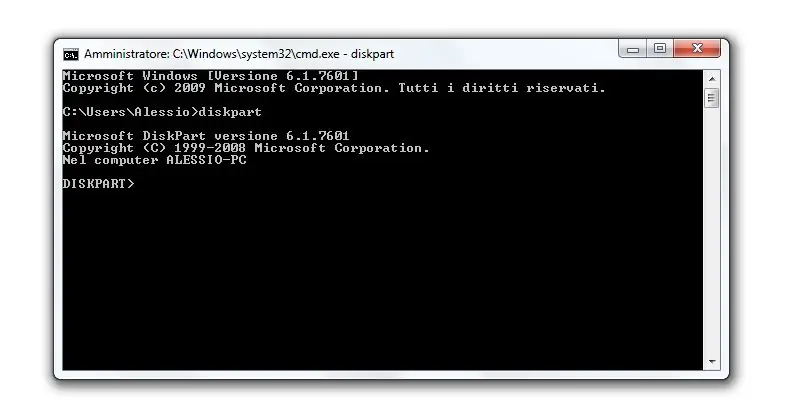
0) دکمه Win+R را فشار دهید و پوسته "cmd" را تایپ کنید ، سپس Enter را فشار دهید.
1) در cmd "diskpart" را تایپ کنید.
مرحله 2: لیست های دیسک را باز کرده و دیسک را انتخاب کنید
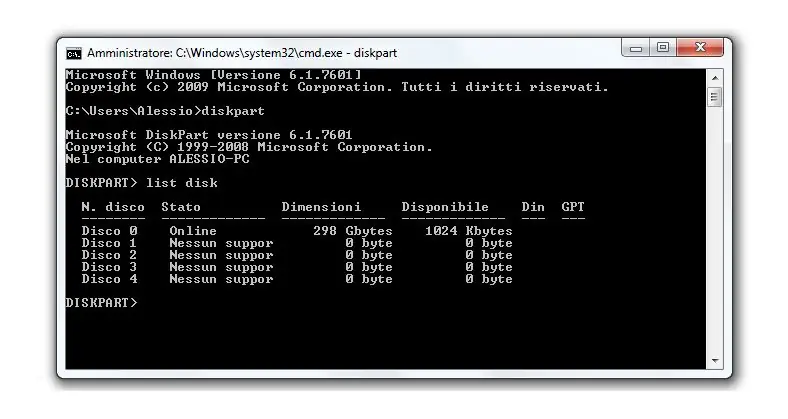
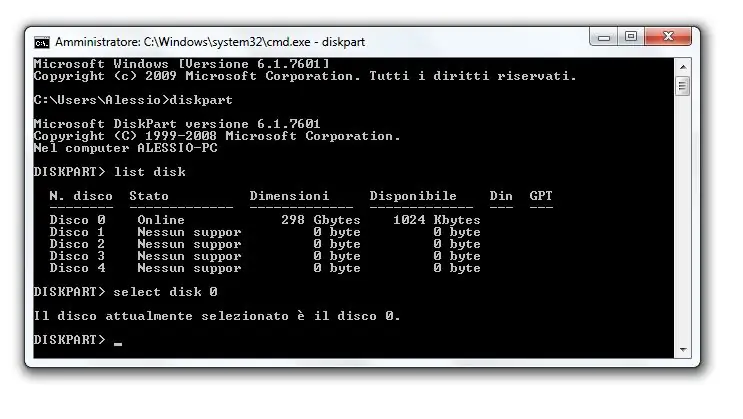
2) "list disk" را تایپ کنید ، پس از تایپ "select disk #"
# شماره درایو شما است (0 ، 1 ، 2 ، 3…)
مرحله 3: حفاظت را بنویسید یا محافظت را حذف کنید
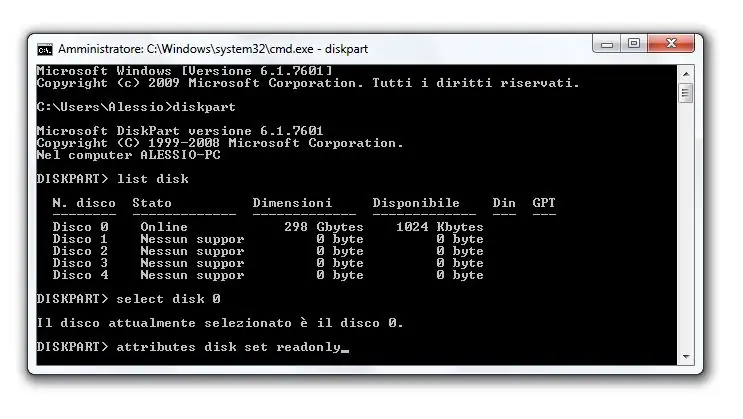
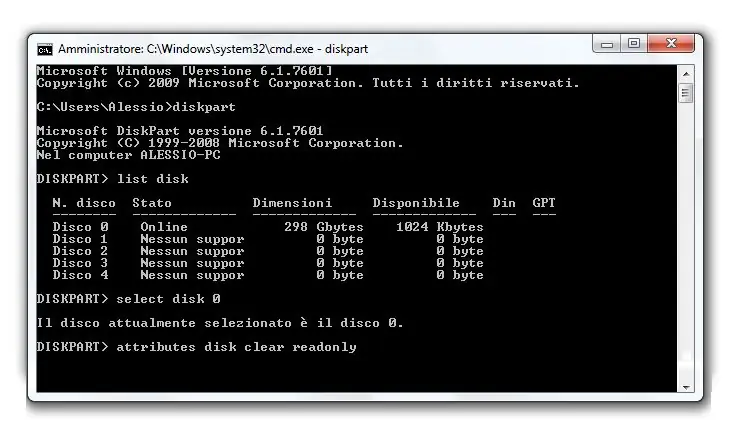
3) برای افزودن نوع حفاظت از نوشتن "attributes disk set readonly".
4) برای حذف نوع حفاظت از نوشتن "attributes disk clear readonly".
توصیه شده:
ساعت دیسک هارد دیسک: 7 مرحله (همراه با تصاویر)

ساعت دیواری هارد دیسک: پس از پاره کردن برخی از هارد دیسک های قدیمی برای بیرون آوردن آهن ربا ، من چند تخته بشقاب باحال به نظر می رسم. آنها چند سال آنجا نشستند تا اینکه من به این فکر رسیدم که برای کریسمس یک ساعت برای یکی از دوستان خوبم یک ساعت بسازم یا
کیسه فلاپی دیسک: نصب دیسک 2: 21 مرحله (همراه با تصاویر)

فلاپی کیسه دیسک: دیسک 2 را نصب کنید: نزدیک دو سال پیش ، من روی اولین کیسه فلاپی دیسک خود (تصویر دوم) و سپس در اولین دستورالعملم کار کردم. ظرف دو سال ، این کیف در سراسر جهان وبلاگ شده است ، برنده مسابقه instructables.com و جوایز مختلف هنری شده است ،
دیسک فلاپی دیسک: 6 مرحله
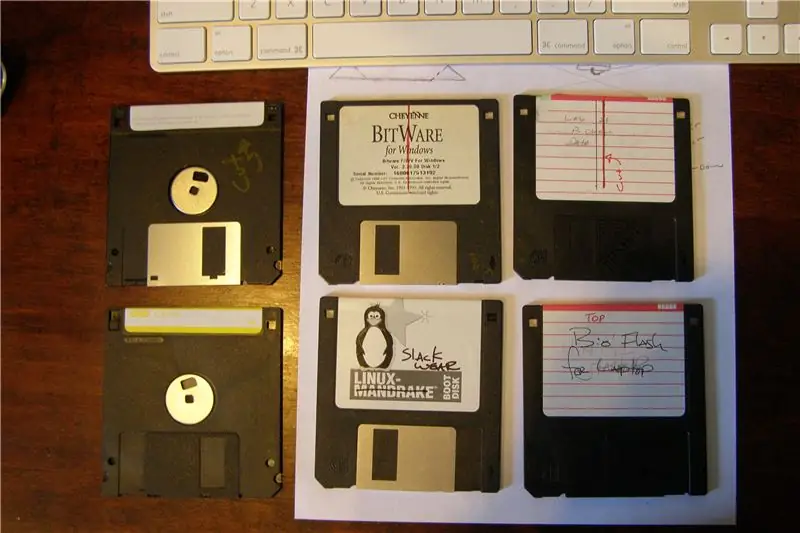
فلاپی دیسک بارانداز: داک ساخته شده از فلاپی دیسک های قدیمی 3.5. این اسکله می تواند برای هر چیزی که به آن نیاز دارید استفاده شود. (iPod ، iPhone ، Zune …)
افزودن حفاظت از رمز عبور به هر پوشه .zip: 4 مرحله

افزودن حفاظت از رمز عبور به پوشه Any.zip: این دستورالعمل نحوه فشرده سازی پوشه است & amp؛ یک رمز عبور به آن اضافه کنید توجه: این باعث می شود که نتوانید فایل های موجود در پوشه را از حالت فشرده خارج کرده ، بخوانید یا باز کنید ، اما می توانید ببینید فایل ها چیست. به عبارت دیگر به این معنی است که شما می توانید ببینید چه چیزی
حذف فایل های حذف شده آنها ، بسیار آسان و کاربر پسند .: 7 مرحله

حذف فایل های حذف شده آنها ، بسیار آسان و کاربر پسند: آیا تا به حال فایلی را از هارد دیسک یدکی ، دوربین ، mp3 خود حذف کرده اید یا حتی سطل بازیافت را خالی کرده اید و سپس متوجه شده اید که هنوز آن فایل را می خواهید؟ این یک راه ساده برای بازیابی آن فایل ها است. این دستورالعمل را اضافه کردم زیرا هر قسمت از خانواده را حذف کردم
