فهرست مطالب:
- مرحله 1: موارد مورد نیاز:
- مرحله 2: یک پوشه ایجاد کنید و فایلها را اضافه کنید
- مرحله 3: پوشه را بایگانی کنید
- مرحله 4: پایان کار و نحوه استخراج فایل ها
- انجام شد

تصویری: افزودن حفاظت از رمز عبور به هر پوشه .zip: 4 مرحله

2024 نویسنده: John Day | [email protected]. آخرین اصلاح شده: 2024-01-30 08:58


این دستورالعمل در مورد چگونگی فشرده سازی یک پوشه و اضافه کردن رمز عبور به آن است. توجه: این باعث می شود که نتوانید فایل های موجود در پوشه را از حالت فشرده خارج کرده ، بخوانید یا باز کنید ، اما می توانید ببینید فایل ها چیست. به عبارت دیگر به این معنی است که شما می توانید فایل ها را ببینید ، اما آنچه در آنها وجود دارد را مشاهده نکنید. اگر در این مورد س questionsالی دارید لطفاً در نظرات از من بپرسید. این را برای موارد محرمانه با مسئولیت خود استفاده کنید !! پیشنهاد من این است که اگر این کار را به درستی انجام دهید ، هیچ ضرری برای رایانه شما انجام نمی شود! اگر هیچ سوالی ، نظر ، چیزهایی که کنار گذاشتم ، و پیشنهاداتی دارید لطفاً آنها را ارسال کنید ، من مسئول هیچ مشکلی نیستم!
مرحله 1: موارد مورد نیاز:
مواردی که باید بدست آورید: 1) 7-Zip Download مواردی که احتمالاً در حال حاضر دارید: 1) کامپیوتر (در حال اجرا در ویندوز) 2) فایل های موجود در آن که می خواهید از آنها محافظت کنید 3) کمی دانش کامپیوتر
مرحله 2: یک پوشه ایجاد کنید و فایلها را اضافه کنید


ابتدا 7-Zip را نصب کنید. در مرحله بعد می خواهید یک پوشه ایجاد کنید: 1) روی دسکتاپ خود راست کلیک کنید
مرحله 3: پوشه را بایگانی کنید




پوشه را با 7-Zip بایگانی کنید: 1) روی پوشه ای که می خواهید محافظت کنید راست کلیک کنید 2) به 7-Zip بروید و روی Add to Archive کلیک کنید … 3) مطمئن شوید که اگر گزینه Archive Format روی Zip تنظیم شده است در صورت عدم تغییر آن 4) در بخش رمزگذاری رمز عبور خود را تایپ کنید و آن را در زیر تایپ کنید 5) روی Ok کلیک کنید
مرحله 4: پایان کار و نحوه استخراج فایل ها



انجام شد
برای باز کردن آن از حالت فشرده: 1) روی پوشه Zipped راست کلیک کنید 2) به Extract All3 بروید) Next را کلیک کنید 4) Next را دوباره کلیک کنید 5) رمز عبور خود را وارد کنید 6) Finish را کلیک کنید
توصیه شده:
برنامه حفاظت از رمز عبور: 4 مرحله

برنامه حفاظت از رمز عبور: این راهی برای مخفی کردن رمز عبور رایانه است. این به شما امکان می دهد از داده های ارزشمند محافظت کنید اما همچنین به شما امکان می دهد رمز عبور فراموش شده را بدون مشکل زیاد بازیابی کنید. اگرچه ممکن است کاربردی ترین راه حل نباشد ، اما این ایده مطمئناً بسیار
افزودن یا حذف حفاظت از نوشتن به هر نوع دیسک: 3 مرحله

افزودن یا حذف حفاظت از نوشتن به هر نوع دیسک: می خواهید حفاظت نوشتن را در دیسک خود اضافه یا حذف کنید؟ این راهنما را دنبال کنید و می توانید آن را انجام دهید
نحوه محافظت از درایوهای فلش در ویندوز 10 با رمز عبور: 16 مرحله

نحوه محافظت از درایو فلش در ویندوز 10: با افزایش محبوبیت فضای ذخیره سازی ابری مانند google drive ، یک درایو و Dropbox ، محبوبیت درایوهای فلش در حال کاهش است. با این حال ، هنوز برخی از مزایای درایوهای فلش نسبت به ذخیره سازی ابری وجود دارد. برخی از این موارد شامل دسترسی
جعبه امنیتی با کنترل رمز عبور: 4 مرحله

جعبه امنیتی با کنترل رمز عبور: من از این نمونه برای انجام پروژه خود استفاده می کنم. و برخی از آثار را تغییر می دهم ، به عنوان مثال ، دکمه به سروو. من این جعبه امنیتی را می سازم زیرا گاهی اوقات من و خانواده ام برخی چیزهای مهم را از دست می دهیم. با داشتن این ، من و خانواده ام برای از دست دادن تلاش نمی کنیم
نحوه ساخت درب رمز عبور Redstone .: 4 مرحله
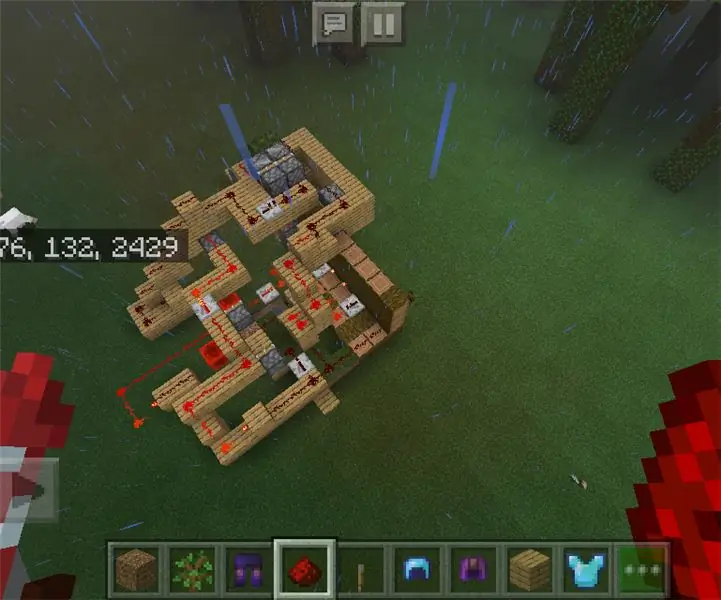
چگونه می توان درب رمز عبور Redstone ساخت: این یک عکس از مدار Redstone پس از اتمام است ، اگرچه پیچیده تر به نظر می رسد زیرا سیستم زنگ خطر به جای زنگ یک تیرانداز پیکان است
