فهرست مطالب:
- تدارکات
- مرحله 1:
- گام 2:
- مرحله 3:
- مرحله 4:
- مرحله 5:
- مرحله 6:
- مرحله 7:
- مرحله 8:
- مرحله 9:
- مرحله 10:
- مرحله 11:
- مرحله 12:
- مرحله 13:
- مرحله 14:
- مرحله 15:
- مرحله 16:

تصویری: نحوه محافظت از درایوهای فلش در ویندوز 10 با رمز عبور: 16 مرحله

2024 نویسنده: John Day | [email protected]. آخرین اصلاح شده: 2024-01-30 08:52


با افزایش محبوبیت فضای ذخیره سازی ابری مانند google drive ، one drive و Dropbox ، محبوبیت درایوهای فلش در حال کاهش است. با این حال ، هنوز برخی از مزایای درایوهای فلش نسبت به ذخیره سازی ابری وجود دارد. برخی از این موارد شامل دسترسی به داده ها در مناطق بدون اتصال به اینترنت و مقرون به صرفه است. بسیاری از ما اطلاعات محرمانه و شخصی مهم را در این درایوهای فلش مانند گذرواژه ، اطلاعات ورود ، اطلاعات بانکی و غیره ذخیره می کنیم. بسیاری از ما از این موارد برای پشتیبان گیری از داده های مهم استفاده می کنیم. تصور کنید که به دست شخص دیگری افتاده است. آنها به همه چیز دسترسی خواهند داشت. بنابراین ، ایده خوبی است که از درایوهای USB با رمز عبور محافظت کنید تا در صورت گم شدن یا سرقت درایو از داده ها محافظت شود.
نرم افزارهای زیادی در اینترنت وجود دارد که به محافظت از درایوهای فلش با رمز عبور کمک می کند. این دستورالعمل از ویژگی داخلی Windows 10 pro استفاده می کند که به محافظت از درایوهای فلش کمک می کند. BitLocker یک ابزار رمزگذاری اختصاصی است که با Win10 از پیش نصب می شود. لیستی از نرم افزارهای شخص ثالث را می توانید در https://www.digitalcitizen.life/5-tools-password-protect-your-folders-windows پیدا کنید.
هشدار: قبل از انجام مراحل زیر ، از داده های موجود در درایو فلش پشتیبان گیری کنید تا از دست رفتن اطلاعات جلوگیری شود:
تدارکات
1.
درایو یو اس بی
توصیه: در صورت امکان ، برای عملکرد سریعتر از درایو USB 3.0 استفاده کنید.
2. Windows 10 pro
مرحله 1:

درایو فلش را وارد کرده و "This PC" را باز کنید. در بخش "دستگاه ها و درایورها" ، روی فلش مموری کلیک راست کنید.
گام 2:

روی "Turn on BitLocker" کلیک کنید.
مرحله 3:

"Use a password for unlock the drive" را انتخاب کرده و رمز ترکیبی از حروف بزرگ ، کوچک ، اعداد ، فاصله ها و نمادها را تعیین کرده و بعدی را بزنید.
مرحله 4:

از شما می خواهد از کلید بازیابی نسخه پشتیبان تهیه کنید. می توانید کلید بازیابی را چاپ کنید یا آن را در یک فایل ذخیره کنید. برای این دستورالعمل ، من قصد دارم آن را ذخیره کنم. در صورت فراموش شدن مجموعه گذرواژه ، کلید بازیابی مورد نیاز است.
مرحله 5:

آن را در هر جایی که می توانید ذخیره کنید و ایمن نگه دارید. در حال حاضر ، من قصد دارم آن را به عنوان کمی در دسکتاپ خود ذخیره کنم.
مرحله 6:

پس از ذخیره یا چاپ فایل بازیابی ، روی Next کلیک کنید. روی "Encrypt used disk disk only" کلیک کرده و روی Next کلیک کنید.
مرحله 7:

روی "حالت سازگار" کلیک کنید و روی Next کلیک کنید.
مرحله 8:

روی "شروع رمزگذاری" کلیک کنید.
مرحله 9:

موارد زیر ظاهر می شود. صبر کنید تا کامل شود. زمان تکمیل با اندازه فایل درایو فلش و نسخه درایو USB متفاوت است.
مرحله 10:

پس از اتمام مراحل ، پیام زیر نمایش داده می شود. در حال حاضر ، درایو USB با رمز محافظت شده است.
مرحله 11:

برای تأیید ، فلش مموری را جدا کرده و مجدداً وارد کنید. باید همانطور که در تصویر است رمز عبور را درخواست کند.
در حال حاضر ، نگران این نباشید که شخص دیگری در صورت گم شدن یا سرقت اطلاعات غیر قابل دسترسی به اطلاعات ارزشمند شما در درایو فلش شما ذخیره شده است.
اگر دیگر نمی خواهید از درایو فلش خود با رمز عبور محافظت کنید ، دستورالعمل های زیر را ببینید:
مرحله 12:

مرحله 2 را از بالا دنبال کنید و "Manage Bitlocker" را انتخاب کنید.
مرحله 13:

یک پنجره جدید به شکل زیر ظاهر می شود و "Turn off Bitlocker" را انتخاب کنید.
مرحله 14:

دوباره ، پنجره جدیدی ظاهر می شود. روی "خاموش کردن Bitlocker" کلیک کنید.
مرحله 15:
پنجره ای مشابه مرحله 10 باز می شود. صبر کنید تا کامل شود.
مرحله 16:

روی "بستن" کلیک کنید و اکنون ، درایو USB شما دیگر نیازی به رمز عبور ندارد.
نکته: اگر گذرواژه را فراموش کرده اید و کلید بازیابی را نیز از دست داده اید ، ممکن است هنوز بتوانید با قالب بندی درایو فلش از آن استفاده کنید. با قالب بندی آن رمز عبور حذف می شود. با این حال ، نمی توانید اطلاعات موجود در درایو را بازیابی کنید.
توصیه شده:
نحوه ساخت درب رمز عبور Redstone .: 4 مرحله
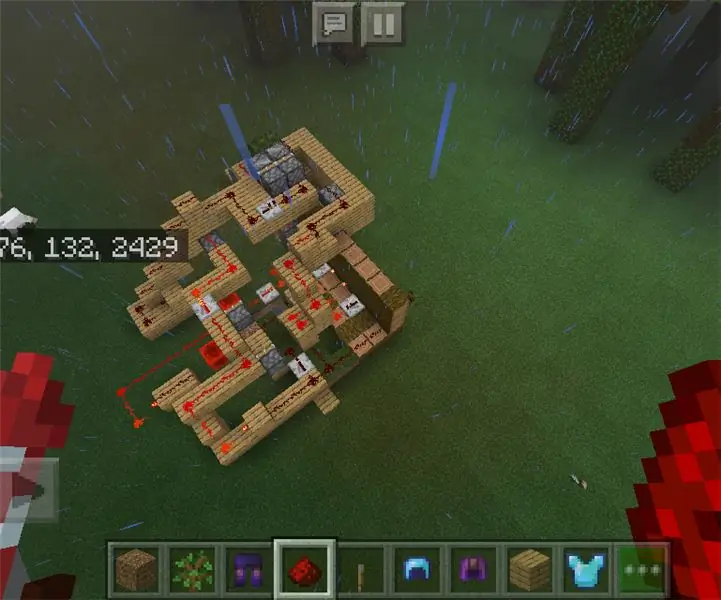
چگونه می توان درب رمز عبور Redstone ساخت: این یک عکس از مدار Redstone پس از اتمام است ، اگرچه پیچیده تر به نظر می رسد زیرا سیستم زنگ خطر به جای زنگ یک تیرانداز پیکان است
نحوه قرار دادن رمز عبور بر روی فلش درایو USB: 5 مرحله

نحوه قرار دادن رمز عبور بر روی هر فلش درایو USB: مراحل زیر راهی عالی برای قرار دادن رمز عبور بر روی هر درایو فلش USB هستند. فایل زیر یک فایل a.bat است و ساخت آن بسیار ساده است. [فقط روی ویندوزها کار می کند] این مورد روی فایلهای معمولی ویندوز نیز کار می کند. فقط مراحل را با پوشه ای که می خواهید تنظیم کنید
نحوه تغییر نام و رمز عبور WiFi: 11 مرحله

نحوه تغییر نام و رمز وای فای: بسیاری از مردم فکر نمی کردند که به راحتی می توانید اطلاعات WiFi خود مانند نام کاربری و رمز عبور را تغییر دهید. انجام آن فقط کمی زمان می برد ، همچنین می توانید WiFi خود را سرگرم کننده و منحصر به فرد کنید. اگرچه ، شرکت های شبکه کمی اختلاف دارند
نحوه استفاده از درایوهای USB با ویندوز 98: 5 مرحله

نحوه استفاده از درایوهای USB با ویندوز 98: وقتی بچه بودم ، اولین تجربه من در زمینه کامپیوتر با ویندوز 98 بود. من به یاد دارم که کارهایی مانند بازی یک نفره و ساخت کارت هدیه پدربزرگ و مادربزرگم را در چاپ شاپ انجام می دادم. زمانها از زمان W98 بسیار تغییر کرده است و یکی از این تغییرات
نحوه اجرای خط فرمان بر روی رایانه ای که قفل شده است و ورود به رمز عبور مدیر: 3 مرحله

نحوه اجرای خط فرمان روی رایانه ای که قفل شده است و وارد رمز عبور مدیران شوید: نام همه چیز را نشان می دهد. این دستورالعمل نحوه اجرای CMD (Command Prompt) و تغییر رمز عبور را به شما می گوید
