فهرست مطالب:
- مرحله 1: لوازم
- مرحله 2: درایور جدید را بارگیری کنید
- مرحله 3: حذف درایورهای قدیمی
- مرحله 4: درایورها را نصب کرده و راه اندازی مجدد کنید
- مرحله 5: نتیجه گیری

تصویری: نحوه استفاده از درایوهای USB با ویندوز 98: 5 مرحله

2024 نویسنده: John Day | [email protected]. آخرین اصلاح شده: 2024-01-30 08:57


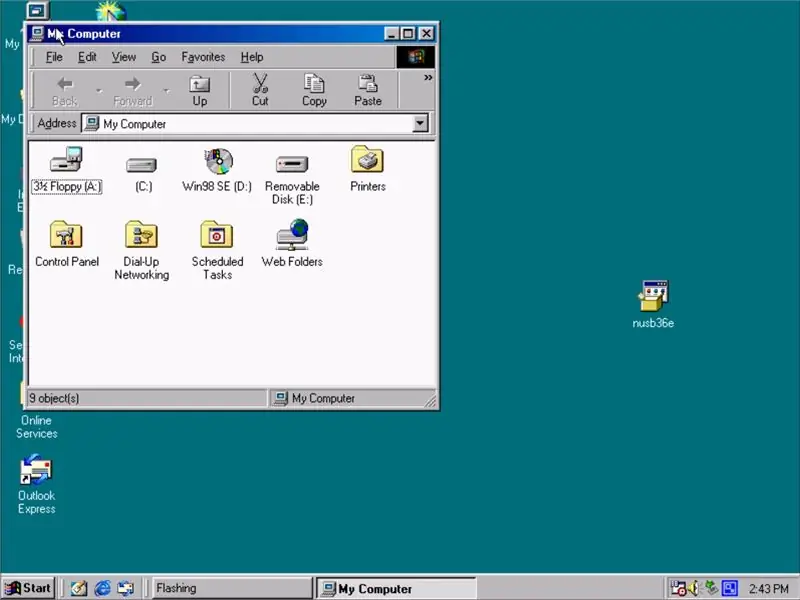

وقتی بچه بودم ، اولین تجربه من با کامپیوتر با ویندوز 98 بود. من به یاد دارم که در چاپخانه کارهایی مانند بازی یک نفره و ساخت کارت هدیه پدربزرگ و مادربزرگم انجام می دادم. زمانها از زمان W98 بسیار تغییر کرده است و یکی از این تغییرات USB است. اگر در سال 2018 دستگاه W98 خود را دارید ، احتمالاً متوجه شده اید که درایوهای انگشت شست USB به طور بومی کار نمی کنند. این همان جایی است که این دستورالعمل وارد می شود.
اول از همه ، چرا به پشتیبانی USB نیاز دارید؟ یا حتی یک ماشین 98 به همین دلیل؟
دلایل استفاده از W98 در افراد مختلف متفاوت است ، اما برخی از رایج ترین دلایل عبارتند از:
- بازی یکپارچهسازی با سیستمعامل
- برنامه هایی که فقط روی 98 کار می کنند
- کار با فلاپی و درایوهای ATA
- نوستالژی
بنابراین ، بدون بحث بیشتر ، اجازه دهید به آن بپردازیم!
مرحله 1: لوازم




این فرایند نسبتاً ساده است ، اما داشتن چند جزء کلیدی مهم است.
-
یک کامپیوتر مدرن با:
- اتصال به اینترنت
- راهی برای ارسال فایل به رایانه W98 (به عنوان مثال: درایو دیسک)
- صفحه کلید و ماوس با اتصال PS/2 (تصویر 1 و 2)
- دیسک نصب W98
- درایو فلش (تصویر 3 متعلق به من است)
یادداشت:
- درایورهای USB را حذف می کنید تا نتوانید از صفحه کلید و موس USB استفاده کنید. پس از نصب ، می توانید به USB تغییر دهید. (تصویر 4)
- از نظر فنی شما نیازی به موس PS/2 ندارید اما هنگام نصب درایورها مجبور نیستید در اطراف قرار بگیرید.
مرحله 2: درایور جدید را بارگیری کنید
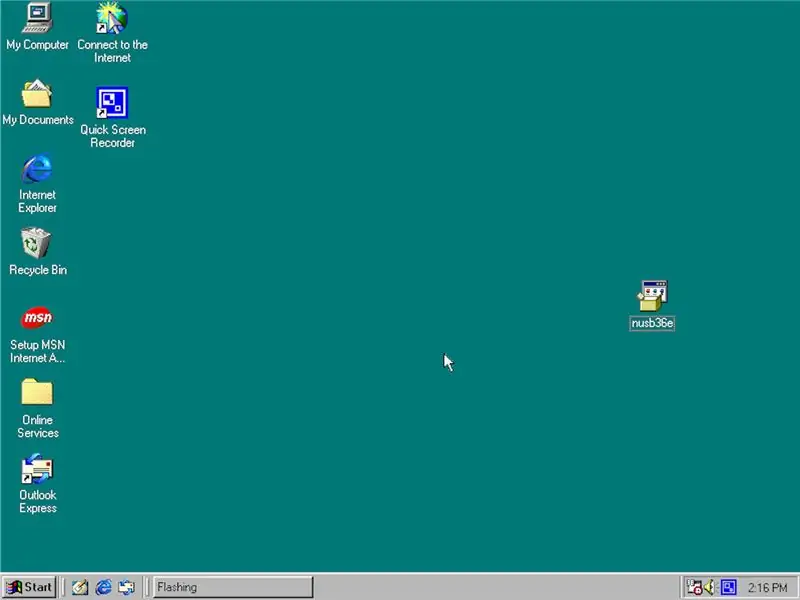
ابتدا می خواهید درایور جدید را در رایانه مدرن خود بارگیری کنید.
میتوانید اینجا پیدایش کنید. (اگر این پیوند کار نمی کند فقط به من پیام دهید و من می توانم آن را مستقیماً برای شما ارسال کنم)
بعد از اینکه درایور روی رایانه مدرن شما قرار گرفت ، باید آن را به رایانه W98 منتقل کنید. چند روش برای انجام این کار وجود دارد مانند سی دی یا فلاپی دیسک. اگر رایانه W98 شما درایو سی دی ندارد ، همیشه می توانید آنها را با چند دلار در یک فروشگاه صرفه جویی خریداری کنید.
هنگامی که درایور را روی رایانه W98 دریافت می کنید ، می خواهید جایی را که دسترسی به آن آسان است مانند دسکتاپ یا اسناد خود قرار دهید. اگر از ماوس برای نصب استفاده نمی کنید ، این بسیار مهم است.
به یاد داشته باشید که فایل را در کجا قرار داده اید و بدون اجرای آن به مرحله بعدی بروید.
مرحله 3: حذف درایورهای قدیمی
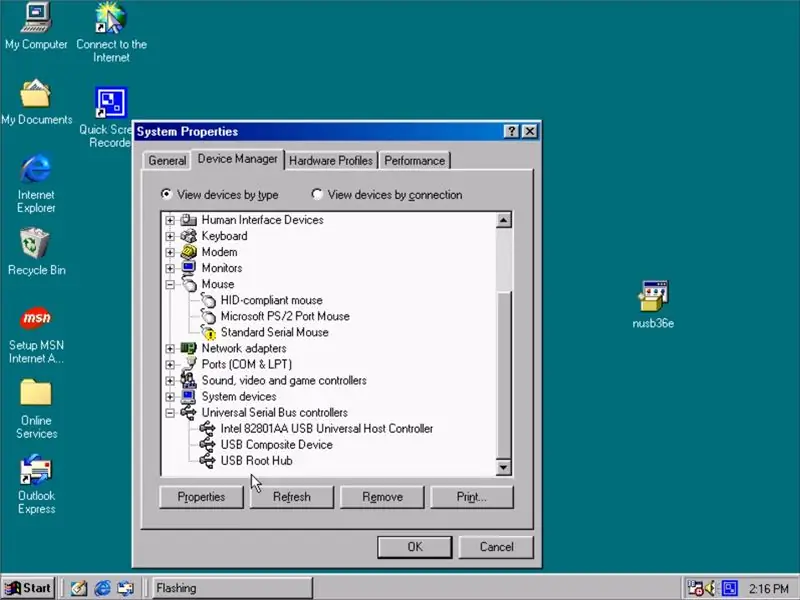
قبل از نصب درایور ، باید همه درایورهای USB قدیمی را حذف کنید. می توانید این کار را با راست کلیک روی "My Computer" انجام دهید (اگر موس ندارید ، از کلیدهای زبانه و پیکان برای انتخاب "My Computer" استفاده کنید و کلید منو را فشار دهید.) و ویژگی ها را انتخاب کنید.
پس از ورود به ویژگی ها ، برگه "Device Manager" را انتخاب کرده و به پایین بروید.
"Universal Serial Bus controllers" را گسترش دهید و همه درایورها را حذف کنید.
اکنون می توانید منوی Properties را ببندید و به دسکتاپ بازگردید.
مرحله 4: درایورها را نصب کرده و راه اندازی مجدد کنید
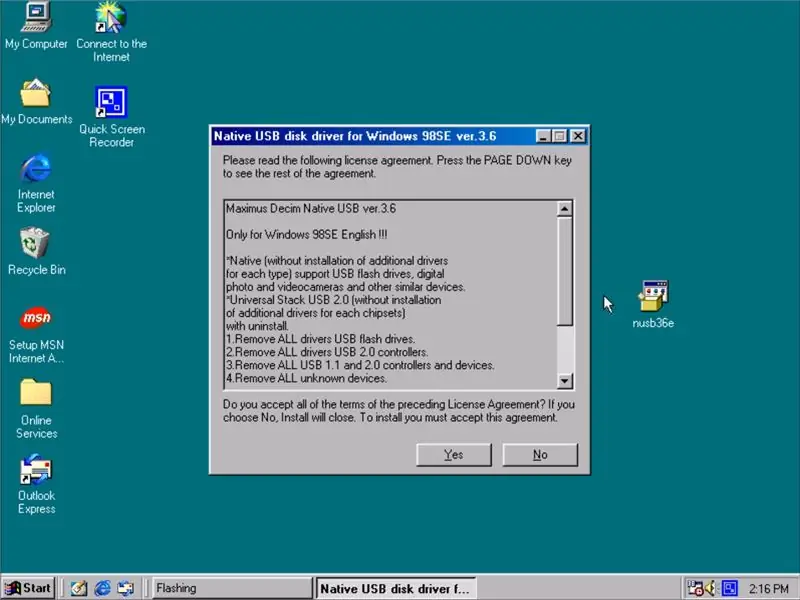
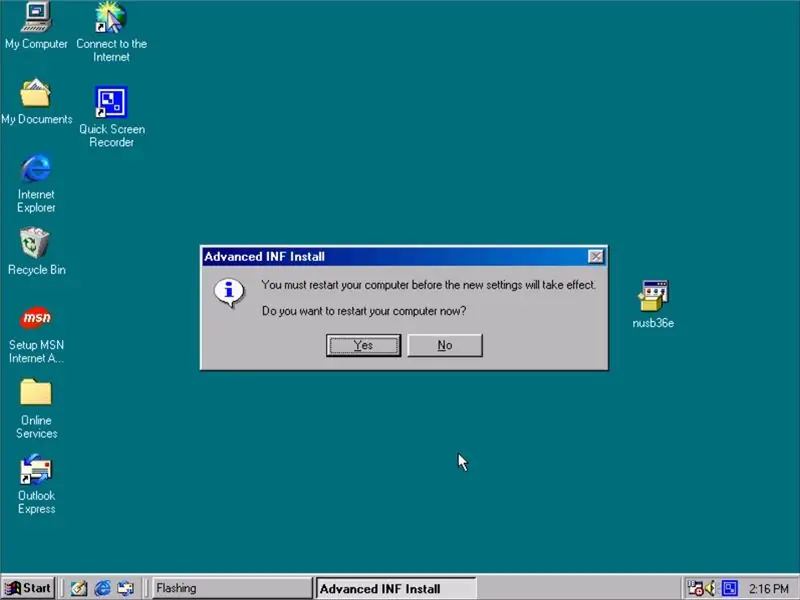
تنها چیزی که باقی می ماند این است که "nusb36e" را اجرا کنید. فقط درایور را اجرا کنید ، موافقت نامه مجوز را بپذیرید و آن را نصب کنید.
پس از اتمام کار ، کافی است کامپیوتر را راه اندازی مجدد کنید و هنگام راه اندازی مجدد باید به درایوهای فلش USB دسترسی داشته باشید.
نکته ای که باید در نظر داشته باشید: من نمی توانم تضمین کنم که هر درایو کار می کند ، بنابراین اگر درایو شما هنوز شناخته نشده است ، یک درایو فلش متفاوت را امتحان کنید. من همچنین پیشنهاد می کنم از درایوهای USB 2.0 استفاده کنید.
مرحله 5: نتیجه گیری

اگر همه چیز به درستی کار کرد ، اکنون باید به حافظه خارجی دسترسی داشته باشید. اکنون می توانید فایل ها را آزادانه منتقل کنید. با این حال ، چیزی که باید در نظر داشته باشید این است که شما هنوز باید مطمئن شوید که فایل هایی که می خواهید انتقال دهید توسط W98 پشتیبانی می شوند. این شامل مواردی مانند اسناد word و فایل های فشرده است. نکته دیگری که باید در نظر داشته باشید این است که رایانه W98 شما احتمالاً فقط چند گیگابایت فضای ذخیره سازی دارد ، بنابراین اگر درایو خود را به پشت کامپیوتر وصل کرده اید ، می توانید از آن به عنوان یک گزینه ذخیره سازی نیمه دائمی نیز استفاده کنید.
بنابراین بچه ها ، امیدوارم از این آموزش مفید لذت برده باشید و مفید واقع شده باشد. اگر نظر یا س questionsالی دارید ، حتماً آن را در زیر ارسال کنید. در تلاش برای یکپارچهسازی با سیستمعامل موفق باشید!
توصیه شده:
چگونه ویندوز 7 را شبیه ویندوز 95 کنیم: 7 مرحله

چگونه ویندوز 7 را شبیه ویندوز 95 کنیم: من می خواهم به شما نشان دهم که چگونه ویندوز 7 را شبیه ویندوز 95 کنید و من یک مرحله اضافی برای شبیه سازی آن به ویندوز 98 در نظر گرفتم و همچنین برای افرادی است که می خواهند ویندوز خود را 7 بسازند. شبیه ویندوز 98 باشید. برای افرادی که می خواهند ویندوز 7 را زیبا جلوه دهند
نحوه محافظت از درایوهای فلش در ویندوز 10 با رمز عبور: 16 مرحله

نحوه محافظت از درایو فلش در ویندوز 10: با افزایش محبوبیت فضای ذخیره سازی ابری مانند google drive ، یک درایو و Dropbox ، محبوبیت درایوهای فلش در حال کاهش است. با این حال ، هنوز برخی از مزایای درایوهای فلش نسبت به ذخیره سازی ابری وجود دارد. برخی از این موارد شامل دسترسی
نحوه رفع مشکل پین 3.3V در دیسک های برچسب سفید که از درایوهای Easystore Western Digital 8TB خارج شده اند: 6 مرحله

نحوه برطرف کردن مشکل پین 3.3V در دیسک های برچسب سفید که از درایوهای Easystore Western Digital 8TB خارج شده اند: اگر این آموزش مفید را می دانید ، لطفاً برای آموزش های DIY آینده در مورد فناوری ، مشترک کانال YouTube من شوید. متشکرم
چگونه ویندوز 2000 را شبیه ویندوز XP کنیم: 5 مرحله

چگونه ویندوز 2000 را شبیه ویندوز XP کنیم: در طول این آموزش ، می توانید با کمک چند نرم افزار رابط کاربری خسته کننده ویندوز 2000 خود را دقیقاً شبیه XP کنید. چند مورد وجود دارد که شامل نمی شوند ، مانند ظاهر صفحه کنترل و موارد دیگر. تو خواهی بود
تغییر ویندوز ویستا به ظاهر ویندوز XP: 7 مرحله

تغییر ویندوز ویستا به ظاهر ویندوز XP: من اکنون از ویندوز 7 استفاده می کنم که به خوبی Xp اجرا می شود. من از ویستا به Xp تغییر کرده بودم زیرا بسیار سریعتر است. این دستورالعمل روند تغییر ویندوز ویستا و ظاهر آن را شبیه به ویندوز XP توضیح می دهد. این شامل تغییر سیستم ورود به سیستم می شود
