فهرست مطالب:
- مرحله 1: تخته و کیف را آماده کنید
- مرحله 2: برد را در MBlock تنظیم کنید
- مرحله 3: برنامه نویسی در MBlock
- مرحله 4: کدنویسی در Arduino IDE
- مرحله 5: یادداشت ها و منابع

تصویری: کیف الکترونیکی نساجی موزیکال: 5 مرحله

2024 نویسنده: John Day | [email protected]. آخرین اصلاح شده: 2024-01-30 08:52

در این آموزش شما خواهید آموخت که چگونه می توانید با بلندگوی پیزو که روی کیف نساجی نصب شده است ، صداها را ایجاد کنید.
مرحله 1: تخته و کیف را آماده کنید


یک سر کابل micro USB را به کامپیوتر و سر دیگر را به برد آردوینو لئوناردو وصل کنید.
قسمت مثبت وصله بلندگوی پیزو را به پین 13 در آردوینو لئوناردو وصل کنید. پای منفی وصله بلندگوی پیزو را به GND روی برد وصل کنید. می توانید از هر 3 پین GND موجود روی برد استفاده کنید.
مرحله 2: برد را در MBlock تنظیم کنید


قبل از شروع برنامه نویسی Arduino خود ، باید آن را در mBlock تنظیم کنید.
بسته به سیستم عامل خود نسخه را انتخاب کنید (به عنوان مثال اگر MacBook دارید ، "Mac OS" را انتخاب کنید / اگر Windows 10 دارید ، "Windows 7 و بالاتر" را انتخاب کنید). mBlock 3 را بارگیری کنید ، نه آخرین نسخه (mBlock 5). فایلهای نصب را بارگیری و اجرا کنید و سپس mBlock را باز کنید. برد Arduino Leonardo را از منوی "Boards" انتخاب کنید. سپس به برد آردوینو خود متصل شوید (شماره پورت COM بر اساس دوشاخه های USB رایانه شما متفاوت است - وقتی صحیح را انتخاب کنید که آردوینو لئوناردو به آن متصل است ، چراغ های روشن و روشن LED روی برد به رنگ سبز و نارنجی روشن می شوند. به ترتیب).
مرحله 3: برنامه نویسی در MBlock


در mBlock ، شما باید یک کد ساده ایجاد کنید تا وصله بلندگوی پیزو شما بتواند برخی از یادداشت ها را پخش کند.
کد باید دقیقاً شبیه این باشد. شما باید هر بلوک را از بخش "Scripts" در وسط به قسمت خالی در سمت راست بکشید و رها کنید. هر بلوک را در زیر بخش های زیر پیدا خواهید کرد: هنگامی که کلید را فشار می دهید - بخش "رویدادها" پین تن صدا را در ضرب آهنگ توجه کنید - زیر بخش "روبات ها" 0.2 ثانیه منتظر بمانید - بخش "کنترل" توجه داشته باشید که می توانید جزئیات کوچک را برای ایجاد کد شخصی خود تغییر دهید. برای مثال می توانید طول هر نت را تغییر دهید یا نت ها را به طور کلی تغییر دهید. پس از اتمام برنامه نویسی ، در منوی Connect روی "Upgrade Firmware" کلیک کنید (در آن زمان چراغ های LED RX و TX روی برد به رنگ نارنجی چشمک می زند). این کار را فقط یکبار انجام دهید. اکنون می توانید کد خود را بدون نیاز به ارتقاء سیستم عامل هر بار تغییر دهید.
مرحله 4: کدنویسی در Arduino IDE



ممکن است در اتصال Arduino Leonardo به mBlock با مشکل مواجه شوید. در این صورت ، ممکن است لازم باشد از Arduino IDE برای کدگذاری و بارگذاری سیستم عامل روی برد Arduino Leonardo خود استفاده کنید.
با مراجعه به Arduino IDE نرم افزار را بارگیری کنید> به پایین بروید تا قسمت "بارگیری Arduino IDE" را مشاهده کنید و نسخه را بر اساس سیستم عامل خود انتخاب کنید (به عنوان مثال اگر Windows 7 دارید ، "Windows Installer" را انتخاب کنید / اگر Windows 10 دارید ، "برنامه Windows" را انتخاب کنید)>> در صفحه بعد "فقط بارگیری" را انتخاب کرده و فایلهای نصب را اجرا کنید. راه اندازی Arduino IDE ، Arduino Leonardo را از منوی Tools> Board انتخاب کنید. پورت صحیح را از منوی Tools> Port انتخاب کنید. مثال toneMelody یا toneMultiple را از File> Examples> 02. Digital> toneMelody / toneMultiple انتخاب کنید. در نهایت ، با استفاده از دکمه پیکان سمت راست (→) در گوشه سمت راست بالای پنجره ، با انتخاب Sketch> Upload یا با فشار دادن Ctrl+U روی صفحه کلید ، کد را بارگذاری کنید ، همچنین می توانید از هر دو ابزار برای ایجاد آسان استفاده کنید. کد (با استفاده از رابط بصری ارائه می دهد mBlock) و سپس به طور قابل اعتماد آن را روی برد بارگذاری کنید (با استفاده از اتصال قوی به برد که Arduino IDE ارائه می دهد). در mBlock ، شما فقط باید روی Edit> Arduino Mode کلیک کنید و وقتی پنجره جدید در سمت راست باز می شود ، Edit with Arduino IDE را انتخاب کنید. پس از آن ، به سادگی مراحل قبلی را برای بارگذاری کد روی برد انجام دهید و باید خوب بروید!
مرحله 5: یادداشت ها و منابع
این آموزش به عنوان بخشی از پروژه iTech ، که توسط برنامه Erasmus + اتحادیه اروپا تأمین مالی شده است ، توسعه یافته است.
برای اطلاعات بیشتر ، با [email protected] تماس بگیرید
توصیه شده:
کیت نمونه سازی برای مدارهای نساجی الکترونیکی: 5 مرحله
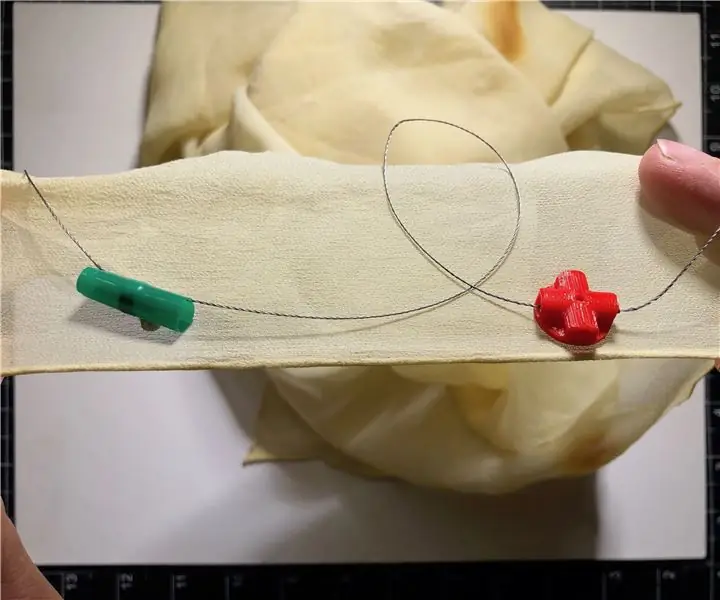
کیت نمونه سازی برای مدارهای نساجی الکترونیکی: این دستورالعمل به شما آموزش می دهد که چگونه یک کیت ساده برای نمونه سازی مدارهای نساجی الکترونیکی بسازید. این مجموعه شامل سرنخ ها و نقاط اتصال است که قابل استفاده مجدد اما قوی هستند. هدف این پروژه ارائه سیستمی به صنعتگران نساجی است که
کیف نساجی الکترونیکی حساس به نور: 3 مرحله

کیف نساجی الکترونیکی حساس به نور: در این آموزش نحوه تنظیم کیسه نساجی برای ایجاد یک شی هوشمند که به میزان نور ثبت شده توسط حسگر نور محیط واکنش نشان می دهد را یاد خواهید گرفت
کنترل دستکش DIY با حسگرهای نساجی الکترونیکی: 14 مرحله (همراه با تصاویر)

کنترل کننده دستکش DIY با سنسورهای نساجی الکترونیکی: این دستورالعمل گام به گام نحوه ساخت دستکش داده با سنسورهای eTextile است. این پروژه همکاری راشل فریر و آرتیوم ماکسیم است. راشل طراح دستکش نساجی و سنسور eTextile است و Arty طراحی مدار
کیسه نساجی الکترونیکی: 10 مرحله

کیسه نساجی الکترونیکی: در این آموزش ، نحوه ایجاد کیسه نساجی الکترونیکی را یاد خواهید گرفت ، که در زمینه فعالیت های آموزشی در زمینه الکترونیک و کد نویسی مورد استفاده قرار می گیرد. برای ایجاد کیسه نساجی الکترونیکی خود ، به 1 سوزن آهن لحیم کاری نیاز دارید: و هدایت نخ
اتصال دهنده ساده نساجی الکترونیکی: 8 مرحله

اتصال دهنده ساده منسوجات الکترونیکی: ترکیب وسایل الکترونیکی و منسوجات سرگرم کننده است ، اما گذر از منسوجات نرم به قطعات الکترونیکی سخت اغلب دشوار است. اگر فضای کافی دارید و فقط نیاز به اتصال چند سیم دارید ، می توانید با استفاده از دکمه های فشرده یا قلاب خلاق شوید و
