فهرست مطالب:
- مرحله 1: لیست تجهیزات
- مرحله 2: پوسته سنسور را 1/2 بسازید
- مرحله 3: ساخت سنسور پوسته 2/2 (گزینه)
- مرحله 4: قطعات الکترونیکی را روی پوسته جمع کنید
- مرحله 5: تولید "Y"
- مرحله 6: سیم را به سیم وصل کنید
- مرحله 7: پوسته را ببندید
- مرحله 8: کد Arduino را بارگذاری کنید
- مرحله 9: [کار در حال پیشرفت] داده ها را ذخیره کنید

تصویری: نمایش CO2: 9 مرحله (همراه با تصاویر)

2024 نویسنده: John Day | [email protected]. آخرین اصلاح شده: 2024-01-30 08:51

پروژه های Tinkercad »
همانطور که از نامش مشخص است ، پروژه CO2 Display یک سنسور گاز CO2 کوچک است که به راحتی به USB متصل می شود تا به راحتی آلودگی داخلی و خارجی را ردیابی کند. سطح CO2 به صورت زنده نمایش داده می شود ، اما با برنامه کوچکی که در اسناد ارائه شده است امکان ایجاد نمونه های ضبط شده در تصویر (در قالب png) و در فایل لیست (در قالب csv) وجود دارد. برای تفسیر بهتر داده ها در اینجا جدولی از مقیاس PPM (واحد اندازه گیری CO2) آمده است.
Comme son nom l’indique، le projet Afficheur CO2 is petit capteur de gaz CO2 à brancher sur USB pour traquer facilement la آلودگی intérieur comme extérieur.
L’affichage du taux de CO2 se fait en direct، mais il est avec la petit app fournit dans la Document de générer des échantillons de capture en image (au format png) و en fiichier liste (au format csv).
Pour mieux interpréter la donnée voici un tableau d’échelle des PPM (unité de mesure du CO2)
مرحله 1: لیست تجهیزات

برای ساخت این سنسور ما سنسور MZ-H19B را انتخاب کردیم ، نسبتاً ارزان ، جمع و جور ، در اندازه گیری های آن قابل اعتماد و با طول عمر بیش از 5 سال ، به نظر ما این سنسور برای استفاده ما به عنوان سنسور قابل حمل مناسب ترین بود. به
برای نصب سنسور ، باید لیست تجهیزات زیر را خریداری کنید:
- سنسور CO2 MH-Z19B
- میکروکنترلر آردوینو نانو (دارای کابل USB)
- صفحه نمایش 7 قسمتی TM1637
- 10 نمونه کابل جهنده زن ماده.
- 40 گرم PLA برای چاپگر سه بعدی
- (اختیاری) 50x50 میلی متر از تخته سه لا 3 میلی متر.
Pour faire ce capteur nous avons opté pour le capteur MZ-H19B ، نسبی نسبت به هم ، جمع و جور ، قابل اندازه گیری و راهکارهای دیگر برای پیش بینی هزینه های اضافی و غیر قابل استفاده برای استفاده غیر قابل استفاده از capteur قابل حمل.
Pour monter le capteur il vous faudra acheter la liste de matériel suivante:
- Capteur de CO2 MH-Z19B
- Microcontrôleur Arduino Nano (avec câble USB)
- Afficheur 7 بخش TM1637
- 10 Câbles de prototypage «jumpers» femellefemelle.
- 40 گرم de PLA pour imprimante 3D
- (گزینه En) 50x50mm de bois contreplaqué 3mm.
مرحله 2: پوسته سنسور را 1/2 بسازید
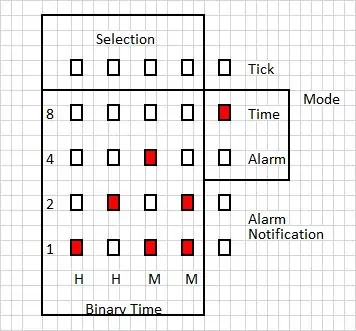
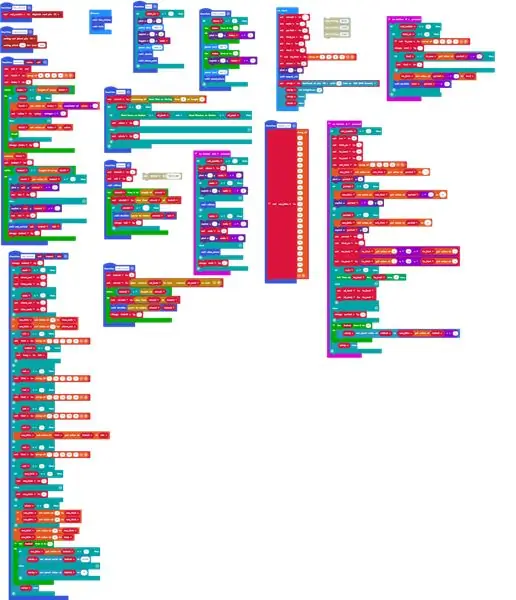


برای نصب سنسور ، باید 2 عنصر پوسته محفظه را بارگیری و چاپ کنید. 3 فایل وجود دارد: 1 مورد برای نما (FacadeBois.pdf / FacadeBois.svg) و 2 فایل برای پشت (BoitierFond.stl و BoitierFaceBois.stl). اگر دستگاه برش لیزری ندارید ، فقط می توانید BoitierFace.stl را بارگیری کرده و بسازید.
برای چاپ به شما توصیه می کنیم از نازل 0.4 میلی متری برای لایه 0.1 میلی متری استفاده کنید. بسته به چاپگر شما ، می توانید انتظار داشته باشید که قسمتی از قاب را در 3 ساعت 15 چاپ کنید.
اگر BoitierFaceBois.stl را چاپ کرده اید ، فراموش نکنید که پس از اتمام چاپ ، پشتیبان های لازم برای چاپ شی را حذف کنید (عکس را ببینید).
---
Pour monter le capteur، il vous faudra également télécharger puis imprimer les 2 éléments de la coque du boîtier. Il existe 3 fichiers une 1 pour la facade (FacadeBois.pdf / FacadeBois.svg) و 2 pour l’arrière (BoitierFond.stl et BoitierFaceBois.stl). Si vous n’avez pas de découpeuse laser vous ne pourrez que télécharger et réaliser BoitierFace.stl.
Pour imprimer nous vous conseillons d’utiliser une buse 0.4 میلی متر بر روی نیمکت 0.1 میلی متر بریزید. en fonction de votre imprimante vous pouvez espérer imprimer une partie de boîtier en 3h15.
Si vous avez imprimez BoitierFaceBois.stl، n'oubliez pas، une fois l'impression terminée de retirer les support nécessaire à l'impression de l'objet (voir sur la photo).
مرحله 3: ساخت سنسور پوسته 2/2 (گزینه)

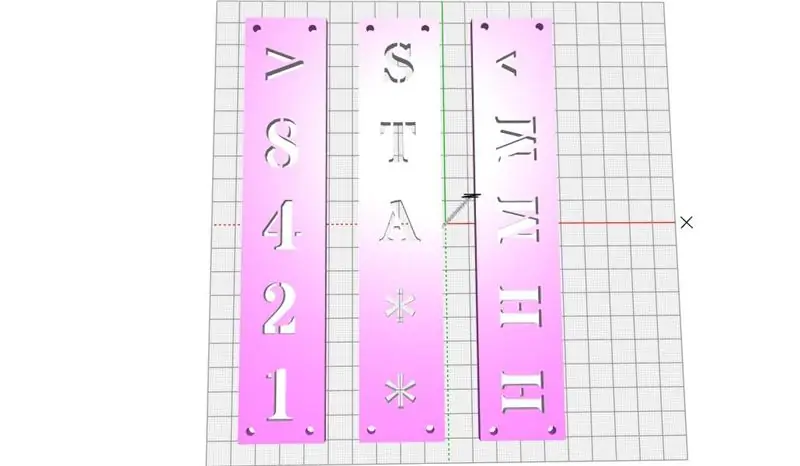

به عنوان یک گزینه ، اگر BoitierFaceBois.stl را چاپ کرده اید ، می توانید صفحه جلویی کوچک سنسور را از چوب ضخامت 3 میلی متر برش دهید و سپس دو عنصر را مونتاژ کنید (به عکس مراجعه کنید).
---
En option، si vous avez imprimé BoitierFaceBois.stl vous pouvez découper la petite facade du capteur dans du bois de 3mm d’épaisseur pour ensuite assembler les deux éléments (voir la photo).
مرحله 4: قطعات الکترونیکی را روی پوسته جمع کنید




اکنون که همه عناصر را در دست دارید ، می توانید جعبه را با سنسورهای آن مونتاژ کنید. برای انجام این کار ، طرح ها و عکس های توضیحی را دنبال کنید.
Maintenant que vous avez tout les éléments en main vous allez pouvoir assembler le boîtier avec ses capteurs. Pour se faire suivez les croquis et photos explicatifs.
مرحله 5: تولید "Y"

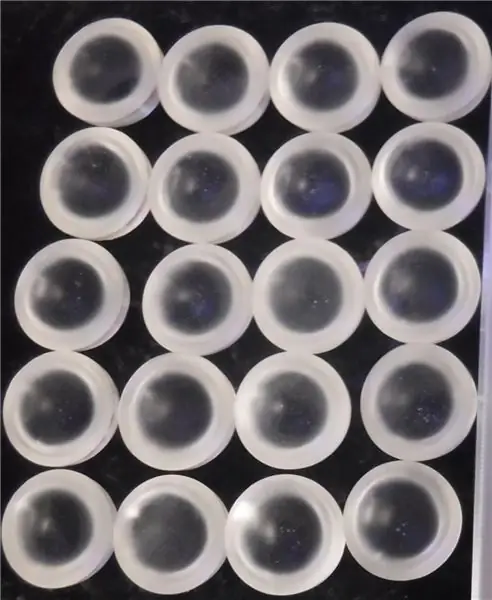

قبل از شروع سیم کشی مراقب باشید! از آنجا که آردوینو فقط دارای خروجی + 5 ولت است ، باید کابل Y بسازید که هر دو قطعه را با یک پین 5 ولت تغذیه کند. برای انجام این کار ، 3 پرش زن و زن برای رسیدن به 2 "Y" در اختیار خود قرار دهید و عکس ها را دنبال کنید.
پس از تشکیل Y ، یک جوش نقطه ای برای محکم کردن سیم ها ایجاد کنید. سپس ، برای اتمام کار ، یک رول چترتون برای عایق کاری جوشها در اختیار خود قرار دهید (مراقب اتصال کوتاه باشید ، که در چنین فضای کوچکی اجتناب ناپذیر خواهد بود)
---
توجه ، avant de commencer à câbler! Étant donné que la arduino n’a qu’une sortie +5v، vous allez devoir faboquer des câbles Y qui vont permettre d’alimenter les deux composants avec une seule pin 5v. Pour cela munissez vous de 3 jumpers femelle-femelle pour réaliser 2 "Y" et suivez les photos.
Une fois les Y formés، faites un point de soudure pour fixer les fils. Puis، pour finir، munissez-vous d'un rouleau de chatterton pour isoler les soudures (توجه مدارس مدارس ، qui dans un espace aussi réduit seront inévitable)
مرحله 6: سیم را به سیم وصل کنید
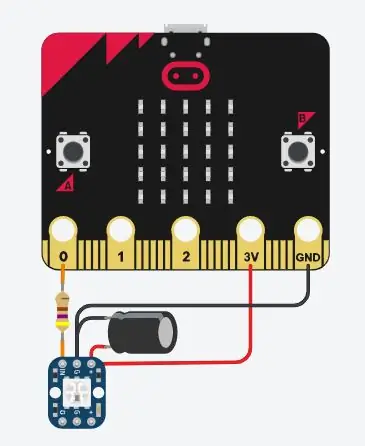


اکنون که Y (ها) خود را دارید و قبل از بستن جعبه نهایی ، باید کل سیستم را با بقیه کابل های پرش زن و زن خود وصل کنید. برای تکمیل این مرحله ، برنامه را دنبال کنید.
پین D10 (آردوینو)> پین TX (سنسور CO2)
پین D11 (آردوینو)> پین RX (سنسور CO2)
پین D4 (آردوینو)> پین CLK (نمایش 7 سگ)
پین D5 (آردوینو)> پین DIO (نمایش 7 سگ)
پین 5v (arduino)> پین V + (سنسور CO2) ، پین Vcc (نمایشگر 7 سگ)
پین GND (آردوینو)> پین V- (سنسور CO2) ، پین Gnd (نمایشگر 7 درجه ای)
Maintenant que vous avez votre ou vos Y et avant de refermer le boîtier finalisé، il vous faudra brancher tout le système avec le reste de vos câbles jumpers femelle-femelle. Pour réaliser cette étape، suiviez le plan.
Pin D10 (arduino)> Pin TX (capteur CO2)
پین D11 (arduino)> پین RX (capteur CO2)
Pin D4 (arduino)> Pin CLK (afficheur 7 seg)
Pin D5 (arduino)> Pin DIO (afficheur 7 seg)
Pin 5v (arduino)> Pin V+ (capteur CO2)، Pin Vcc (afficheur 7 seg)
Pin GND (arduino)> Pin V- (capteur CO2) ، Pin Gnd (afficheur 7 seg)
مرحله 7: پوسته را ببندید


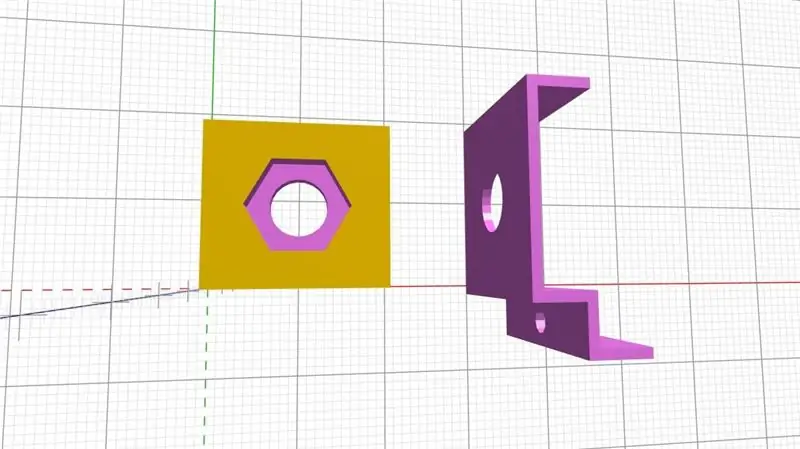
… توجه دقیق به کابل ها.
---
… en faisant bien bala aux câbles.
مرحله 8: کد Arduino را بارگذاری کنید


اکنون که اتصال فعال است و جعبه را بسته اید ، سنسور را به رایانه خود وصل کنید.
کد ارائه شده در اسناد را کپی کرده ، سپس با استفاده از نرم افزار Arduino ، آن را در Arduino Nano بارگذاری کنید.
پس از بارگذاری ، سنسور باید به درستی کار کند و سطح CO2 را مستقیماً روی صفحه نمایش دهد.
Maintenant que le branchement est fonctionnel، et que vous avez fermé le boitier، branchez le capteur sur votre ordinateur.
Copiez le code mis à disposition dans la documents puis، Avec le logiciel Arduino، téléversez le dans la Arduino Nano.
Une fois televersé، le capteur devrait fonctionner correction and afficher le taux de CO2 en direct sur l’afficheur.
مرحله 9: [کار در حال پیشرفت] داده ها را ذخیره کنید
اگر می خواهید فراتر رفته و مقادیر نمایش داده شده را به صورت زنده ذخیره کنید ، پیشنهاد می کنیم از برنامه پردازش کوچک [برای اتمام] استفاده کنید. این برنامه به طور خودکار یک گزارش ضبط (به عنوان یک فایل لیست csv و یک گرافیک با فرمت png) ذخیره می کند.
برای اینکه برنامه درست کار کند ، مراحل زیر را دنبال کنید:
1- برنامه را روی رایانه راه اندازی کنید
2- سنسور را به این کامپیوتر وصل کنید
3- اجازه دهید سنسور برای زمان مورد نظر متصل شود
4- برای پایان نمونه گیری ، سنسور را جدا کنید ، برنامه به طور خودکار فایل های ضبط را تولید می کند. اینها به طور پیش فرض در همان پوشه ای که برنامه در آن قرار دارد ذخیره می شوند.
---
Si vous voulez allez plus loin et stocker les valeurs afficher en direct، nous vous propozous d’utiliser la petite application processing [A finir]. Cette application ثبت نام خودکار در مجله ثبت (sous forme de fichier liste csv et de graphique au format png).
Pour faire fonctionner correctement l’application، suiviez ces étapes:
1- lancez l’application sur un ordinateur
2- branchez le capteur sur cet ordinateur
3- laissez le capteur branchez le temps voulu
4- pour mettre fin à l'échantillonnage، débranchez le capteur، l’application générera les fichiers de captures automiquement. Ces derniers sont stockés par défaut dans le même dossier où est situé l’application.
توصیه شده:
دمای صفحه نمایش آردوینو بر روی صفحه نمایش LED TM1637: 7 مرحله

دمای صفحه نمایش آردوینو در نمایشگر LED TM1637: در این آموزش نحوه نمایش دما با استفاده از LED Display TM1637 و سنسور DHT11 و Visuino را یاد می گیریم. فیلم را تماشا کنید
زمان نمایش آردوینو بر روی صفحه نمایش LED TM1637 با استفاده از RTC DS1307: 8 مرحله

زمان نمایش آردوینو بر روی صفحه نمایش LED TM1637 با استفاده از RTC DS1307: در این آموزش ما نحوه نمایش زمان با استفاده از ماژول RTC DS1307 و نمایشگر LED TM1637 و Visuino را یاد می گیریم
نمایش اسلاید تصاویر تعطیلات خود را با لمس سحر و جادو!: 9 مرحله (همراه با تصاویر)

نمایش اسلاید تصاویر خود را با لمس جادو! برای مطابقت با پرچم و موضوع کشوری که من از آن دیدن می کنم (در این مورد ، سیسیل). تی
نمایش درجه حرارت در ماژول صفحه نمایش LED P10 با استفاده از آردوینو: 3 مرحله (همراه با تصاویر)

نمایش درجه حرارت در ماژول صفحه نمایش LED P10 با استفاده از آردوینو: در آموزش قبلی نحوه نمایش متن بر روی ماژول نقطه صفحه نمایش LED P10 با استفاده از Arduino و DMD Connector توضیح داده شده است ، که می توانید اینجا را بررسی کنید. در این آموزش ما یک پروژه ساده با استفاده از ماژول P10 به عنوان صفحه نمایش
نمایش متن در صفحه نمایش LED P10 با استفاده از آردوینو: 5 مرحله (همراه با تصاویر)

نمایش متن در صفحه نمایش P10 LED با استفاده از آردوینو: صفحه نمایش داتماتریکس یا بیشتر به عنوان Running Text در مغازه ها اغلب به عنوان وسیله ای برای تبلیغ محصولات خود یافت می شود ، در استفاده کاربردی و انعطاف پذیر است که فعالان تجاری را تشویق می کند از آن به عنوان توصیه تبلیغاتی استفاده کنند. اکنون استفاده از نقطه
