فهرست مطالب:
- مرحله 1: جدا کردن
- مرحله 2: هسته Armbian Ubuntu Legacy Kernel را بارگیری کنید
- مرحله 3: تصویر جدید را با استفاده از Etcher رایت کنید
- مرحله 4: سلام ، به آن نگاه کنید! - چیزی علاوه بر "HDMI خارج از محدوده"
- مرحله 5: تغییر تنظیمات-نمایش صفحه نمایش دسکتاپ ما را سفارشی کنید
- مرحله 6: Armbian را برای صفحه نمایش LCD - و Armbian Config آماده کنید
- مرحله 7: Armbian-Config
- مرحله 8: صفحه نمایش I2C را دوباره وصل کنید
- مرحله نهم: چرا چرخ را دوباره اختراع می کنیم؟ - اجازه دهید از کد موجود استفاده کنید
- مرحله 10: I2C ما را شناسایی کنید
- مرحله 11: Idle را نصب کنید - اختیاری
- مرحله 12: بیایید آزمایش کنیم
- مرحله 13: اکنون فریز کنید
- مرحله 14: Dremelize Access برای HDMI ، دوباره مونتاژ کنید
- مرحله 15: نتیجه گیری

تصویری: خروجی HDMI را از راک 64 خود با استفاده از Armbian بگیرید: 15 مرحله

2024 نویسنده: John Day | [email protected]. آخرین اصلاح شده: 2024-01-30 08:51

شما احتمالاً اینجا هستید پس از جستجوهای Google برای "Rock64 no hdmi output" شما را به این سمت سوق داد.
یا ممکن است در مورد نحوه استفاده از صفحه نمایش 16 2 2 همراه با خریدی که به نظر می رسید درست است استفاده کنید:
"با قیمت 10 تا 20 دلار ، یک رایانه تک نفره که با Pi 3B+، کیف زشت ، به همراه آداپتور برق ، صفحه LCD و کارت حافظه micro SD 16 گیگابایتی رقابت می کند."
واه؟….
این دستورالعمل به هر دو تلاش کمک می کند. این مسیری را برای سیستم عامل ایجاد می کند که اجازه می دهد HDMI توسط مانیتور شما شناسایی شود. پس از آن ، به شما این امکان را می دهد که از 95 درصد از نعمت های پیشنهادی که در آن زمان ایده خوبی به نظر می رسید استفاده کنید.
کمی سابقه: سابقه ای در مورد این تخته ها وجود دارد. ما این تخته ها را با هزینه کم دریافت می کنیم زیرا اولین خریدار نیستیم. در واقع ، ما واقعاً مالک سوم یا چهارم اینها هستیم ، بنابراین انتظارات ما باید بر اساس آن تعیین شود. بسیاری از ما که این تخته ها را خریداری کرده بودیم امیدوار بودیم که همه چیز درست از جعبه کار کند - و اینطور نشد.
خوب حالا چه؟ …. اگر صدای "Caveat Emptor" در سر دارید ، - من خبرهای خوب محدودی دارم - اما آنچه واقعاً می تواند ناامید کننده باشد ، عدم پشتیبانی از این تخته ها است.
و به همین دلیل است که این دستورالعمل ارائه می شود: برای اینکه ابتدا HDMI را راه اندازی کنید و به عنوان یک امتیاز ، ما همچنین می توانیم با استفاده از کد وام گرفته شده در یک وب سایت دیگر ، صفحه LCD را وصل کرده و بازی کنیم.
تدارکات:
آنچه مورد نیاز است: تقریباً همه چیزهایی که در بسته بندی بسته بندی شده و تجهیزات نظارتی منعطف و بدون سرور قرار گرفته اند ، اتصال micro SD به usb ، برخی از دانش با نرم افزار etcher یا ایجاد تصویر روی کارت micro SD ، کمی صبر ، 4 زن به سیم های جهنده زن.
آنچه لازم نیست: می توانید آن هدر زن را با چهار سیم متصل به برد I2C برداشته و در سطل زباله بیندازید.
بدون لحیم کاری! بله
مرحله 1: جدا کردن
ما قصد داریم محتویات بسته بندی را با جدا کردن SBC از قاب آن ، با باز کردن 4 پیچ کوچک که تخته را ایمن نگه می دارد و پیچ های اضافی کوچک که ال سی دی را در قاب محافظت می کند ، جدا کنیم. من فقط دو پیچ کوچک برای ال سی دی داشتم ، شاید شما بیشتر داشته باشید.
حالا با دقت هدر LCD را از پایه های GPIO سنگ 64 بردارید و همچنین چهار کابل را به آرامی از کانکتور I2C که دارای برچسب "GND" ، "VCC" ، "SDA" و "SCL" هستند ، بکشید. من راهی برای استفاده مجدد از این قطعه نمی دانم ، اما ما از 4 پین مختلف استفاده می کنیم ، بنابراین می توانیم هدر زن را با سیم دور بریزیم.
ما همچنین می خواهیم کارت SD را از SBC حذف کنیم. من دو تخته سفارش دادم ، یکی کارت تبلیغاتی 16 گیگابایتی داشت و دیگری کارت 8 گیگابایتی داشت.
در آن زمان من شروع به تعجب چند چیز در مورد اینها کردم …..
مرحله 2: هسته Armbian Ubuntu Legacy Kernel را بارگیری کنید


حتی سعی نکنید نرم افزار را به صورت دریافت شده اجرا کنید! بیایید کارت sd را بیرون بیاوریم و مجدداً آن را قالب بندی کنیم تا سیستم عامل جدید (سیستم عامل) روی برد بارگذاری شود. بسیاری از نظراتی که برای اینها خواندم بیان کردند که مشکلی در بارگیری سیستم عامل جدید مانند DietPi یا Manjarro وجود ندارد و HDMI از دروازه کار می کند. من آنقدر خوش شانس نبودم من 0 برای 2 بودم.
اما خبرهای خوب هم هست. نسخه قدیمی Armbian Ubuntu (هسته 4.4) کار خواهد کرد - و تا زمانی که هسته را به روز نکنیم ، باید اجازه داشته باشیم از پیکربندی نمایش داده شده توسط هسته استفاده کنیم. بنابراین ، کارت SD را مجدداً قالب بندی کنید و اجازه دهید سیستم عامل قدیمی (استفاده از Ubuntu - Bionic - Desktop در نسخه قدیمی BSP) را از این سایت بارگیری کنید:
wiki.pine64.org/index.php/ROCK64_Software_Release#Armbian
توجه: کاربر = root
رمز عبور = 1234
مرحله 3: تصویر جدید را با استفاده از Etcher رایت کنید

اگر قبلاً SBC داشته اید ، با استفاده از etcher برای بارگیری و نصب تصاویر آشنا هستید. این مرحله یک الزام است ، بنابراین باید ذکر شود ، اما اگر این برای شما کاملاً جدید است - باید etcher را روی دستگاه رومیزی خود نصب کنید و از Etcher برای رایت تصویر بر روی کارت SD که روی Micro SD ضمیمه شده است استفاده کنید. آداپتور کارت USB که به رایانه/لپ تاپ شما متصل است.
هنگامی که Etcher ایجاد فایل تصویر را تأیید کرد ، با خیال راحت کارت micro SD خود را از دستگاه خود بیرون بیاورید ، آن را در Rock64 قرار دهید ، صفحه کلید ، ماوس ، کابل HDMI و کابل اترنت خود را وصل کنید. سیم برق را وصل کرده و انگشتان دست خود را روی هم نگه دارید.
مرحله 4: سلام ، به آن نگاه کنید! - چیزی علاوه بر "HDMI خارج از محدوده"
من هیچ گونه اسکرین شاتی از این دنباله مراحل (چگونه می توانم؟) تهیه نکردم ، اما اگر به خاطر بیاورم ، تصویر جدید من را در خط فرمان و نه روی دسکتاپ قرار داد. صفحه منجمد به نظر می رسد تا زمانی که من enter را فشار می دهم ، و سپس مجبور شدم رمز اصلی را به نام غیر دیکشنری تغییر دهم ، یک کاربر جدید اضافه کنم (کاربر جدید من pi نام دارد) و قبل از ادامه کار ، برخی گزینه های پیکربندی محلی را انجام دهم. ارمبیان از قبل گزینه های محلی سازی را برای من در نظر گرفت که فقط باید آنها را تأیید کنم.
در هیجان وحشتناکم برای دیدن اولین دسکتاپ واقعی ، من اینجا نکات خوبی را یادداشت نکردم.
مرحله 5: تغییر تنظیمات-نمایش صفحه نمایش دسکتاپ ما را سفارشی کنید



اکنون که یک دسکتاپ برای پیکربندی داریم ، بیایید چند بهینه سازی اساسی انجام دهیم. برای تغییر وضوح صفحه نمایش ، از منوی اصلی - Settings -Display را انتخاب کنید و سپس وضوح تصویر خود را به 1920 10 1080 تغییر دهید. این کار باعث می شود دسکتاپ ما کمی واضح تر به نظر برسد. از اینجا ، تصویر زمینه ، فونت ، طرح زمینه و سایر تنظیمات دلخواه را تغییر دهید.
اگر احساس می کنید واقعاً می خواهید یک سرور بدون سر اجرا کنید ، من معتقدم در Armbian-config گزینه هایی برای غیرفعال کردن دسکتاپ وجود دارد.
مرحله 6: Armbian را برای صفحه نمایش LCD - و Armbian Config آماده کنید
با نصب برخی بسته های ضروری ، آماده سازی برای صفحه LCD را شروع کنید. از خط فرمان تایپ کنید:
sudo apt-get update-رفع مشکل وجود دارد
sudo apt-get i2c-tools را نصب کنید
و اکنون که python3 هنجار است ، ما همچنین باید smbus را پیکربندی کنیم:
sudo apt-get python-smbus را نصب کنید
sudo apt-get python3-smbus را نصب کنید
برخی تغییرات پیکربندی:
با استفاده از دستور:
sudo armbian-config
مرحله 7: Armbian-Config


ما می توانیم برخی از پیکربندی های سخت افزاری را برای اجازه I2C و SPI از گزینه های سخت افزاری ، تحت System - Hardware Configuration انجام دهیم.
و تا ما اینجا هستیم - پیکربندی های دیگر: 1 مرحله به صفحه قبلی برگردید و برخی تغییرات شخصی را انجام دهید. مطمئن شوید که منطقه زمانی و زبان درست پیکربندی شده است ، و من همیشه دوست دارم نام میزبان خود را تغییر دهم تا بتوانم تجهیزات شبکه خود را به راحتی شناسایی کنم.
من معمولاً همیشه در حال پخش موسیقی تمشک پی هستم.
از بخش پیکربندی خارج شوید و در صورت لزوم راه اندازی مجدد کنید.
مرحله 8: صفحه نمایش I2C را دوباره وصل کنید


اگرچه تخته دارای 4 سیم روی سربرگ است و ظاهرا رزبری پای نیست ، ما قصد داریم آن را دوباره سیم کشی کنیم. می دانم ، برای من نیز چندان منطقی نیست ، اما کار می کند. با استفاده از pinouts برای شماتیک Raspberry pi ، ما قصد داریم VCC را به Pin #2 یا 4 ، SDA را به Pin #3 ، SCL را به Pin #5 و در نهایت Ground را به Pin #متصل کنیم. لطفا توجه داشته باشید که من از Pi Pins استفاده می کردم ، نه شماره پین GPIO.
مرحله نهم: چرا چرخ را دوباره اختراع می کنیم؟ - اجازه دهید از کد موجود استفاده کنید

این مرحله تا کنون مهمترین است. اما من صادقانه نمی توانم برای آن اعتباری قائل شوم. هرچند می توانم پیوند را وارد کنم-https://www.circuitbasics.com/raspberry-pi-i2c-lcd-set-up-and-programming/
چند کد پایتون قرض بگیرید. مطمئن شوید که I2C_LCD_driver.py را در ماشین محلی خود با استفاده از کد ارائه شده ایجاد کرده اید. حتی می توانید تمام فایل های مورد نیاز را از آنجا بارگیری کنید.
فراموش نکنید که مطمئن شوید کتابخانه به Rock64 منتقل شده است.
در انتهای آموزش تعدادی اسکریپت پایتون وجود دارد. حتی اگر با کد پایتون 0 آشنایی دارید ، خواندن اسکریپت ها ساده است و قطعات بسیار خوبی برای راه اندازی ما خواهد بود. من توصیه می کنم از همه اطلاعات ارائه شده در اینجا استفاده کنید و هر تعداد اسکریپت که لازم است تهیه کنید.
مرحله 10: I2C ما را شناسایی کنید


در داخل کتابخانه از مرحله قبل منابع و آدرس هایی وجود دارد که باید آنها را تغییر دهیم.
کد زیر را اجرا کنید تا آدرس صفحه نمایش ما مشخص شود:
sudo i2cdetect -y 0
در مورد من ، من به ارجاع به 3f توجه کردم ، بنابراین به آن توجه می کنم و آدرس LCD را در فایل پیکربندی کتابخانه متناسب با آن تغییر می دهم.
لطفاً برای بزرگنمایی تصویر روی هر تصویر کلیک کنید تا متوجه محل و آدرس آن شوید.
مرحله 11: Idle را نصب کنید - اختیاری
ما احتمالاً می توانیم با استفاده از پنجره ترمینال در پایتون کار کنیم ، اما در صورتی که بخواهیم در آینده چیزهای جالبی با استفاده از پایتون درست کنیم ، داشتن یک پنجره پوسته برای کار بسیار عالی خواهد بود.
sudo apt-get install idle
Idle به نوار منوی ما به نام توسعه اضافه می شود.
مرحله 12: بیایید آزمایش کنیم
هنوز در پنجره ترمینال ما ، می توانیم کار خود را تا کنون آزمایش کنیم: با استفاده از فایل نمونه ارائه شده توسط پیوند Circuit Basics یا پیوست ارائه شده در اینجا ، اولین اجرای ما را آزمایش کنید: (نام فایل مبانی مدار "hello.py")
sudo python3 cbhello.py
"Hello World" باید بر روی صفحه نمایش ما نمایش داده شود - تبریک می گویم!
Ctrl-C کد پایتون را متوقف کرده و خط فرمان را باز می گرداند.
فقط یک صفحه آبی را هنوز می بینید؟ تنظیمات کنتراست شما ممکن است خیلی کم باشد. یک پیچ گوشتی کوچک فیلیپس بردارید و گلدان را در پشت صفحه صفحه I2C کمی بچرخانید تا کنتراست شما کمی تنظیم شود. همین امر صادق است ، اما اگر بتوانید "Hello World" را ببینید ، در جهت مخالف ، اما در پشت بلوک ها ظاهر می شود.
ترمینال خود را برای هرگونه پیام خطای پایتون بررسی کنید.
مرحله 13: اکنون فریز کنید

تقریباً تمام شده ، فقط برخی از کارها را از اینجا تمیز کنید. به یاد داشته باشید که ما از نسخه هسته قدیمی استفاده می کنیم. به روزرسانی نرم افزار ما نباید هیچ خطری داشته باشد ، با این حال به روز رسانی سیستم عامل می تواند فاجعه را به همراه داشته باشد. با بازبینی مجدد سیستم ما را از ارتقاء بیشتر سیستم عامل منجمد کنید:
sudo armbian-config
- این بار برای جلوگیری از امکان ارتقاء سیستم متوجه خواهید شد که اسکرین شات من پس از انجماد ارتقاء گرفته شده است (به "یخ زدایی" مراجعه کنید - و پس از انجماد پس زمینه قرمز و آبی است). من همیشه می توانم یخ زدایی کنم ، اما به شدت توصیه می کنم از این وسوسه اجتناب کنیم. برای خندیدن ، من سیستم عامل را ارتقا دادم تا ببینم چه اتفاقی می افتد ، و همانطور که انتظار می رفت ، اتفاقات بدی برای پوشه X11 من رخ داد. من مجبور بودم از صفر شروع کنم ، نه فقط یک واگرد ساده.
مرحله 14: Dremelize Access برای HDMI ، دوباره مونتاژ کنید

آیا دورلی دراز کشیده اید؟ پلاستیک روی بدنه بسیار نازک است و خالی کردن درگاه hdmi بسیار آسان است. من تصور می کنم یک قیچی خوب و تیز همچنین باعث ایجاد یک سوراخ برای کابل hdmi می شود. با توجه به زاویه درگاه نسبت به قاب ، باید فضای بیشتری برای عرض سیم کابل بگذارید. اگر این مرحله را به هم ریختید ، نگران نباشید ، چگونه می توانم این را زیبا قرار دهم؟ - غیر جذاب؟
یکی از بهترین ویژگی های هیئت مدیره که به طور گسترده تبلیغ نمی شود ، کیفیت صدا است. من یک سوراخ به اندازه کافی بزرگ کردم تا بتوانم یک جک 3.5 میلی متری صدا را در قاب مورد نظر قرار دهم ، نه چندان دور از برش hdmi من. من لازم نمی دانم که کلاه یا dac/hat را وصل کنم زیرا صدای خروجی از جک کیفیت بسیار خوبی دارد.
در جهت مخالف که ما قاب را جدا کردیم ، تخته و صفحه را مجدداً روی قاب قرار دهیم. کار ما اینجا تمام شده است.
مرحله 15: نتیجه گیری
پس از تلاش برای آزمایش سیستم عامل های مختلف دیگر ، من بیش از حد از Armbian راضی هستم. در واقع ، من از راه اندازی و پیکربندی اولیه راضی بودم و در مقایسه با مقدار اولیه pi ، Armbian کمی بصری تر به نظر می رسید. من همچنین دبیان (واقعی) را امتحان کردم ، اما به نظر می رسید که این تخته خراب شده است ، و چند سیستم عامل دیگر که من آنها را ذکر نمی کنم زیرا آنها فقط کار نمی کنند.
به نظر می رسد Armbian Rodney Dangerfield سیستم عامل لینوکس است (حتی Distro Watch به آنها سردی می دهد) ، اما من واقعاً از آن لذت می برم.
در حالی که من از rock64 ناراضی نیستم ، اما مدتی طول می کشد تا به خرید مجدد یک تخته دیگر به دلخواه اعتماد کنم.
امیدوارم این امر شما را از مشکل دور کرده و در راه خوشبختی رشد هستید.
-تشکر ویژه از اسکات کمپبل در Circuit Basics برای کار عالی شما!
توصیه شده:
آداپتور Ekit (بدون آداپتور قدیمی) راک خود را بسازید ، غیر مخرب !: 10 مرحله

سازنده راک خود را سازگار کنید به با تشکر از آقای DONINATOR در Youtube که ویدیویی را با جزئیات کارهای مشابه خود تهیه کرد
چگونه برای شستن دستان خود یک تایمر کمتر تماس بگیرید #مراحل کووید -19: 3
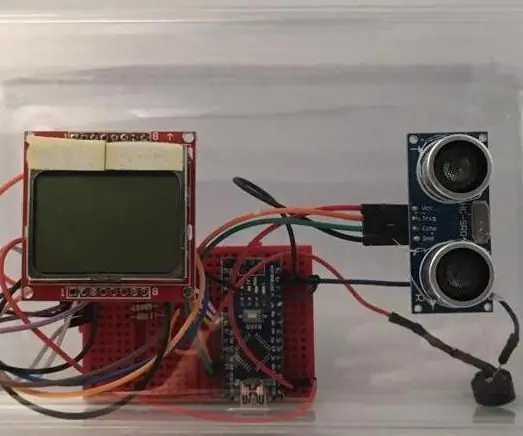
چگونه برای شستن دستان خود یک تایمر کمتر تماس بگیرید #کووید -19: سلام! این آموزش به شما نشان می دهد که چگونه می توانید با تایمر تماس کمتری برقرار کنید. در واقع در این دوره شیوع ویروس کرونا ، شستن دست ها به خوبی مهم است. به همین دلیل است که من این تایمر را ایجاد کرده ام. برای این تایمر از LCD 5110 نوکیا استفاده کرده ام
چگونه از صفحه کامپیوتر خود فیلم بگیرید !!: 5 مرحله

چگونه از صفحه کامپیوتر خود فیلم بگیرید !!: این دستورالعمل سریع & amp؛ راه آسان برای فیلمبرداری از صفحه کامپیوتر خود لطفا در کانال من مشترک شوید با تشکر
اولین برنامه فهرست کارهای خود را به کار بگیرید: 8 مرحله

اولین برنامه فهرست کارهای خود را مستقر کنید: اگر کاملاً با کد نویسی آشنا هستید یا دارای کد نویسی پس زمینه هستید ، ممکن است فکر کنید که یادگیری را از کجا شروع کنید. شما باید بیاموزید که چگونه ، چه چیزی ، کجا کدگذاری کنید و سپس ، هنگامی که کد آماده شد ، چگونه آن را برای مشاهده کل برنامه ریزی کنید. خوب ، خبر خوب من
کنترل سرو با استفاده از آردوینو و گیتار گروه راک: 5 مرحله

Control Servo با استفاده از آردوینو و گیتار گروه راک: این اولین دستورالعمل من است که چگونه برنامه ای ساختم
