فهرست مطالب:
- تدارکات
- مرحله 1: SSH را به رزبری پای خود وارد کنید
- مرحله 2: دایرکتوری /opt /traccar را ایجاد کنید
- مرحله 3: به فهرست /opt /traccar تغییر دهید
- مرحله 4: فایلهای نصب کننده Traccar را بارگیری کنید
- مرحله 5: یکپارچگی فایل را بررسی کنید
- مرحله 6: محتویات فایل Traccar.zip را در فهرست کار خود استخراج کنید
- مرحله 7: خودتان را تمیز کنید
- مرحله 8: Traccar Run را اجرا کنید
- مرحله 9: Traccar را راه اندازی کنید
- مرحله 10: گزارش ها را برای خطاها بررسی کنید
- مرحله 11: پورتال وب را بررسی کنید
- مرحله 12:

تصویری: مقدمه - تمشک پای را به سرور ردیابی GPS تبدیل کنید: 12 مرحله

2024 نویسنده: John Day | [email protected]. آخرین اصلاح شده: 2024-01-30 08:52

در این راهنما نحوه نصب نرم افزار ردیابی Traccar GPS بر روی Raspberry Pi را مشاهده می کنید که داده ها را از دستگاه های سازگار از طریق اینترنت دریافت می کند ، موقعیت آنها را برای ردیابی در زمان واقعی روی نقشه ثبت می کند و همچنین پخش را ردیابی می کند.
Traccar یک نرم افزار ردیابی GPS رایگان و منبع باز است که در حال حاضر در بسیاری از برنامه های مختلف ، در بسیاری از شرکت های مختلف از بدو تأسیس به مدت 8+ سال استفاده می شود.
Raspberry Pi یک دستگاه ایده آل برای افرادی است که می خواهند حداقل تعداد دستگاه را ردیابی کنند و برای انجام این وظیفه به سرور ارزان نیاز دارند.
ردیاب GPS که با Traccar کار می کند ، از یک دستگاه اختصاصی که به سیستم الکتریکی خودروهای شما متصل می شود ، مانند ردیاب خودرو ، تا ساده به عنوان بارگیری یک برنامه در iPhone یا Android ، مانند ردیاب شخصی ، متغیر است.
نکات نرم افزاری:
- نسخه Traccar: traccar-linux-64-4.8 (متناوباً می توانید از نسخه ARM traccar استفاده کنید.)
- Raspberry Pi Version: Linux raspberry 4.19.0-9-amd64 #1 SMP Debian 4.19.118-2 (2020-04-29) x86_64 GNU/Linux
سیستم مورد نیاز Raspberry Pi:
- جاوا نصب شده است (JRE کافی است ، SDK نیز مناسب است) ، برنامه به java اجرایی نیاز دارد ، بنابراین می توانید سعی کنید java --version را وارد کنید تا بررسی کنید جاوا روی pi شما نصب شده است (قبلاً بر روی Raspberry Pi 4.19.0-9 نصب شده است)
- wget نصب شده (برای بارگیری فایل زیپ ، اگر آن را با ابزارهای دیگر کپی می کنید نیازی به آن ندارید) (قبلاً روی Raspberry Pi 4.19.0-9 نصب شده است)
- از حالت فشرده خارج شوید (برای باز کردن فایل زیپ ، اگر محتوا را با سایر دندانه ها از حالت فشرده خارج می کنید ، نیازی به آن ندارید) (قبلاً روی Raspberry Pi 4.19.0-9 نصب شده است)
تدارکات
تمشک پای
مرحله 1: SSH را به رزبری پای خود وارد کنید
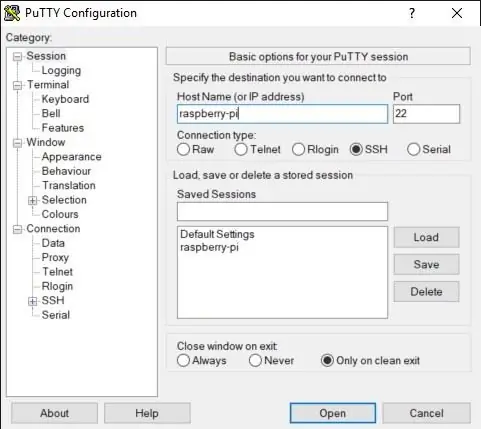
(دسترسی Raspberry Pi SSH به طور پیش فرض غیرفعال است)
دستورالعمل های فعال کردن SSH را می توانید در اینجا پیدا کنید:
مرحله 2: دایرکتوری /opt /traccar را ایجاد کنید
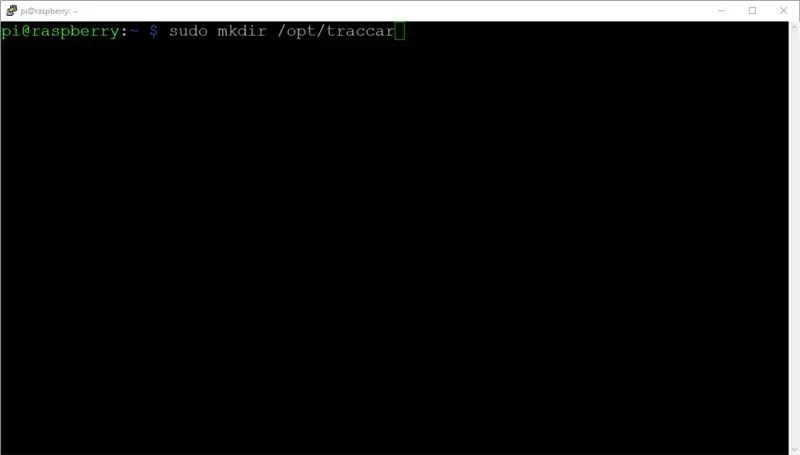
این دایرکتوری است که نرم افزار در آن نصب می شود.
sudo mkdir /opt /traccar
مرحله 3: به فهرست /opt /traccar تغییر دهید
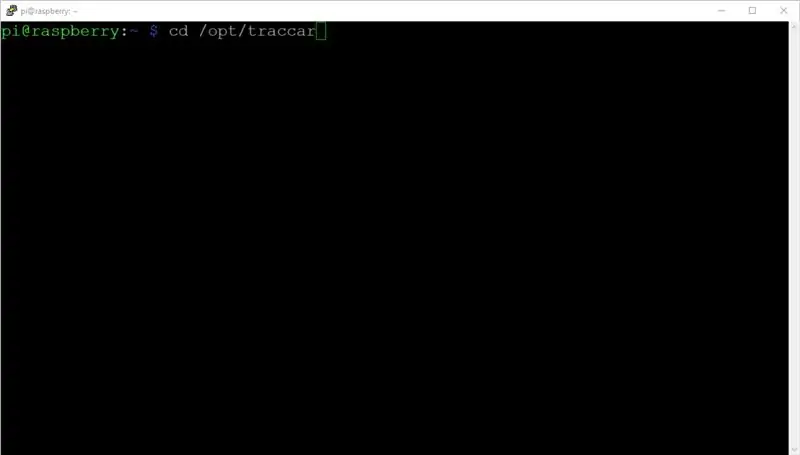
به دایرکتوری /opt /traccar تغییر دهید زیرا کار در جایی که فایلها در آن قرار دارند راحت تر خواهد بود.
cd /opt /traccar
مرحله 4: فایلهای نصب کننده Traccar را بارگیری کنید
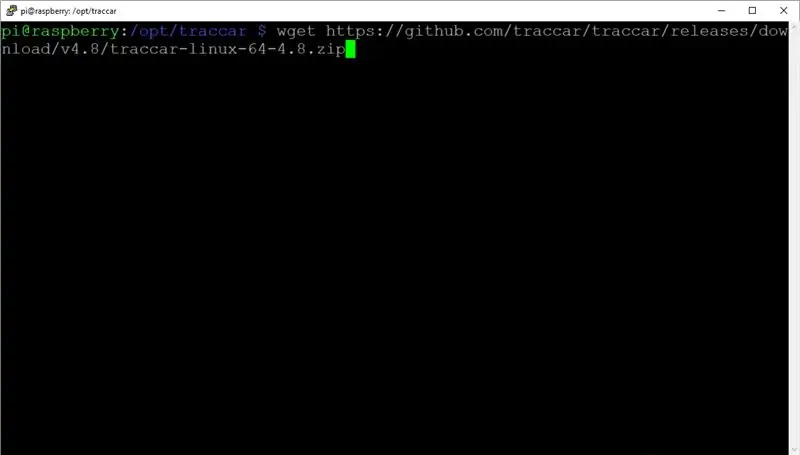
جدیدترین فایل.zip سرور Traccar را از traccar.org/downloads بارگیری کنید
در حال حاضر ، 4.8 آخرین نسخه (نسخه فوریه 2020) است.
sudo wget
مرحله 5: یکپارچگی فایل را بررسی کنید
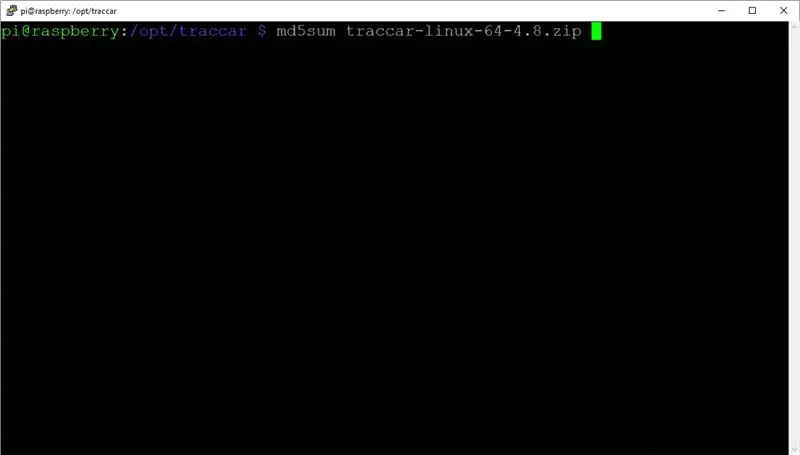
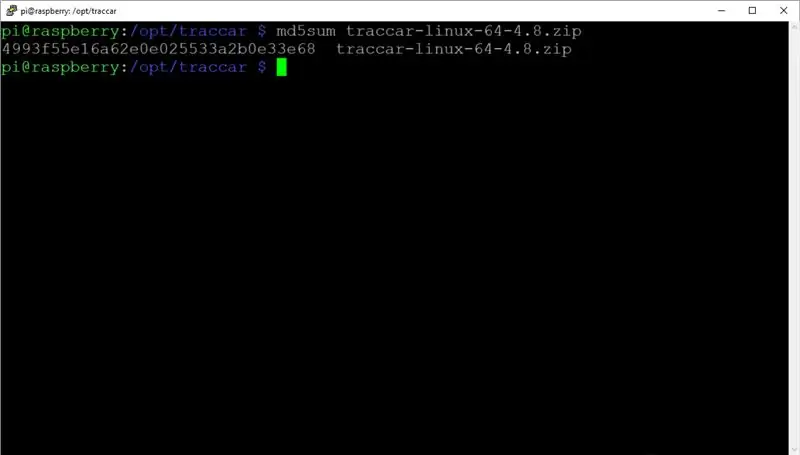
برای اطمینان از خراب نبودن فایل خود ، یک چک چک md5 انجام دهید.
md5sum traccar-linux-64-4.8.zip
نتیجه md5sum برای نسخه md5sum traccar-linux-64-4.8.zip باید باشد
4993f55e16a62e0e025533a2b0e33e68
Nb اگر نسخه دیگری از traccar را با آنچه نشان داده ام نصب می کنید ، نتایج md5sum متفاوت خواهد بود.
مرحله 6: محتویات فایل Traccar.zip را در فهرست کار خود استخراج کنید
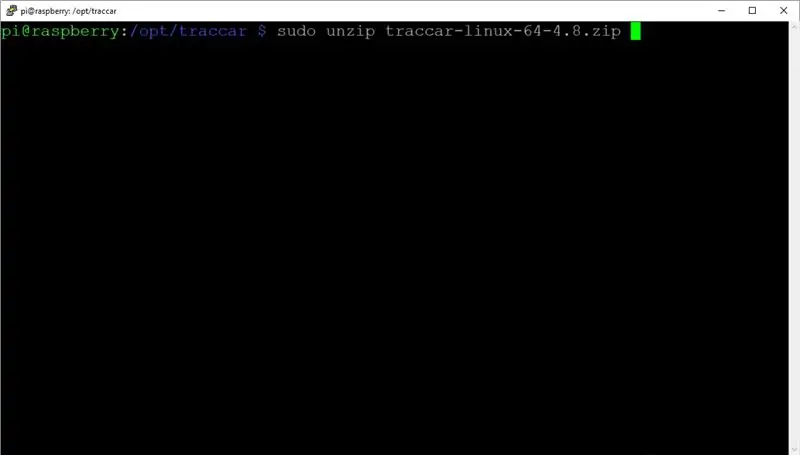
با استفاده از unzip محتویات فایل traccar-linux-64-4.8.zip را استخراج کنید. Raspberry Pi به صورت پیش فرض از حالت فشرده خارج شده است.
sudo را از حالت فشرده خارج کنید traccar-linux-64-4.8.zip
مرحله 7: خودتان را تمیز کنید
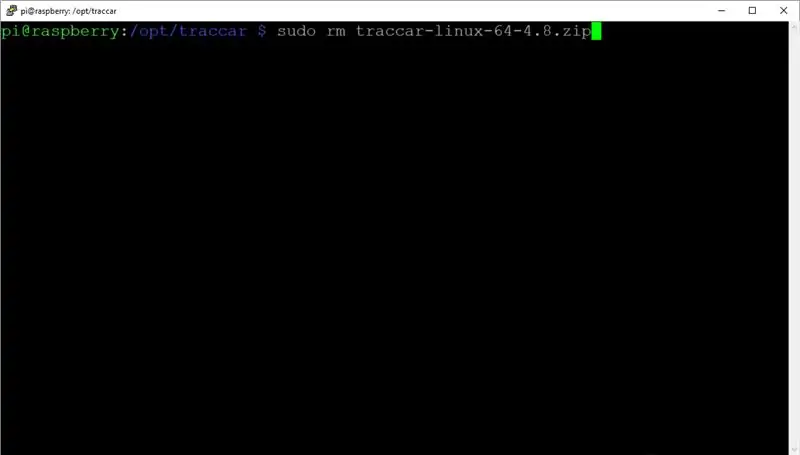
فایل دیگر موردنیاز traccar-linux-64-4.8.zip را با استفاده از حذف حذف کنید.
sudo rm traccar-linux-64-4.8.zip
مرحله 8: Traccar Run را اجرا کنید
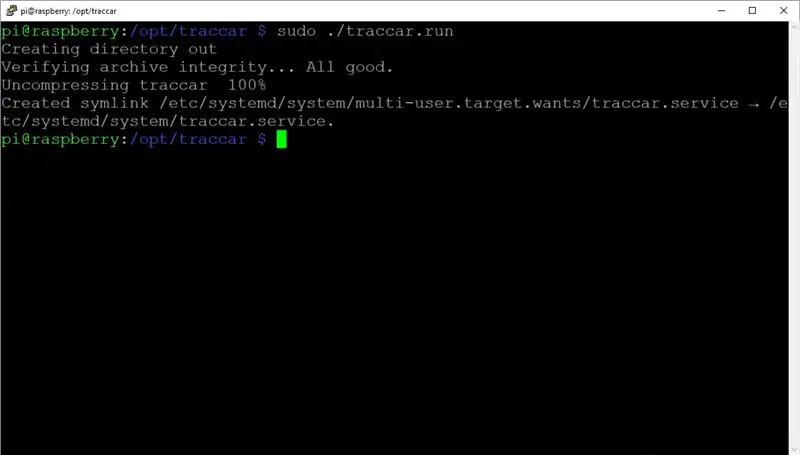
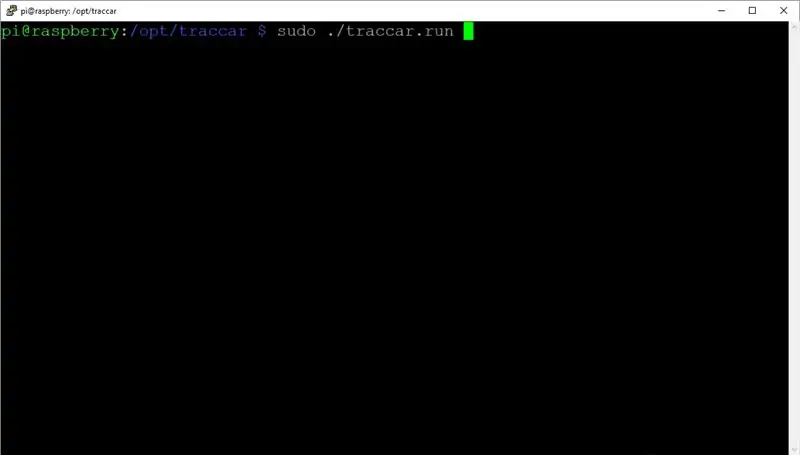
در این مرحله می توانید برای نصب/اجرای Traccar اقدام کنید.
sudo./traccar.run
هنگام نصب به خروجی آن توجه کنید. به پیامهای خطایی که ممکن است ظاهر شوند توجه کنید.
نصب موفق باید مطابق تصویر باشد.
مرحله 9: Traccar را راه اندازی کنید
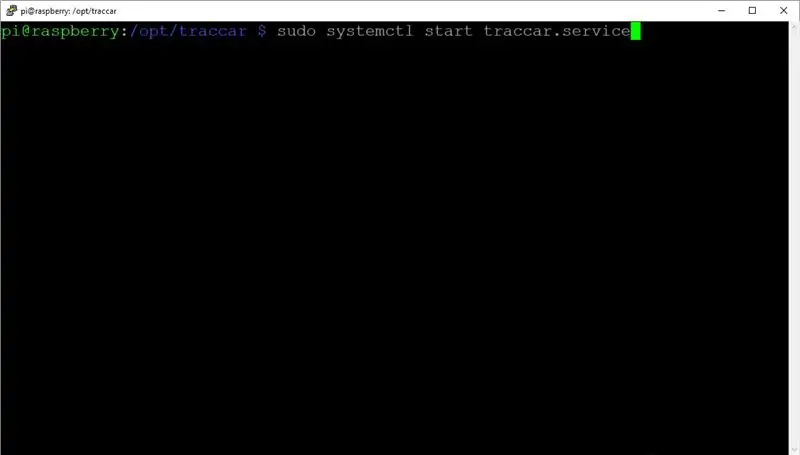
سرویس Traccar را با ctl system شروع کنید
sudo systemctl شروع traccar.service
مرحله 10: گزارش ها را برای خطاها بررسی کنید
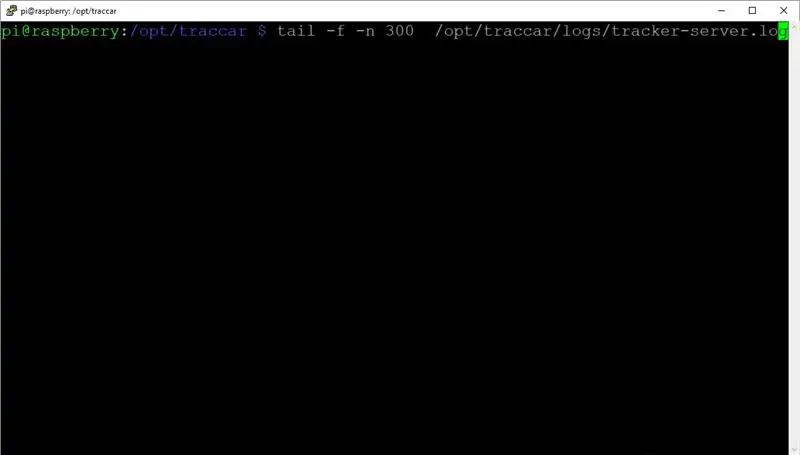
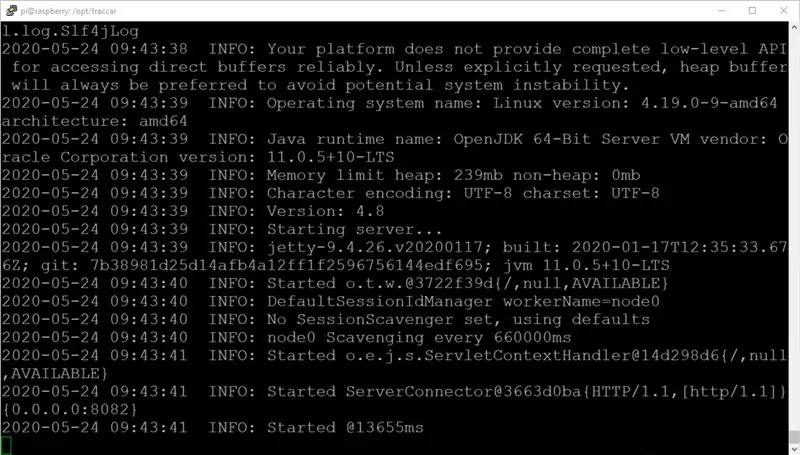
با استفاده از دم با سوئیچ follow و خطوط روی 300 تنظیم شده ، سیاهههای مربوط به Traccar را برای ورود خطاها مشاهده و نظارت کنید.
tail -f -n 300 /opt/traccar/logs/tracker-server.log
مرحله 11: پورتال وب را بررسی کنید
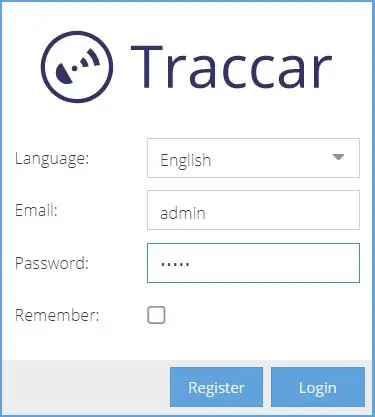
برای بررسی آنلاین بودن سیستم ، یک مرورگر وب را باز کنید.
از مرورگر وب رزبری پای خود https:// localhost: 8082/
از رایانه خود در همان شبکه. https://: 8082/>: 8082/
در صورت موفقیت ، باید صفحه ورود به سیستم را مشاهده کنید و بتوانید به عنوان کاربر زیر وارد سیستم شوید: ایمیل: admin رمز عبور: admin
مرحله 12:
لیست دستگاه های پشتیبانی شده:
پیوندها به برخی از ردیاب های GPS: 2G GPS Tracker 3G/4G GPS Tracker 4G GPS Tracker
سایر پیوندهای مفید: انواع ردیاب GPS
توصیه شده:
ربات هوشمند DIY ردیابی ماشین ردیابی ماشین ردیابی خودرو حساس به نور: 7 مرحله

دستگاه DIY Robot Smart Tracking Car Tracking Car Photosensitive: طراحی شده توسط SINONING ROBOT شما می توانید از ربات ردیابی ماشین خرید کنید بچرخید تا
سرور ردیابی GPS خود را روی Raspberry Pi راه اندازی کنید: 8 مرحله

سرور ردیابی GPS خود را روی Raspberry Pi راه اندازی کنید: در این پروژه به شما نشان خواهم داد که چگونه سرور ردیابی GPS خود را در Raspberry pi تنظیم کنید. لازم نیست رزبری پای باشد ، زیرا نرم افزاری که ما برای سرور ردیابی از آن استفاده می کنیم برای ویندوز و لینوکس در دسترس است
در رزبری پای: 19 مرحله تظاهر کنید که سرور Xyzzy هستید

وانمود کنید که سرور Xyzzy در رزبری پای هستید: این راهنما به شما نحوه تنظیم سرور Pretend You Xyzzy (PYX) را در Raspberry Pi نشان می دهد. من آن را Xyzzy می نامم PiPretend I'm Xyzzy یک کلون آنلاین و منبع باز Cards Against Humanity است که در مرورگر وب پخش می شود. در Android نیز می توانید از Clien استفاده کنید
Pi خود را به یک سرور ابری (محلی) تبدیل کنید!: 19 مرحله (همراه با تصاویر)

Pi خود را به یک سرور ابری (محلی) تبدیل کنید !: اسناد و عکس ها و موسیقی را در سرور Pi Pi محلی خود ذخیره کرده و به آن دسترسی پیدا کنید! بهترین قسمت: در صورت قطع اینترنت یا زمان قطع آن (یا اگر در نقطه ای دور افتاده هستید و می خواهید به ویکی پدیا دسترسی داشته باشید) می توانید از آن استفاده کنید. اوه هی ، و اگر دوست شما یک و یک را دریافت کند
کامپیوتر خود را در 10 دقیقه به سرور تبدیل کنید (نرم افزار رایگان): 5 مرحله

در 10 دقیقه رایانه خود را به سرور تبدیل کنید (نرم افزار رایگان): نحوه تنظیم سریع رایانه (در حال اجرا ویندوز) به عنوان سرور را در بر می گیرد. این به شما امکان می دهد وب سایت خود را از طریق رایانه خود میزبانی کنید و به شما امکان می دهد صفحات وب را با "دکمه" ایجاد کنید که به شما امکان می دهد چیزهای خانه خود را کنترل کنید (روبات ها ، دوربین
