فهرست مطالب:
- تدارکات
- مرحله 1: Flash Raspbian را روی کارت SD خود قرار دهید
- مرحله 2: یک فایل متنی با نام "wpa_supplicant.conf" در Boot Drive ایجاد کنید
- مرحله 3: یک فایل خالی با نام "ssh" در Boot Drive ایجاد کنید
- مرحله 4: کارت SD را از رایانه خود خارج کنید ، آن را در Pi خود قرار دهید و Pi خود را فعال کنید
- مرحله 5: با استفاده از بتونه به Pi خود متصل شوید
- مرحله 6: اختیاری: نام میزبان Pi خود را تغییر دهید
- مرحله 7: بسته های برنامه خود را به روز کنید
- مرحله 8: Git را نصب کنید
- مرحله 9: Maven را نصب کنید
- مرحله 10: فایل های Pretend You've Xyzzy Server را بارگیری کنید
- مرحله 11: به فهرست PretendYoureXyzzy تغییر دهید
- مرحله 12: فایل "build.properties.example" را باز کرده و ویرایش کنید و آن را به عنوان "build.properties" ذخیره کنید
- مرحله 13: فایل "pom.xml" را باز کرده و ویرایش کنید (این چیزی است که باعث می شود روی PI اجرا شود)
- مرحله 14: راه اندازی سرور وانمود کنید که Xyzzy Server هستید و مطمئن شوید که کار می کند
- مرحله 15: یک اسکریپت برای شروع سرور تظاهر کنید که Xyzzy هستید شروع کنید
- مرحله 16: اسکریپت خود را اجرایی کنید
- مرحله 17: یک ورودی Crontab ایجاد کنید تا اسکریپت خود را بوت به صورت خودکار اجرا کنید
- مرحله 18: Pi خود را مجدداً راه اندازی کنید و ببینید آیا می توانید متصل شوید که وانمود می کنید Xyzzy هستید
- مرحله 19: اختیاری: پورت های پیش رو اجازه دسترسی به سرور Xyzzy خود را از طریق اینترنت به شما می دهد

تصویری: در رزبری پای: 19 مرحله تظاهر کنید که سرور Xyzzy هستید

2024 نویسنده: John Day | [email protected]. آخرین اصلاح شده: 2024-01-30 08:54

این راهنما به شما نحوه تنظیم سرور Pretend You Xyzzy (PYX) را بر روی Raspberry Pi نشان می دهد. من آن را XyzzyPi می نامم
وانمود کنید شما Xyzzy یک کلون آنلاین و منبع باز Cards Against Humanity است که در مرورگر وب پخش می شود.
در Android نیز می توانید از برنامه Client for Pretend I'm Xyzzy استفاده کنید.
وقتی شروع به جستجوی راه اندازی سرور PYX خود کردم ، به سختی دستورالعمل هایی را پیدا کردم که قدیمی نبوده و به راحتی قابل اجرا بود. به نظر می رسید که اکثر آنها برای افرادی نوشته شده است که قبلاً در راه اندازی سرور PYX تجربه داشته اند. من می توانستم همه چیز را مشخص کنم ، اما می خواستم یک راهنمای گام به گام برای کسانی که کمتر در زمینه فناوری آشنا هستند یا تجربه زیادی در چنین مواردی ندارند ایجاد کنم. همچنین ، من هیچ دستورالعملی برای اجرای آن بر روی Raspberry Pi پیدا نکردم. پس از آزمایش و خطا ، من توانستم سرور PYX را روی Pi تنها با کمی تغییرات جزئی در فایل ها اجرا کنم. امیدوارم این کار باعث صرفه جویی در وقت برای علاقه مندان شود.
من این کار را روی Pi 3 مدل B+ و Pi 4 مدل B 4GB انجام داده ام. استفاده از Pi Zero W به دلیل عدم عملکرد صحیح پردازنده جاوا در VM مشکلاتی دارد. من در حال حاضر سعی می کنم آن را روی Zero W کار کنم و در صورت موفقیت دستورالعمل ها را به روز خواهم کرد. من Pi 1 یا 2 برای آزمایش ندارم ، بنابراین ممکن است با آنها کار کند یا نکند.
من سعی کردم این آموزش را برای افرادی با هر سطح مهارت آسان انجام دهم ، بنابراین ممکن است مطالبی در اینجا وجود داشته باشد که قبلاً می شناسید.
اگر قبلاً می دانید که چگونه Raspbian را نصب کنید و به Pi خود متصل شوید ، به مرحله 6 بروید
اگر تجربه راه اندازی سرور PYX را دارید و فقط می خواهید ویرایش های لازم را برای کارکردن روی Pi در مرحله 13 بدانید
سلب مسئولیت: من Pretend I'm Xyzzy یا برنامه مشتری Android را ایجاد نکرده ام.
اعتبار ایجاد Pretend You Xyzzy به کاربر ajanata GitHub تعلق می گیرد (https://github.com/ajanata/PretendYoureXyzzy)
اعتبار ایجاد Client For Pretend You Xyzzy به Gianlu تعلق می گیرد (https://play.google.com/store/apps/dev؟id=8675761046824387020)
اگر کسی هست که دلم برایش تنگ شده باشد به من اطلاع دهید.
تدارکات
سخت افزار:
رزبری پای 3 یا 4
کارت میکرو SD (من از کارتهای میکرو SD 32 گیگابایتی استفاده می کنم زیرا این چیزی است که من در دست دارم. احتمالاً با 2 گیگابایت می توانید از پس آن برآیید اما من حداقل 4 گیگابایت را توصیه می کنم.)
رایانه با کارت خوان SD (برای این آموزش از ویندوز استفاده می کنم. اگر از لینوکس استفاده می کنید ، احتمالاً با بسیاری از این موارد آشنایی دارید ، بنابراین دستورالعمل ها را در صورت نیاز تنظیم کنید.)
نرم افزار:
تصویر Raspbian: https://www.raspberrypi.org/downloads/raspbian/ (هر کسی باید کار کند. من هنگام نوشتن از Raspbian Buster Lite استفاده می کنم.)
Win32 Disk Imager: https://sourceforge.net/projects/win32diskimager/ (برنامه های دیگری وجود دارد که می توانید از آنها برای چشمک زدن تصویر Raspbian استفاده کنید ، اما این ترجیح شخصی من است.)
بتونه:
مرحله 1: Flash Raspbian را روی کارت SD خود قرار دهید

قبل از باز کردن Win32 Disk Imager ، کارت SD خود را در کارت خوان رایانه خود قرار دهید. سپس تصویر Raspbian و حرف درایو کارت SD خود را انتخاب کرده و روی "نوشتن" کلیک کنید.
احتیاط: هر چیزی روی کارت SD حذف و رونویسی می شود. اگر اطلاعات مهمی در کارت SD وجود دارد ، ابتدا آن را پشتیبان گیری کنید. همچنین ، مطمئن شوید که حرف درایو مناسب برای کارت SD خود را انتخاب کرده اید. در غیر این صورت می توانید ناخواسته درایو اشتباه را پاک یا بازنویسی کنید
پس از اتمام کار ، دو درایو جداگانه روی کارت SD خود خواهید داشت. یکبار بوت نامیده می شود و یکی که ویندوز نمی تواند بخواند. احتمالاً در ویندوز پنجره ای باز می شود که از شما می خواهد کارت را فرمت کنید. فقط روی لغو کلیک کنید. اگر فرمت آن را انجام دهید ، باید دوباره Raspbian را فلش کنید.
مرحله 2: یک فایل متنی با نام "wpa_supplicant.conf" در Boot Drive ایجاد کنید

در درایو بوت کارت SD یک فایل متنی با نام wpa_supplicant.conf ایجاد کرده و کد زیر را داخل آن قرار دهید. "نام wifi" و "password" را با نام و رمز عبور wifi واقعی خود جایگزین کنید ، اما نقل قول ها را در اطراف آنها نگه دارید. فایل را ذخیره کنید.
این به Pi اجازه می دهد تا به وای فای شما متصل شود. اگر از کابل اترنت برای اتصال Pi خود به شبکه خود استفاده می کنید ، احتمالاً می توانید این مرحله را رد کنید.
مطمئن شوید پسوند فایل صحیح است. باید wpa_supplicant.conf باشد نه wpa_supplicant.conf.txt
country = usupdate_config = 1 ctrl_interface =/var/run/wpa_supplicant
شبکه = {
scan_ssid = 1 ssid = "نام wifi" psk = "رمز عبور"}
مرحله 3: یک فایل خالی با نام "ssh" در Boot Drive ایجاد کنید

در درایو بوت کارت SD یک فایل خالی با نام ssh ایجاد کنید
نیازی به داشتن چیزی در آن نیست ، فقط باید به درستی نامگذاری شود.
با این کار ssh روی Pi شما فعال می شود که به شما امکان می دهد با استفاده از Putty به آن متصل شوید.
مطمئن شوید که نام فایل به سادگی ssh و بدون پسوند است. نه ssh.txt و غیره
مرحله 4: کارت SD را از رایانه خود خارج کنید ، آن را در Pi خود قرار دهید و Pi خود را فعال کنید
کارت SD را از رایانه خود بیرون بیاورید ، آن را در Pi خود قرار دهید و Pi خود را روشن کنید.
اگر همه چیز درست بود Pi شما بوت می شود و به وای فای شما متصل می شود.
چند دقیقه به آن فرصت دهید تا راه اندازی اولیه آن را اجرا کند.
مرحله 5: با استفاده از بتونه به Pi خود متصل شوید


Putty را باز کرده و در جعبه نام میزبان raspberrypi را تایپ کنید تا مطمئن شوید که نوع اتصال SSH است و پورت آن 22 است. در صورت اتصال به صفحه سیاه منتقل می شوید که متنی روی آن به عنوان ترمینال معروف است. نام کاربری و رمز عبور شما را درخواست می کند. نام کاربری پیش فرض "pi" و رمز پیش فرض "تمشک" است. بسیار توصیه می شود که رمز عبور را تغییر دهید ، به ویژه اگر قصد دارید Pi خود را در معرض اینترنت قرار دهید. برای انجام این کار ، پس از ورود به سیستم "passwd" را تایپ کرده و دستورات را دنبال کنید. اطمینان حاصل کنید که رمز عبوری را که به خاطر می آورید انتخاب کنید.
اگر متصل نمی شود ، ممکن است لازم باشد آدرس IP مورد نظر Pi خود را پیدا کنید. روش های مختلفی برای انجام این کار وجود دارد ، اما من شخصاً فقط به روتر خود وارد می شوم و لیست دستگاه های متصل را بررسی می کنم. هنگامی که IP نوع Pi خود را به جای raspberrypi در جعبه نام میزبان در Putty پیدا کرده اید و دوباره سعی کنید وصل شوید.
اگر هنوز نمی توانید متصل شوید ممکن است فایل ssh را به درستی ایجاد نکرده باشید. مراحل قبل را بخوانید و همه چیز را دوباره بررسی کنید.
مرحله 6: اختیاری: نام میزبان Pi خود را تغییر دهید



این امر ضروری نیست ، اما من ترجیح می دهم نام میزبان Pi من به عنوان چیزی که برای "raspberrypi" عمومی مورد استفاده قرار می گیرد ، مناسب باشد. در این مورد من نام آن را "xyzzypi" گذاشتم ، اما شما می توانید آن را هرطور که دوست دارید بنامید.
برای تغییر نوع نام میزبان:
sudo raspi-config
گزینه های شبکه را انتخاب کنید
نام میزبان را انتخاب کنید
هر نام میزبانی را که می خواهید وارد کنید
Finish را انتخاب کنید
این س askال می شود که آیا می خواهید Pi را هم اکنون راه اندازی مجدد کنید. تا زمان راه اندازی مجدد نام میزبان جدید اعمال نمی شود. اگر این کار را انجام دهید ، جلسه Putty شما قطع می شود. پس از اتمام راه اندازی مجدد ، باید از نام میزبان جدیدی که برای اتصال مجدد با Putty تنظیم کرده اید استفاده کنید. اگر به جای نام میزبان از آدرس IP استفاده می کردید ، باید همچنان همان باشد.
بسیاری از گزینه های دیگر وجود دارد که می توانید با استفاده از ابزار raspi-config تنظیم کنید ، اما آموزش های زیادی در مورد آن به صورت آنلاین وجود دارد ، بنابراین من در اینجا به آنها نمی پردازم.
مرحله 7: بسته های برنامه خود را به روز کنید

بسته های برنامه خود را با استفاده از دستور زیر به روز کنید:
sudo apt-get update
بگذارید کار کند تا تمام شود.
توجه: از لحاظ فنی دیگر نیازی به تایپ "apt-get" ندارید ، فقط می توانید "apt" را تایپ کنید. با این حال ، من آنقدر به تایپ "apt-get" عادت کرده ام که در این مرحله برای من فقط حافظه ماهیچه ای است.
مرحله 8: Git را نصب کنید

پس از اتمام به روزرسانی بسته های برنامه ، Git را با استفاده از دستور زیر نصب کنید:
sudo apt -get -y git را نصب کنید
بگذارید کار کند تا تمام شود.
مرحله 9: Maven را نصب کنید

Maven را با استفاده از دستور زیر نصب کنید:
sudo apt -get -y maven را نصب کنید
بگذارید کار کند تا تمام شود
مرحله 10: فایل های Pretend You've Xyzzy Server را بارگیری کنید

فایل های سرور Pretend You Xyzzy را با استفاده از دستور زیر بارگیری کنید:
git clone git: //github.com/ajanata/PretendYoureXyzzy.git
این یک دایرکتوری روی Pi شما به نام PretendYoureXyzzy ایجاد کرده و فایل ها را در آن بارگیری می کند.
بگذارید کار کند تا تمام شود.
مرحله 11: به فهرست PretendYoureXyzzy تغییر دهید

با استفاده از دستور زیر به فهرست PretendYoureXyzzy تغییر دهید:
cd PretendYoureXyzzy
توجه: دستورات لینوکس به حروف بزرگ حساس هستند بنابراین cd PretendYoureXyzzy کار می کند اما cd pretendyourexyzzy کار نمی کند.
مرحله 12: فایل "build.properties.example" را باز کرده و ویرایش کنید و آن را به عنوان "build.properties" ذخیره کنید



فایل build.properties.example را با ویرایشگر متن nano با استفاده از دستور زیر باز کنید:
sudo nano build.properties.example
استفاده از ویرایشگر متن مبتنی بر ترمینال می تواند برای کسانی که به آن عادت ندارند کمی ترسناک به نظر برسد ، اما کاری که ما انجام می دهیم بسیار ساده است.
از کلید پیکان رو به پایین برای پیمایش به پایین استفاده کنید تا قسمت هایی را که حاوی "hibernate.username" و "hibernate.password" هستند پیدا کنید.
برای حرکت به انتهای آن خطوط و تغییر نام کاربری و رمز عبور به چیز دیگری ، از کلید جهت دار راست استفاده کنید. راستش من نمی دانم که آیا واقعا لازم است یا نه ، اما راحت نیستم آنها را روی نام کاربری و رمز عبور پیش فرض که با آنها آمده است بگذارم.
پس از تغییر آنها ، کلیدهای ctrl+o را فشار دهید تا محاوره ذخیره ظاهر شود.
Backspace برای حذف ".example" از انتهای نام فایل ، بنابراین فقط "build.properties" برای شما باقی می ماند
از شما می پرسد که آیا می خواهید فایل را با نام دیگری ذخیره کنید. برای بله y را فشار دهید.
برای بستن ویرایشگر نانو ctrl+x را فشار دهید.
مرحله 13: فایل "pom.xml" را باز کرده و ویرایش کنید (این چیزی است که باعث می شود روی PI اجرا شود)


فایل pom.xml را با ویرایشگر متن nano با استفاده از دستور زیر باز کنید:
sudo nano pom.xml
مانند قبل به پایین بروید. این بار خطی که به دنبال آن هستید sqlite-jdbc است
درست در زیر آن خط یک خط با شماره نسخه وجود دارد. شما باید آن عدد را به 3.28.0 تغییر دهید تا به نظر برسد:
3.28.0
پس از ویرایش شماره نسخه ، کلیدهای ctrl+o را فشار دهید تا محاوره ذخیره ظاهر شود.
نام فایل را "pom.xml" نگه دارید و آن را ذخیره کنید.
پس از ذخیره ، ctrl+x را فشار دهید تا ویرایشگر متن نانو بسته شود.
این ویرایش باعث می شود سرور Pretend You Xyzzy روی Pi اجرا شود. نسخه sqlite-jdbc که با آن عرضه می شود روی Pi به درستی اجرا نمی شود. نسخه 3.28.0 در آزمایش های من تا این لحظه عالی عمل می کند
مرحله 14: راه اندازی سرور وانمود کنید که Xyzzy Server هستید و مطمئن شوید که کار می کند



اکنون که ویرایش های لازم را برای اجرای سرور Pretend You Xyzzy روی Pi خود انجام داده اید ، اجازه دهید آن را راه اندازی کرده و ببینیم آیا همه چیز کار می کند یا خیر. با استفاده از دستور زیر سرور را راه اندازی کنید:
mvn clean pack war: exploded jetty: run -Dmaven.buildNumber.doCheck = false -Dmaven.buildNumber.doUpdate = false
برخی فایل های اضافی را بارگیری می کند ، آنها را کامپایل می کند و سرور را راه اندازی می کند. این احتمالاً چند دقیقه طول خواهد کشید.
توجه: در حال حاضر این تنها راهی است که من می دانم چگونه سرور را اجرا کنم تا هر بار که آن را راه اندازی می کنید کامپایل شود.
وقتی پیامی دریافت کنید که "بارگیری مجدد کنسول فعال است ، انجام می شود. این کار را روی کنسول بزنید تا زمینه را دوباره راه اندازی کنید" این کار را انجام می دهید.
در این مرحله می توانید مرورگر خود را باز کرده و نام میزبان (یا آدرس IP) Pi اضافه کننده 8080 را در پایان تایپ کنید. بنابراین نام میزبان: 8080 یا IP: 8080
اگر از xyzzypi به عنوان نام میزبان استفاده می کنید ، xyzzypi: 8080 یا در مورد من با استفاده از IP 192.168.1.189:8080 خواهد بود.
اگر همه چیز کار کرد ، به صفحه اصلی Pretend You Xyzzy منتقل می شوید.
تبریک می گویم! شما آن را انجام داده اید
اما در حال حاضر فقط در صورتی اجرا می شود که با Putty وارد Pi خود شده و دستور بالا را برای راه اندازی سرور اجرا کنید. پس از بستن Putty ، سرور متوقف می شود. این ممکن است برای برخی از افراد خوب باشد ، اما ممکن است بخواهید سرور Pretend You Xyzzy به طور خودکار هر زمان که Pi بوت می شود یا بدون نیاز به ورود دوباره راه اندازی می شود ، به طور خودکار اجرا شود. مراحل بعدی انجام این کار را پوشش می دهد.
مرحله 15: یک اسکریپت برای شروع سرور تظاهر کنید که Xyzzy هستید شروع کنید


اگر می خواهیم سرور Pretend You Xyzzy به طور خودکار هنگام راه اندازی Pi یا راه اندازی مجدد راه اندازی شود ، اولین کاری که باید انجام دهیم ایجاد یک اسکریپت است.
ctrl+c را فشار دهید تا سرور متوقف شود.
پس از توقف دستور زیر را تایپ کنید:
sudo nano xyzzy.sh
توجه: من اسکریپت خود را xyzzy.sh نامگذاری کردم ، اما شما می توانید نام آن را هرطور که دوست دارید بگذارید. فقط مطمئن شوید که پسوند.sh را دارد.
با استفاده از ویرایشگر متن نانو ، موارد زیر را در فایل تایپ کنید یا وارد کنید:
#!/bin/bashcd/home/pi/PretendYoureXyzzy mvn clean pack war: exploded jetty: run -Dmaven.buildNumber.doCheck = false -Dmaven.buildNumber.doUpdate = false
ctrl+o را فشار دهید تا محاوره ذخیره ظاهر شود
فایل را ذخیره کرده و ctrl+x را فشار دهید تا نانو بسته شود
مرحله 16: اسکریپت خود را اجرایی کنید

ما باید اسکریپت را با استفاده از دستور زیر اجرایی کنیم:
sudo chmod 755 xyzzy.sh
توجه: اگر در مرحله قبل اسکریپت خود را متفاوت نامگذاری کردید ، به جای آن از نام فایل استفاده کنید.
مرحله 17: یک ورودی Crontab ایجاد کنید تا اسکریپت خود را بوت به صورت خودکار اجرا کنید



روش های مختلفی برای اجرای اسکریپت در بوت وجود دارد. من اینجا از crontab استفاده می کنم.
با استفاده از دستور زیر جداول crontab را ویرایش کنید:
crontab -e
از شما می پرسد که می خواهید از کدام ویرایشگر استفاده کنید. برای استفاده از نانو 1 را تایپ کرده و enter را فشار دهید.
پس از باز شدن ، تا انتها حرکت کرده و خط زیر را اضافه کنید:
reboot /home/pi/PretendYoureXyzzy/xyzzy.sh
توجه: باز هم ، اگر به جای آن از نام فایل دیگری برای نوع اسکریپت خود استفاده کرده اید.
ctrl+o را فشار دهید تا محاوره ذخیره ظاهر شود.
ذخیره کنید و ctrl+x را فشار دهید تا nano بسته شود.
مرحله 18: Pi خود را مجدداً راه اندازی کنید و ببینید آیا می توانید متصل شوید که وانمود می کنید Xyzzy هستید

اکنون که سرور Pretend You Xyzzy خود را برای راه اندازی در بوت تنظیم کرده اید ، می توانید Pi را مجدداً راه اندازی کنید و مطمئن شوید که همه کار می کند.
با استفاده از دستور زیر راه اندازی مجدد کنید:
راه اندازی مجدد sudo
پس از بوت شدن Pi ، چند دقیقه طول می کشد تا همه چیز برای سرور دوباره کامپایل شود. به آن زمان بدهید و سپس سعی کنید مجدداً یا با استفاده از نام میزبان یا IP پورت 8080 در آخر ، در مرورگر متصل شوید.
xyzzypi: 8080 یا آدرس IP: 8080
اگر همه چیز کار کرد ، به صفحه Pretend You Xyzzy منتقل می شوید.
تبریک می گویم! اکنون سرور Pretend You Xyzzy دارید که به طور خودکار روی رزبری پای اجرا می شود
مرحله 19: اختیاری: پورت های پیش رو اجازه دسترسی به سرور Xyzzy خود را از طریق اینترنت به شما می دهد
بنابراین اکنون یک سرور Pretend You Xyzzy کار می کنید اما در حال حاضر فقط در شبکه محلی شما قابل دسترسی است. اگر گروهی از دوستان را برای بازی در خانه خود داشته باشید ، اما افراد خارج از شبکه محلی شما قادر به برقراری ارتباط نیستند ، این کار خوب است.
اگر قبلاً نمی دانید چگونه باید دستورالعمل ارسال پورت را برای روتر خاص خود جستجو کنید. وانمود کنید که Xyzzy از پورت 8080 استفاده می کند ، بنابراین پورتی است که می خواهید به جلو ارسال کنید. پس از راه اندازی ، می توانید آدرس و پورت IP خارجی خود را به دوستان خود بدهید و آنها می توانند از طریق اینترنت به سرور شما متصل شوند.
در صورت تمایل می توانید Dynamic DNS را نیز طوری تنظیم کنید که آدرس اینترنتی خود را (چیزی مانند JoesPYXserver.noip.com) داشته باشید تا به دوستان خود وصل شوید تا به سرور شما متصل شوند. در حال حاضر آموزش های زیادی برای چنین مواردی وجود دارد.
توصیه شده:
راه اندازی رزبری پای برای سرور پروکسی: 6 مرحله

راه اندازی Raspberry Pi برای سرور پروکسی: اگر می خواهید Raspberry Pi شما از طریق سرور پروکسی به اینترنت دسترسی داشته باشد ، قبل از دسترسی به اینترنت باید Pi خود را برای استفاده از سرور پیکربندی کنید. به دو روش می توانید سرور پروکسی را راه اندازی کنید. اما ، با این حال در اولین متر
همیشه روی سرور DLNA رزبری پای و مشتری تورنت با LED های وضعیت: 6 مرحله

Always ON Raspberry Pi DLNA Server و Torrent Client with Status LEDs: سعی کردم یکی را برای خودم بسازم و کاملاً کار می کند. این می تواند فیلم های HD را بدون هیچ تاخیری پخش کند و LED های وضعیت وضعیت سریع آن را به من نشان می دهد. مراحلی را که برای جمع آوری آن انجام داده ام در زیر اضافه کرده ام
سرور Apple AirPlay روی رزبری پای شما: 7 مرحله
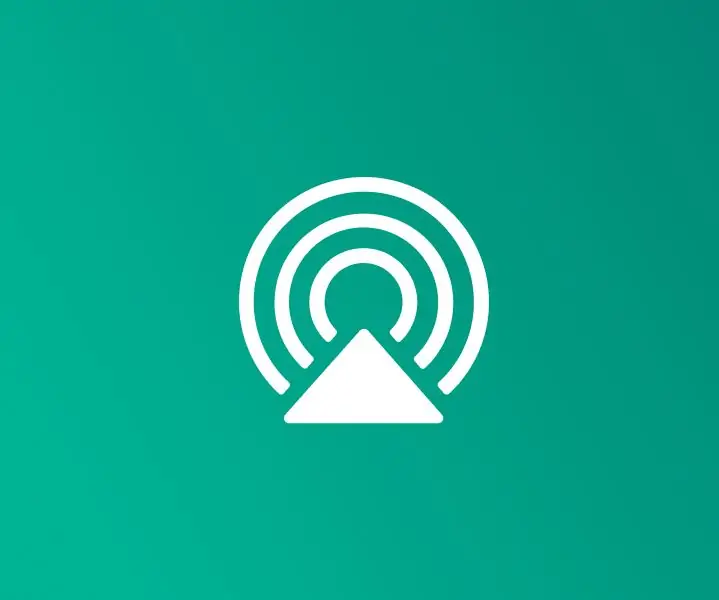
سرور Apple AirPlay در رزبری پای شما: AirPlay به شما امکان می دهد موسیقی دستگاه های Apple را در بلندگوهای مورد علاقه خود به اشتراک بگذارید. می توانید سرور AirPlay خود را بر روی رزبری پای خود تنظیم کرده و آن را به بلندگوهای مورد علاقه خود متصل کنید
سرور نشانه دیجیتال روی رزبری پای: 8 مرحله

سرور علامت دیجیتالی روی رزبری پای: راهنمای مطلق مبتدیان به کورسیکا در Raspberry PI علائم دیجیتالی در همه جا وجود دارد. آنها را در فرودگاه ها ، مراکز خرید ، فروشگاه های بزرگ و حتی گوشه خیابان می بینید. برای ساختن سیستم علامت دیجیتال خود به سخت افزار سفارشی گرانقیمت زیادی نیاز ندارید
سیستم ArOZ برای سرور وب رزبری پای: 5 مرحله

سیستم ArOZ برای وب سرور تمشک پای: آیا تا به حال خواسته اید موسیقی یا ویدیو را با دوستان خود به اشتراک بگذارید در حالی که دسترسی به اینترنت کم است یا کند است؟ می توانید از بلوتوث یا NFC استفاده کنید ، اما راه حل دیگری وجود دارد ، ArOZ Online ، یک منبع باز ساده برای استفاده و نصب پلت فرم وب برای فیلم و
