فهرست مطالب:
- مرحله 1: آنچه شما نیاز دارید
- مرحله 2: پیکربندی Raspberry Pi خود را تنظیم کنید
- مرحله 3: ایجاد متغیرهای محیطی
- مرحله 4: Sudoers را به روز کنید
- مرحله 5: راه اندازی مجدد
- مرحله ششم: درباره خودم

تصویری: راه اندازی رزبری پای برای سرور پروکسی: 6 مرحله

2024 نویسنده: John Day | [email protected]. آخرین اصلاح شده: 2024-01-30 08:55
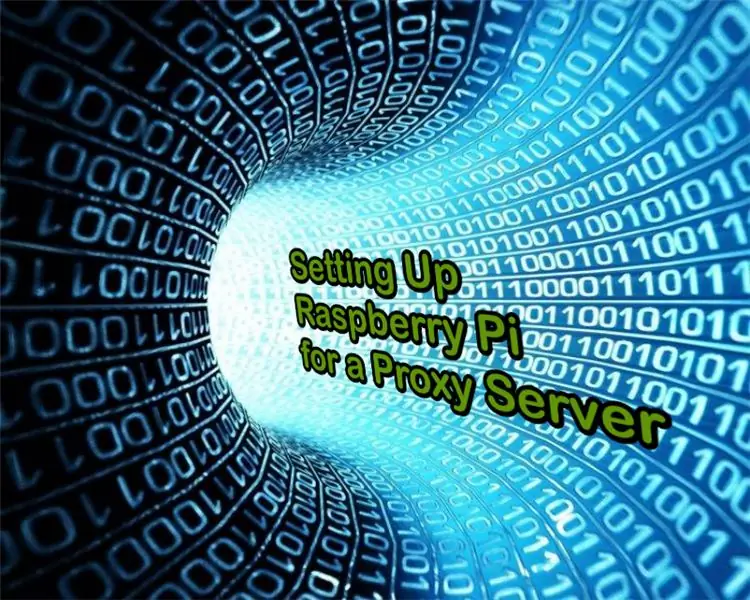
اگر می خواهید رزبری پای شما از طریق سرور پروکسی به اینترنت دسترسی پیدا کند ، قبل از دسترسی به اینترنت باید Pi خود را برای استفاده از سرور پیکربندی کنید. به دو روش می توانید سرور پروکسی را راه اندازی کنید. اما ، در روش اول ، بارگیری های داخلی (مانند "git clone" و "wget") کار نمی کند و بنابراین این آموزش روی روش دوم متمرکز شده است که بدون نقص کار می کند. این فرایند نه تنها برای Raspbian بلکه تقریباً تمام سیستم عامل های دیگر (Kali Linux ، Ubuntu و غیره) برای Raspberry Pi کار می کند.
مرحله 1: آنچه شما نیاز دارید
1. نام میزبان یا آدرس IP و پورت سرور پروکسی شما 2. نام کاربری یا گذرواژه (اگر سرور پروکسی شما نیازی به نام کاربری و گذرواژه ندارد) این الزامی نیست
مرحله 2: پیکربندی Raspberry Pi خود را تنظیم کنید
شما باید سه متغیر محیطی ("http_proxy" ، "https_proxy" و "no_proxy") تنظیم کنید تا Raspberry Pi شما نحوه دسترسی به اینترنت را از طریق سرور پروکسی بداند.
مرحله 3: ایجاد متغیرهای محیطی
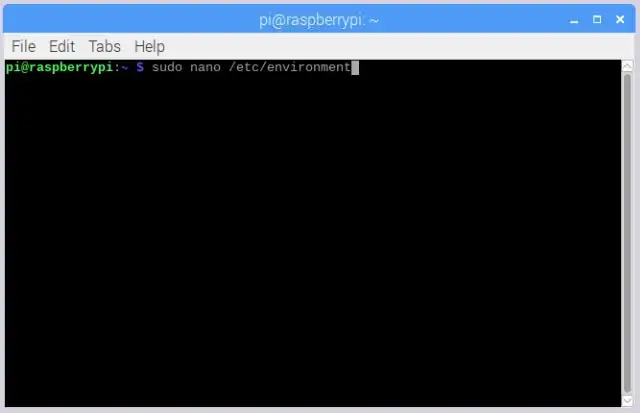
شما باید یک فایل " /etc /environment" را با استفاده از دستور nano باز کنید. ترمینال را باز کرده و نوع آن را بنویسید: sudo nano /etc /environment پس از باز شدن فایل ، تایپ کنید: 1) اگر نام کاربری و رمز عبور ندارید ، تایپ کنید: صادرات http_proxy = "https:// proxyipaddress: proxyport" export https_proxy = "https:// آدرس پروکسی: proxyport" export no_proxy = "localhost، 127.0.0.1" 2) اگر سرور پروکسی شما دارای نام کاربری و رمز عبور است ، تایپ کنید: صادرات http_proxy = "https:// نام کاربری: رمز عبور@proxyipaddress: proxyport" صادرات https_proxy = "https:// نام کاربری: رمز عبور@proxyipaddress: proxyport" export no_proxy = "localhost، 127.0.0.1" پس از این فشار: 1) Ctrl+ x2) y3) برای ذخیره و خروج سرگرم شوید.
مرحله 4: Sudoers را به روز کنید
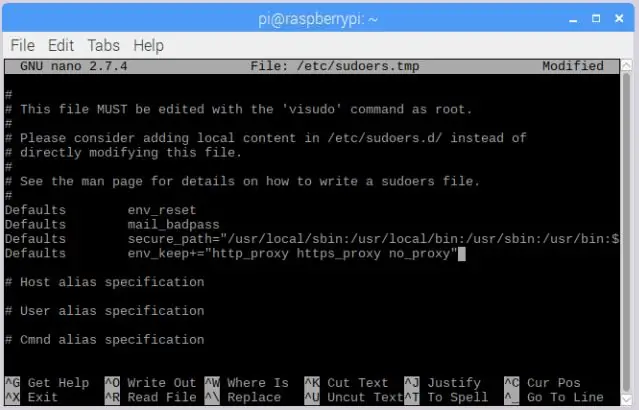
برای استفاده از sudo (به عنوان مثال بارگیری و نصب نرم افزار) برای استفاده از متغیرهای محیط جدید ، باید sudoers را به روز کنید. پیش بروید و تایپ کنید: 'sudo visudo' اکنون قسمت پیش فرض ها را پیدا کرده و این خط را درست زیر آخرین مورد اضافه کنید "پیش فرض" پیش فرض env_keep+= "http_proxy https_proxy no_proxy" 'فشار دهید: 1) Ctrl+x 2) y3) enter برای ذخیره و خروج.
مرحله 5: راه اندازی مجدد
بدون راه اندازی مجدد این تغییرات کار نمی کند. بنابراین پیش بروید و Raspberry Pi خود را راه اندازی مجدد کنید. و کار شما تمام شده است. اکنون باید بتوانید از طریق سرور پروکسی به اینترنت دسترسی داشته باشید. اگر با مشکلی روبرو شدید لطفاً در نظرات به من اطلاع دهید!:)
مرحله ششم: درباره خودم
نام من Kanad Nemade است. من 15 سال دارم. Big nerd Robots and Tech مربوط به موارد. این دومین پست قابل آموزش من است و برای اشتباهات گرامری متاسفم: D
این هم لینک اولین پست من:
توصیه شده:
نحوه راه اندازی دات نت در رزبری پای: 5 مرحله

چگونه Dotnet را روی Raspberry Pi راه اندازی کنیم: NET Framework در Raspberry Pi - این چیست و چه چیزی بیشتر ، چرا؟ اجرای Microsoft.NET Framework یا به نام Dotnet در Raspberry Pi در نگاه اول کمی عجیب و پیچیده به نظر می رسد. اما بسیار هوشمندانه و منطقی به نظر می رسد در
نصب و راه اندازی Shinken Network Monitor بر روی رزبری پای: 14 مرحله

نصب و راه اندازی Shinken Network Monitor بر روی Raspberry Pi: توجه: shinken آخرین بار در MAR2016 به روزرسانی پایدار 2.4.3 به روز شد. بنابراین ، چندین سال پیش به سراغ روش های دیگر نظارت بر شبکه خانگی رفتم. علاوه بر این ، به نظر می رسد php5 در دسترس نیست. بنابراین ، لطفاً از این دستورالعمل استفاده نکنید! نصب کنید
راه اندازی رزبری پای با Azure IoT Hub: 5 مرحله

راه اندازی رزبری پای با Azure IoT Hub: هدف از این دستورالعمل این است که به صورت عملی با قابلیت های Azure IoT Hub آشنا شوید. این مقاله ثبت نام در Azure IoT Hub ، راه اندازی Raspberry Pi و اتصال Pi به Azure IoT Hub برای ارسال تله متری را پوشش می دهد
راه اندازی رزبری پای بدون سر: 7 مرحله

راه اندازی Raspberry Pi Headless: با نحوه فعال کردن دسترسی به Raspberry Pi از طریق ssh بدون اتصال صفحه کلید ، موس و مانیتور به آن ، در حالت اصطلاحاً Headless آشنا خواهید شد
نصب Raspbian در Raspberry Pi 3 B بدون HDMI - شروع کار با Raspberry Pi 3B - راه اندازی رزبری پای خود را 3: 6 مرحله انجام دهید

نصب Raspbian در Raspberry Pi 3 B بدون HDMI | شروع کار با Raspberry Pi 3B | تنظیم رزبری پای 3: همانطور که برخی از شما می دانید رایانه های رزبری پای بسیار عالی هستند و می توانید کل کامپیوتر را فقط بر روی یک برد کوچک تهیه کنید. رزبری پای 3 مدل B دارای چهار هسته ای 64 بیتی ARM Cortex A53 است با فرکانس 1.2 گیگاهرتز این Pi 3 را تقریبا 50 می کند
