فهرست مطالب:
- مرحله 1: خط فرمان Raspian
- مرحله 2: نصب نرم افزار
- مرحله 3: پیکربندی
- مرحله 4: اتصال صفحه های نمایشگر
- مرحله 5: افزودن محتوا
- مرحله 6: تمدید کرسیکا
- مرحله 7: سفارشی سازی محتوا
- مرحله 8: نتیجه گیری

تصویری: سرور نشانه دیجیتال روی رزبری پای: 8 مرحله

2024 نویسنده: John Day | [email protected]. آخرین اصلاح شده: 2024-01-30 08:55

راهنمای مبتدی مطلق برای کرسیکا در PI تمشک
علائم دیجیتالی همه جا هستند. آنها را در فرودگاه ها ، مراکز خرید ، فروشگاه های بزرگ و حتی گوشه خیابان می بینید. شما برای ساختن سیستم علامت دیجیتال خود به سخت افزار سفارشی گران قیمت زیادی احتیاج ندارید. این دستورالعمل نحوه ساخت سرور علامت دیجیتال را نشان می دهد که می تواند ده ها صفحه نمایش را هدایت کند. هر صفحه نمایش می تواند به سادگی یک مانیتور و یک Raspberry PI باشد.
به لطف Node Ninjas در موزیلا ، حتی می توانید سرور را بر روی Raspberry Pi با استفاده از Corsica اجرا کنید.
Corsica یک راه حل قابل گسترش علامت دیجیتال است که می تواند در اکثر سیستم های POSIX پیاده سازی شود. این شامل یک سرور و مشتریان است. ماشین های مشتری به نرم افزار خاصی احتیاج ندارند و به سادگی هر مرورگر وب مدرن را اجرا می کنند ، اگرچه همه اعضای تیم Corsica Firefox را به شدت توصیه می کنند. سرور منابع بسیار کمی مصرف می کند و خوشبختانه روی Raspberry Pi یا دستگاه بسیار کوچک دیگر کار می کند. سرور Corsica که روی Raspberry Pi 3+ اجرا می شود می تواند بیش از 100 نمایشگر مشتری را به راحتی پشتیبانی کند. این دستورالعمل ها به طور خاص برای Raspberry Pi که سیستم عامل Raspian را اجرا می کند (مشتق شده Debian) نوشته شده است. این دستورالعمل ها همچنین فرض می کند که از مرورگر Firefox استفاده می کنید. اکثر مرورگرهای مدرن دیگر نیز باید کار کنند.
مرحله 1: خط فرمان Raspian
این دستورالعمل ها نحوه پیکربندی Corsica را از طریق خط فرمان نشان می دهد. اگر از Raspian با رابط کاربری گرافیکی (GUI) استفاده می کنید ، از طریق برنامه ترمینال به خط فرمان می رسید. اگر از Raspian-lite استفاده می کنید ، می توانید صفحه کلید و مانیتور را متصل کرده و مستقیماً از خط فرمان استفاده کنید ، یا می توانید با استفاده از SSH از طریق شبکه متصل شوید. برای اطلاعات بیشتر در مورد نحوه فعال کردن و استفاده از SSH ، اسناد Raspian SSH را ببینید. شما باید نام DNS یا آدرس IP رزبری پای خود را بدانید. نام پیش فرض در اکثر LAN ها raspberrypi.local خواهد بود. اگر این کار نمی کند ، دستورالعمل هایی در اسناد Raspian وجود دارد که به شما در کشف نام و آدرس IP صحیح کمک می کند.
مرحله 2: نصب نرم افزار
Corsica از node و npm استفاده می کند. Node به شما امکان می دهد Javascript سمت سرور را اجرا کنید و npm مدیر بسته های گره است.
برای نصب اینها روی رزبری پای ابتدا نسخه پردازنده را در سیستم خود بررسی کنید:
uname -m
اگر نتیجه با armv6 شروع شد ، این پست وبلاگ را ببینید. برای سیستم های Raspberry Pi 3 و سایر سیستم های دارای armv7 و پردازنده های بعدی:
curl -sL https://deb.nodesource.com/setup_9.x | sudo -E bash -
sudo apt install nodejs
اگر با Node آشنا نیستید ، می توانید در nodesource.com اطلاعات بیشتری کسب کنید.
بعد ، ابزار خط فرمان Corsica را نصب کنید:
sudo npm install -g corsica -cli
برای مشاهده دستورات موجود ، تایپ کنید
کرسیکا -کمک
در هنگام نوشتن این دستورات موجود عبارتند از:
راه اندازی-برای راه اندازی سرویس دهنده Corsica [گزینه ها]-راه اندازی مجدد سرور Corsica [گزینه ها]-راه اندازی مجدد سرویس دهنده Corsica در حال اجرا-توقف افزونه در حال اجرا Corsica serveradd [نام]-نصب افزونه حذف plugin [name]-برای حذف افزونه نصب شده-پلاگین ها-برای لیست افزونه های نصب شده به روز رسانی-برای به روز رسانی هر دو Corsica و افزونه های آن
اکنون می توانید از ابزارهایی برای راه اندازی نرم افزار Corsica استفاده کنید:
راه اندازی کورسیکا
راه اندازی Corsica از شما می پرسد که کجا می خواهید corsica را نصب کنید و مکان پیش فرض را به شما نشان می دهد:
محل نصب Corsica: (/home/pi/corsica-server)
می توانید بازگشت را به سادگی فشار دهید.
چند پیام هشدار دهنده npm خواهید دید. نادیده گرفتن این موارد بی خطر است.
وقتی تنظیمات می گوید "انجام شد!" ، شما Corsica را نصب کرده اید.
می توانید در جلسه ترمینال خود Corsica را با موارد زیر شروع کنید:
شروع کورسیکا
و با کنترل C آن را متوقف کنید.
اما اگر آن را به این شکل شروع کنید ، فقط تا زمانی که جلسه ترمینال شما اجرا شود ، اجرا می شود. وقتی جلسه پایانی خود را می بندید ، کرسیکا متوقف می شود.
اگر Corsica را در پس زمینه راه اندازی کنید ، حتی پس از قطع جلسه ترمینال نیز اجرا می شود. با آن می توانید این کار را انجام دهید
شروع کورسیکا -پس زمینه
برای توقف اجرای نمونه کورسیکا در پس زمینه ، عبارت زیر را تایپ کنید:
کرسیکا متوقف شود
مرحله 3: پیکربندی
راه اندازی شما احتمالاً به شخصی سازی نیاز دارد. دو نوع سفارشی سازی در Corsica وجود دارد: پیکربندی و تنظیمات. پیکربندی عمدتا ثابت است و توسط هسته استفاده می شود. تنظیمات پویا هستند و بیشتر توسط افزونه ها استفاده می شوند. اطلاعات بیشتر در مورد تنظیمات بعداً
پیکربندی از محیط می آید و برای موارد بسیار ثابت مانند پورت برای گوش دادن ، یا افزونه ها برای بارگیری است. چهار منبع برای پیکربندی وجود دارد:
1. lib/config.json - این جایی است که پیش فرض ها ذخیره می شوند و مکان خوبی برای دیدن برخی از مواردی است که می توان پیکربندی کرد. در اینجا نباید مقادیر را تغییر دهید.
2. config.js - تنظیمات موجود در این فایل به گونه ای بارگذاری می شوند که گویی از محیط هستند. نحو یک پیکربندی در هر خط است ، به عنوان مثال. `PORT = 8080`. اگر مقادیر اینجا JSON معتبر باشد ، به این ترتیب تجزیه می شود. تنظیمات اینجا پیش فرض های `lib/config.json` را نادیده می گیرد. فایل config.js در ابتدا شماره پورتی را که Corsica به آن گوش می دهد و افزونه های مورد استفاده توسط سیستم را مشخص می کند.
3..env - اگر فایل مخفی به نام.env در فهرست Corsica باشد ، تنظیمات آن به گونه ای بارگذاری می شود که گویی از محیط است. نحو همان config.js است. این فایل در پیکربندی پیش فرض وجود ندارد.
4. متغیرهای محیطی - در صورت تمایل می توانید اطلاعات پیکربندی را در متغیرهای محیط سیستم قرار دهید. اگر با متغیرهای محیطی آشنا نیستید ، می توانید این گزینه را نادیده بگیرید.
مرحله 4: اتصال صفحه های نمایشگر
هنگامی که Corsica را راه اندازی می کنید ، یک وب سرور روی پورت 8080 دستگاه شما اجرا می شود مگر اینکه شماره پورت را در فایل.env تغییر داده باشید. شما باید نام میزبان یا آدرس IP Pi خود را بدانید. نام پیش فرض نصب Raspberry Pi جدید raspberrypi است. اگر آن را تغییر نداده اید ، فقط می توانید یک مرورگر را در دستگاه مشتری صفحه نمایش خود باز کرده و موارد زیر را مرور کنید:
raspberrypi.local: 8080
شما باید لوگوی Corsica زرد و مشکی را مشاهده کنید. حبابی با نام Corsica مشتری شما ظاهر می شود. شما می توانید (و باید) نام مشتری خود را به چیزی تغییر دهید که نشان دهنده مکان این صفحه نمایش خاص باشد. ساده ترین راه برای انجام این کار استفاده از Potch's corsica-repl است. (Potch توسعه دهنده اصلی Corsica است ، و او قول داده است که به زودی repl را در هسته Corsica قرار دهد).
یک برگه مرورگر را باز کرده و موارد زیر را مرور کنید:
potch.github.io/corsica-repl؟server=https://raspberrypi.local:8080/
(که فرض می کند raspberrypi.local نام سرور Corsica شما است).
ما از "TestClient" به عنوان نام نمایش سرویس گیرنده در بقیه این آموزش استفاده خواهیم کرد. به منوی کشویی در گوشه سمت راست پایین صفحه بروید و نام مشتری را که ظاهر شد پیدا کنید. سپس در خط فرمان در پایین سمت چپ نوع صفحه نمایش:
نوع مدیر = تغییر نام نام = TestClient
برگه corsica-repl را باز بگذارید و به برگه مرورگر که نشان لوگوی Corsica را نشان می دهد بروید و صفحه را تازه کنید. نام جدید را در حباب بازشو مشاهده خواهید کرد. اگر خیلی سریع ناپدید شد ، ماوس خود را در گوشه سمت راست پایین بکشید و دکمه "تمام صفحه" با نام جدید در سمت چپ ظاهر می شود.
مرحله 5: افزودن محتوا

پس از نمایش آرم Corsica ، مشتری برخی از حیوانات کارتونی را در زمینه آبی نشان می دهد.
برچسب پیش فرض موجود در پرونده state.json حاوی لیستی از آدرس های صفحه وب است. شما می توانید هر صفحه وب را از این طریق ارائه دهید ، اگرچه طرح برخی از صفحات آنها را برای استفاده در کورسیکا کمتر مناسب می کند.
یک مشتری Corsica محتوا را از یک یا چند برچسب که برای آنها مشترک است نمایش می دهد. مشتریان جدید قبلاً با برچسب "پیش فرض" مشترک شده اند.
حیوانات کارتونی زیبا هستند ، اما اجازه دهید برخی از مطالب مفید را به چرخش صفحه در سرویس گیرنده تست خود اضافه کنیم.
به برگه corsica-repl و در خط فرمان در سمت چپ پایین بازگردید:
نوع مدیر = برچسب اشتراک = آب و هوا
به برگه کلاینت صفحه بازگردید و صفحه را تازه کنید.
پیش بینی آب و هوا برای سان خوزه ، کالیفرنیا ، به لیست آدرس های نمایش داده شده اضافه می شود.
نمونه فایل state.json ما شامل سه برچسب به نام های "پیش فرض" ، "آب و هوا" و "تصاویر" است. برچسب "images" حاوی پیوندهایی به فایلهای بیشتر گرافیکی حیوانات کارتونی (.png) است. بیایید آنها را با بازگشت به برگه corsica-repl و تایپ کردن اضافه کنیم:
نوع مدیر = برچسب اشتراک = تصاویر
مجدداً به برگه کلاینت صفحه بازگردید و صفحه را تازه کنید. برخی از حیوانات جدید را مشاهده می کنید که به چرخش اضافه شده اند. اما توجه کنید که حیوانات جدید در لبه سمت چپ صفحه با زمینه سفید ظاهر می شوند. دلیلش این است که کارتون های با پس زمینه آبی در state.json به عنوان آدرس اینترنتی آدرس وب سایت مناسب با HTML نوشته شده است. کارتون های جدید با پس زمینه سفید در state.json به عنوان آدرس های اینترنتی ذکر شده اند که فقط به فایل های گرافیکی-p.webp
ما می توانیم نحوه نمایش این گرافیک ها را در Corsica بهبود بخشیم ، اما برای انجام این کار باید خود Corsica را "گسترش" دهیم.
مرحله 6: تمدید کرسیکا

بیش از دوازده پلاگین npm Corsica در وب سایت npm موجود است. آن پیوند را دنبال کنید و "corsica" را در کادر جستجو در بالای صفحه وارد کنید تا لیستی از آنها را ببینید. ما از یکی از آن افزونه های npm برای نمایش حیوانات جدید خود استفاده می کنیم. همچنین نمایش هر تصویری که در وب پیدا می کنید ، بدون نمایش گرافیک های حواس پرت کننده اطراف تصویر ، مفید است.
به خط فرمان Corsica بروید ، Corsica را متوقف کرده و افزونه corsica-image را نصب کنید:
افزونه corsica add-plugin corsica-image
سپس کرسیکا را مجدداً راه اندازی کنید:
شروع کورسیکا
برگه کلاینت نمایش کلسیکا را در مرورگر خود باز کرده و صفحه را تازه کنید. شما باید حیوانات جدیدی را مشاهده کنید که در مرکز صفحه با زمینه آبی تیره نشان داده شده اند.
مرحله 7: سفارشی سازی محتوا
اجازه دهید نگاهی بین تفاوت بین URL های برچسب پیش فرض و موارد موجود در برچسب تصاویر بیندازیم. با رفتن به خط فرمان Corsica و تایپ کردن ، به state.json نگاهی بیندازید.
cat ~/corsica-server/state.json
در بخش "پیش فرض" آن فایل ، خطی را مشاهده خواهید کرد که به شکل زیر است:
"https://ramilewski.github.io/corsica-support/show.html؟image=kitty.png" ،
این آدرس اینترنتی پیوندی به یک صفحه وب با کارتون بچه گربه است. آن صفحه وب تصویری را نمایش می دهد ، اما همچنین پس زمینه ای را ارائه می دهد که گرادیانتی است که از بالای صفحه به عنوان رنگ آبی شروع می شود و در پایین صفحه به رنگ سفید محو می شود. آن پس زمینه توسط CSS و HTML صفحه وب ایجاد می شود. این بخشی از خود گرافیک نیست.
بخش "تصاویر" صفحه دارای خطی است که به شکل زیر است:
https://ramilewski.github.io/corsica-support/bunny-p.webp
این یک آدرس اینترنتی است که پیوندی به تصویر-p.webp
"#2244BB" علامت هگزا دسیمال برای رنگ آبی تیره است. برای ابزاری که به شما کمک می کند هر رنگی را در نویسه نشان دهید ، به انتخاب کننده رنگ MDN مراجعه کنید.
در نمایش این خط ، Corsica از پلاگین corsica-image برای نمایش صفحه استفاده کرده است. این بدان معناست که اگر تصویری را که می خواهید در نمایشگرهای Corsica client خود نمایش دهید پیدا کنید ، می توانید یک خط در state.json ایجاد کنید که فقط آن تصویر را نمایش دهد ، اما هیچ محتوای دیگر مزاحم صفحه اطراف را نشان ندهد. برای یافتن آدرس عکس در Firefox ، روی تصویر راست کلیک کرده و "Copy Image Location" را در منوی زمینه ظاهر شده انتخاب کنید.
بخش "آب و هوا" state.json فقط یک url دارد. این یک پیش بینی آب و هوا را از https://forecast.io دریافت می کند. اما مگر اینکه در سن خوزه زندگی کنید ، این پیش بینی چندان مفید نیست. برای به دست آوردن پیش بینی موقعیت مکانی خود ، باید عرض و طول جغرافیایی آن را در درجه اعشاری بدانید. اگر این کار را نکنید ، یک ابزار مبتنی بر وب وجود دارد که به شما امکان می دهد آن را پیدا کنید.
در حال حاضر آدرس url در خط state.json که پیش بینی آب و هوا را مشخص می کند به شرح زیر است:
"https://forecast.io/embed/#lat=37.3352&lon=-121.8871&name=San٪20Jose٪20CA&color=#4466bb بزرگنمایی = 300"
برای دریافت پیش بینی مکان خود ، ورودی های lat و lon را در آن خط تغییر دهید و نام را به مکان خود تغییر دهید. از٪ 20 به جای فاصله در نام مکان استفاده کنید. پارامتر رنگ ، رنگ میله ها را بین دمای بالا و پایین مشخص می کند. از پارامتر بزرگنمایی برای تنظیم اندازه پیش بینی متناسب با صفحه نمایش استفاده می شود.
وقتی فایل state.json خود را ایجاد می کنید ، به یاد داشته باشید که اگر تگ "پیش فرض" دارید ، هرگونه محتوای مشخص شده در آن برچسب در هر مرورگری که بدون پیکربندی بیشتر به سرور متصل می شود ظاهر می شود.
زمان بندی نمایش
در بالای state.json برخی تنظیمات وجود دارد که مدت زمان نمایش هر تصویر بر روی صفحه را کنترل می کند.
"settings:: timer": {
"resetTime": 30000 ، "jitter": 5000 ،
همه زمان ها بر حسب میلی ثانیه (هزارم ثانیه) اندازه گیری می شوند. resetTime حداکثر زمانی است که هر تصویر قبل از نمایش صفحه بعدی روی صفحه است. Jitter در یک عدد تصادفی بین -1 و 1 ضرب می شود و نتیجه به resetTime اضافه می شود. این باعث تنوع در زمان نمایش می شود. در صورت تمایل می توانید jitter را روی 0 قرار دهید. تنظیمات نشان داده شده باعث می شود که هر صفحه بین 25 تا 35 ثانیه نمایش داده شود.
همچنین می توانید زمان های متفاوتی را برای هر سرویس گیرنده نمایش تنظیم کنید:
"settings:: timer": {
"resetTime": 30000 ، "jitter": 5000 ، "resetOnConnect": true ، "screens": {"TestClient": {"resetTime": 10000 ، "jitter": 1000}}} ،
در اینجا ما زمان نمایش برای TestClient خود را بین 9 تا 11 ثانیه تنظیم کرده ایم.
مرحله 8: نتیجه گیری
ما نحوه نصب و پیکربندی سرور Corsica را در Raspberry Pi نشان دادیم. با آنچه در اینجا آموخته اید ، می توانید یک سیستم علامت گذاری دیجیتال همه کاره و بسیار کم هزینه بسازید. شما می توانید از Raspberry Pis نه تنها به عنوان سرور در سیستم خود ، بلکه برای هدایت نمایشگرهای مشتری نیز استفاده کنید.
افزونه های زیادی در وب سایت npm وجود دارد که می توانید از آنها برای افزودن قابلیت های دیگر به نصب Corsica خود استفاده کنید ، از جمله نمایش آنها:
- تصاویر از فلیکر
- توییت ها
- مکالمات در یک کانال IRC
- فایل های ویدئویی
- ویدئوهای یوتیوب
- اسلایدها در ارائه های Google
- کارتون های XKCD
- محتوا از فید RSS
وام
Corsica ایجاد نینجاهای درجه سه کمربند نود از موزیلا توسط potch ، lonnen و mythmon است.
این دستورالعمل ها برای Corsica on Raspberry Pis توسط ریچارد به هم پیوست.
معمولاً می توانید همه را در اطراف کانال #کورسیکا در irc.mozilla.org در کمین باشید.
توصیه شده:
نشانه دیجیتال رزبری پای: 6 مرحله

نشانه دیجیتال Raspberry Pi: این یک دستورالعمل ساده برای ساختن یک علامت دیجیتالی مبتنی بر تمشک pi است (من از من در لابی کلیسای خود استفاده می کنم) فرض می کنم که شما قبلاً برخی از مهارت های اولیه کامپیوتر را دارید و چند نکته در مورد تمشک pi می دانید. این نیست دشوار است و واقعاً می تواند بهبود یابد
در رزبری پای: 19 مرحله تظاهر کنید که سرور Xyzzy هستید

وانمود کنید که سرور Xyzzy در رزبری پای هستید: این راهنما به شما نحوه تنظیم سرور Pretend You Xyzzy (PYX) را در Raspberry Pi نشان می دهد. من آن را Xyzzy می نامم PiPretend I'm Xyzzy یک کلون آنلاین و منبع باز Cards Against Humanity است که در مرورگر وب پخش می شود. در Android نیز می توانید از Clien استفاده کنید
راه اندازی رزبری پای برای سرور پروکسی: 6 مرحله

راه اندازی Raspberry Pi برای سرور پروکسی: اگر می خواهید Raspberry Pi شما از طریق سرور پروکسی به اینترنت دسترسی داشته باشد ، قبل از دسترسی به اینترنت باید Pi خود را برای استفاده از سرور پیکربندی کنید. به دو روش می توانید سرور پروکسی را راه اندازی کنید. اما ، با این حال در اولین متر
همیشه روی سرور DLNA رزبری پای و مشتری تورنت با LED های وضعیت: 6 مرحله

Always ON Raspberry Pi DLNA Server و Torrent Client with Status LEDs: سعی کردم یکی را برای خودم بسازم و کاملاً کار می کند. این می تواند فیلم های HD را بدون هیچ تاخیری پخش کند و LED های وضعیت وضعیت سریع آن را به من نشان می دهد. مراحلی را که برای جمع آوری آن انجام داده ام در زیر اضافه کرده ام
سرور Apple AirPlay روی رزبری پای شما: 7 مرحله
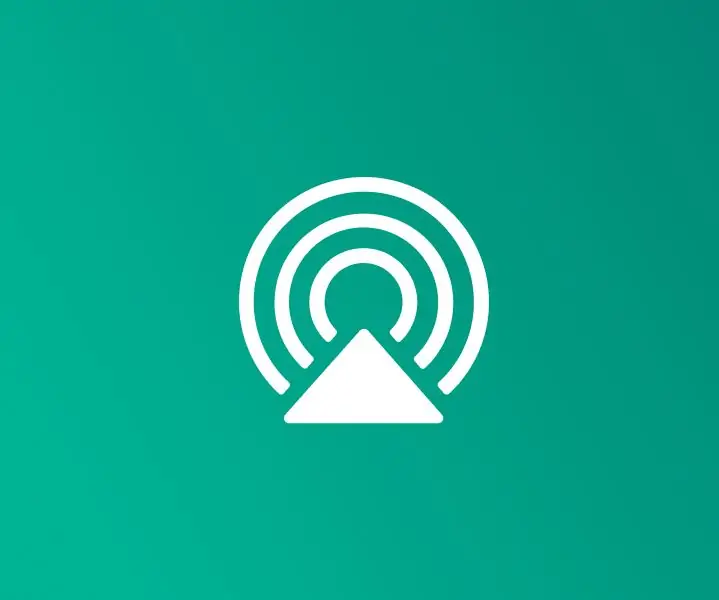
سرور Apple AirPlay در رزبری پای شما: AirPlay به شما امکان می دهد موسیقی دستگاه های Apple را در بلندگوهای مورد علاقه خود به اشتراک بگذارید. می توانید سرور AirPlay خود را بر روی رزبری پای خود تنظیم کرده و آن را به بلندگوهای مورد علاقه خود متصل کنید
