فهرست مطالب:
- مرحله 1: مواد
- مرحله 2: Node MCU چیست؟
- مرحله 3: شروع به کار با NodeMcu
- مرحله 4: نحوه بیرون کشیدن داده ها از یک وب سایت
- مرحله 5: نمایش داده ها
- مرحله ششم: ساخت جعبه

تصویری: کشیدن و نمایش داده ها از طریق هر وب سایت از طریق Wifi (نشانگر نورهای شمالی) با NodeMcu: 6 مرحله

2024 نویسنده: John Day | [email protected]. آخرین اصلاح شده: 2024-01-30 08:52

انگیزه من: من بسیاری از دستورالعمل های مربوط به راه اندازی/ استفاده از NodeMCU (ساخته شده بر روی ماژول ESP8266) برای ساخت پروژه های IoT (اینترنت اشیا) را مشاهده کرده ام. با این حال ، تعداد بسیار کمی از این آموزشها دارای تمام جزئیات/ کد/ نمودارهایی بودند که یک فرد تازه کار باید از ابتدا تا انتها دنبال کند ، و هیچ کدام دقیقاً همان چیزی را که من می خواستم انجام نداد.
این شامل چه مواردی می شود ؟: این شامل همه چیزهایی است که باید بدانید (و من نمی دانستم) ، از جمله:
- مواد (آنچه من به طور خاص استفاده کردم)
- آردوینو ، NodeMcu ، ESP8266 ، تفاوت چیست؟
-
شروع به کار با NodeMcu
- راه اندازی نرم افزار (Arduino IDE)
- ایجاد چشمک زدن LED
- گزینه هایی برای تغذیه NodeMcu
- اتصال به اینترنت
-
نحوه برداشتن داده ها از یک وب سایت
- "اشاره" به اطلاعات موردنظر در وب سایت
- Thingspeak/ ThingHTTP/ API (نترسید ، نیازی به کد نویسی نیست)
- دسترسی به این داده ها از NodeMCU
-
نمایش داده ها
- آنچه استفاده کردم (نحوه سیم کشی صفحه نمایش 7 بخش)
- برخی از ایده ها/ کارهایی که با زمان بیشتر انجام می دادم
- حدس می زنم چگونه یک جعبه بسازیم
سلب مسئولیت: من بسیاری از ویدئوها را تماشا کردم تا نحوه تهیه آن را بیاموزم و تقریباً همه کد ها از منابع دیگر تهیه شده است و همه آنها را به خاطر نمی آورم. منبع اصلی الهام از چیزهای زیر این مرد بود که اساساً همان کاری را که من توصیف می کنم انجام می دهد ، اما من متوجه شدم که چیزهای صفحه لمسی و گیج کننده نیست. من این مقاله را بیشتر مقدمه ای بر پروژه های NodeMcu و نوعی IoT می دانم تا یک شیء خاص ، اما الهام بخش این شاخص خاص (نورهای شمالی) از سال 2008 قابل آموزش بود. من نحوه توصیف آن را "فقیر" دوست داشتم. گوی محیط انسان "، نمایش اطلاعات محیط مانند سهام ، نماهای یوتیوب یا آب و هوا بدون استفاده از تلفن یا سایر وسایل مزاحم.
مرحله 1: مواد


شما به این موارد نیاز دارید:
1. یک برد NodeMcu
2. یک کابل میکرو USB برای بارگذاری کد روی برد و تغذیه محصول نهایی در صورت انتخاب.
3. LED ها ، سیم های جهنده (مرد-مرد ، مرد-زن) و یک تخته نان برای اتصال اشیاء … این به نوعی مشخص است ، اما هر چیزی که می خواهید "خروجی" (نمایش یا انجام داده وابسته به داده ها) به سخت افزار نیاز دارد. اگر می خواهید گوی محیط را دوباره ایجاد کنید یا دقیقاً همان کاری را انجام دهید که من انجام دادم ، یک صفحه نمایش 7 قسمتی یا برخی LED ها به اندازه کافی ظریف هستند. تخته نان برای "نمونه سازی" قبل از اتصال واقعی 4 مورد ضروری است ، و نحوه عملکرد آنها/ نحوه اتصال همه چیز را در قسمت مربوطه توضیح خواهم داد. اگر تازه کار هستید ، فقط یک کیت شروع کننده آردوینو تهیه کنید ، زیرا چیزهای کوچک زیادی در آن وجود دارد (از جمله همه چیزهایی که من استفاده کردم) ، به علاوه یک آردوینو uno برای یک پروژه دیگر.
چیزهایی که ممکن است به آنها نیاز داشته باشید:
4. یک ماژول منبع تغذیه (اگر می خواهید NodeMcu را با یک آداپتور برق استاندارد تغذیه کنید … من این کار را انجام نمی دهم زیرا می توانید آن را فقط با میکرو USB تغذیه کنید ، که بسیار راحت تر است. اگر می خواهید پروژه خود را بسازید کاملاً بی سیم ، البته شما به یک باتری نیاز دارید ، اما من این را در قسمت قدرت توضیح خواهم داد.
5. کاج 1/4 اینچی برای یک جعبه لیل (در صورت تمایل)
6. مقداری روکش برای پوشاندن جعبه شما و/یا نقش پخش کننده LED یا صفحه نمایش شما
7. سوپر (CA) و/یا چسب چوب برای اتصال 5. و 6.
مرحله 2: Node MCU چیست؟


اگر شما مثل من یک مبتدی در زمینه لوازم الکترونیکی هستید ، شاید برای شما این سوال پیش آمده باشد که تفاوت بین برد Arduino و برد NodeMcu در چیست و شاید شما نیز در مورد ESP8266 چیزی شنیده اید … تفاوت بین اینها چیست؟!؟
این به هیچ وجه فنی نیست ، اما این چیزی است که باید بدانید.
آردوینو این قابلیت را دارد که ورودی های یک سری پین را بخواند ، "کارها را انجام دهد" با استفاده از این ورودی ها ، و سپس به یک سری پین خروجی دهد. در اصل یک کامپیوتر کوچک است. آردوینو تعداد زیادی تخته مختلف و "سپر" زیادی تولید می کند که برای انجام کارهای اضافی به تخته ها متصل می شوند. محصولاتی که آنها در حال حاضر می فروشند و به اینترنت متصل می شوند بسیار گران هستند و جامعه زیادی از آنها پیروی نمی کند. کد از طریق نرم افزار "Arduino IDE" ، که از C و C ++ پشتیبانی می کند ، روی تخته ها نوشته شده و روی آنها بارگذاری می شود ، در حالی که برخی از قالب بندی های خاص دیگر در آنها پخش شده است. شما نیازی به نحوه برنامه نویسی C یا C ++ برای برنامه ندارید ، زیرا چنین چیزی وجود دارد کدهای دیوانه واری که بصورت آنلاین در دسترس است ، اما آشنایی با برنامه نویسی (به ویژه مواردی مانند while و for loops ، اعلان متغیر و محدوده و غیره) به تسریع درک کمک می کند. Arduino IDE همچنین یک مکان واحد برای بارگیری کتابخانه های لازم برای بردهای مختلف فراهم می کند (بعداً در راه اندازی NodeMcu).
ESP8266 یک ماژول وای فای بسیار ارزان است که اساساً سپرهای آردوینو دارای اینترنت را منسوخ کرده است (اگرچه هنوز تخته های آردوینو را مشاهده می کنید که وای فای داخلی دارند). جامعه DIY اطراف ESP8266 آنقدر بزرگ است که تقریباً تنها انتخاب منطقی برای ساخت دستگاه های دارای اینترنت است. اغلب از آن در ارتباط با یک برد آردوینو از طریق پین های سری (Rx و Tx) استفاده می شود ، اگرچه حدس می زنم برخی از آنها "به تنهایی" استفاده می کنند ، اما از آنجا که میکروچیپ بسیار کوچک است و ارتباط با آن دشوار است (اساساً 6 پین دارد): 2 برای سریال (صحبت با چیزها) ، 2 برای قدرت (زمین و VCC) ، و 2 GPIO (خروجی ورودی عمومی) ، بعلاوه روی 3.3 ولت کار می کند و بنابراین 5 ولت آن را از بین می برد) که به سرعت توسط…
NodeMcu ، که مانند Arduino یک برد توسعه منبع باز است ، مگر اینکه بر روی ESP8266 ساخته شده باشد. در واقع می توانید ESP8266 را که در برد NodeMcu تعبیه شده است ، در تصاویری که پیوست کردم حلقه شده مشاهده کنید. این برد برای برنامه نویسی و رابط کاربری کاملاً دوستانه است و اساساً قابل مقایسه با آردوینو نانو است. این پین دارای تعداد زیادی پین دیگر است و می توان آن را از طریق USB مستقیماً از رایانه خود برنامه ریزی کرد ، بدون این که مجبور باشید از طریق برد دیگری عبور کنید. همچنین ، اگرچه این برد هنوز از نظر فنی روی منطق 3.3 ولت کار می کند تا منطق 5 ولت ، دارای تراشه های داخلی برای مدیریت این ولتاژ است ، بنابراین می توان آن را مانند آردوینو خود ، چه از طریق USB و چه از طریق پین های VCC (ولتاژ در) تغذیه کرد. به اساساً ، برای هر چیزی در اینترنت اشیاء ، NodeMcu یک برد خوب ، ساده و یکپارچه است و WiFi را فعال می کند … اگرچه برای پروژه های غیر فای نیز انتخاب مناسبی است. از نظر فنی ، زبان NodeMcu "خارج از جعبه" LUA است ، اما پس از یکبار تنظیم در Arduino IDE ، می توانید آن را مانند سایر آردوینوها برنامه ریزی کنید.
مرحله 3: شروع به کار با NodeMcu
من از ویدئوی زیر برای راه اندازی اولین بار با NodeMcu استفاده کردم و اگر تمام دستورالعمل های او را دقیقاً دنبال کنید ، همه چیز باید به خوبی کار کند.
1. راه اندازی نرم افزار (Arduino IDE)
- Arduino IDE را از لینک بالا بارگیری کنید و اگر نمی توانید کمک مالی کنید ، "فقط بارگیری کنید" را انتخاب کنید
- نرم افزار Arduino IDE را باز کنید
- در قسمت File -> Preferences، Additional Boards URL URLs ، پیوند زیر را "https://arduino.esp8266.com/versions/2.5.0-beta2/package_esp8266com_index.json" قرار دهید.
- در قسمت Tools -> Board -> Boards Manager (در بالا) به پایین بروید ، یا ESP8266 را جستجو کنید و روی نصب کلیک کنید
- ممکن است لازم باشد Arduino IDE را مجدداً راه اندازی کنید تا ظاهر شود ، اما اکنون روی Tools-> Board کلیک کنید و برد مورد نظر خود را انتخاب کنید ، یعنی ماژول NodeMcu 1.0 ESP12-E
- شاید لازم نباشد این مرحله را انجام دهید ، اما USB را از طریق NodeMcu به رایانه خود وصل کنید (چراغ ها چشمک می زنند) و به Control Panel-> Device Manager -> Ports -> بروید و سپس از پورت COM که برچسب گذاری شده است توجه داشته باشید. "Silicone Labs …" این درگاه COM است که NodeMcu از آن استفاده می کند
- به Arduino IDE و Tools-> Port برگردید و مطمئن شوید که این پورت انتخاب شده است
- همه چیز باید خوب باشد ، اما اطمینان حاصل کنید که در Tools ، اندازه فلش 4 است (نگران SPIFFS نباشید ، هر چیزی که انتخاب شده خوب است) و سرعت بارگذاری 115200 است … NodeMcu در واقع از نرخ baud استفاده می کند 9600 برای بازگرداندن اطلاعات به مانیتور سریال (اگر نمی دانید این به چه معناست نگران نباشید ، در مثال نشان داده می شود) ، اما اگر در کد و سپس در مانیتور ، 9600 دارید ، خوبه.
2. چشمک زدن LED
این شبیه برنامه "Hello World" (به عنوان مثال ، $ h1t $) است ، اما به شما امکان می دهد بدانید که همه چیز در مورد برد خوب است و به شما کمک می کند تا با Arduino IDE آشنا شوید. این قابلیت WiFi اتصال را نشان نمی دهد (در مثال بعدی این کار را انجام می دهیم) ، فقط مطمئن شوید که وصل است و می تواند کار کند و غیره.
- arduino IDE را باز کنید ، NodeMcu خود را وصل کنید
- قبل از انجام هر کاری ، توجه داشته باشید که چارچوبی برای اساسی ترین کدی وجود دارد که می توانید در arduino خود بنویسید ، با یک حلقه setup () که یک بار اجرا می شود و یک حلقه دیگر () که به طور مداوم برای همیشه اجرا می شود. کد نهایی ما درست مانند این خواهد بود ، با چند مورد در بالا اضافه شده و یک تابع در پایین تعریف شده است
- فایل-> مثالها>> (در بخش NodeMcu 1.0) ESP8266-> پلک زدن
- با این کار تعدادی کد در پنجره باز می شود. با خیال راحت آن را در جایی ذخیره کنید.
- در این کد ، حلقه setup () شامل تعریف LED ساخته شده روی برد به عنوان خروجی است و حلقه خروجی بالا و پایین را به این LED می رساند. توجه داشته باشید که برای LED تعبیه شده در برد (فقط! این مورد معمولی نیست) ، خروجی "LOW" (0 ولت) باعث روشن شدن آن می شود ، زیرا به طور پیش فرض روشن است و "HIGH" (3.3V در این مورد حدس می زنم) ، خاموش است
- اگر همه چیز به درستی تنظیم شده است ، باید بتوانید روی "تأیید" (علامت تیک در حلقه در گوشه سمت چپ بالا) کلیک کنید تا مطمئن شوید خطایی وجود ندارد (این مورد هیچ خطایی نخواهد داشت) آن را بنویسید ، اما مال شماست!) ، و وقتی همه چیز خوب بود ، "بارگذاری" درست در کنار آن
- هنگامی که روی بارگذاری کلیک می کنید ، مطالبی را می بینید که در قسمت سیاه در پایین خوانده می شوند و نقاط/٪ کامل پر می شوند
- نگران نباشید که می گوید 33 the حافظه را اشغال می کند … این اساساً یک مقدار "ثابت" است که حتی ساده ترین کد نیز آن را اشغال می کند ، چیزی که من نوشتم فقط 1 additional فضای اضافی را اشغال کرد.
- خواهید دید که LED روی صفحه شروع به چشمک زدن می کند (که ممکن است قبلاً نیز انجام شده باشد) ، بنابراین با خیال راحت مقدار هزارم ثانیه (میلی ثانیه) را در قسمت تأخیر اسکریپت تغییر دهید. اگر این اولین برنامه شما برای اولین بار است ، تماشای چشمک زدن LED با فرکانس کمی متفاوت احتمالاً یک هیجان واقعی خواهد بود
3. گزینه هایی برای تغذیه NodeMcu
من مطمئن نیستم که چرا در ابتدا این موضوع را نفهمیدم ، اما کدی که روی برد بارگذاری می کنید در آنجا باقی می ماند و به محض اینکه/ منبع تغذیه به آن وصل شود برای همیشه و همیشه اجرا می شود. به عنوان مثال ، پس از اتمام مرحله 2 ، اگر بخواهید آن را از رایانه خود وصل کنید ، سپس آن را در جای دیگر تغذیه کنید ، دوباره شروع به پلک زدن می کند. ساده ترین راه برای تغذیه NodeMcu این است که فقط یک میکرو USB را به آن وصل کنید و سپس به یک بلوک شارژ درست مانند موبایل خود در دیوار (بلوک 5V 1A یا هر چیزی که ممکن است باشد) متصل کنید. برای اطلاع از نحوه تغذیه وسایل ، قطبیت جک های DC و غیره ، می توانید به دستورالعمل دیگر من نگاه کنید ، اما نکته اصلی این است که می توانید از هر آمپری که می خواهید استفاده کنید ، تا زمانی که برای تغذیه همه موارد کافی باشد (1A بیشتر است برای این برد و LED هایی که استفاده می کنید) ، اما ولتاژ باید در محدوده بسیار محدود باشد تا همه چیز به درستی کار کند. در NodeMcu ، می توانید از منبع تغذیه با هر ولتاژ از 3.3V تا 20V با خیال راحت استفاده کنید ، زیرا یک تنظیم کننده روی برد وجود دارد که این ولتاژ را پایین می آورد (این یک ویژگی خوب است). با آمپراژ ، برگشتن خوب است زیرا برد فقط آنچه را که نیاز دارد ترسیم می کند ، اما با ولتاژ ، به طور کلی ایمن تر است که از ولتاژهای نزدیک به #بدون نیاز به #مورد نیاز استفاده کنید ، بنابراین کار کمتری باید انجام شود/ برق هدر می رود پایین آوردن ولتاژ اگر می خواهید از باتری استفاده کنید یا می خواهید از جک برق DC استفاده کنید (شاید بتوانید یک کابل بلند خوب داشته باشید) ، پین هایی که باید استفاده کنید پین های Ground مجاور VIN هستند.
4. اتصال به اینترنت
من به عنوان یک فایل (برای آیندگان ، در صورت از بین رفتن ویدئو) کد ویدیوی یوتیوب بالا را ضمیمه کرده ام ، اما لطفاً از طریق لینک یوتیوب بروید و کد را به او نشان دهید. در واقع ارزش وقت شما را دارد ، او تاریخچه هیئت مدیره را که به نوعی سرگرم کننده است توضیح می دهد.
فایل کد arduino به نام "Wifi_connect" را باز کنید و SSID و رمز عبور را به نام خود تغییر دهید ، سپس بروید
- توجه داشته باشید که در بالای حلقه ها یک خط #شامل وجود دارد که به آردوینو می گوید که برای ESP8266 کتابخانه ای پر از وسایل وای فای داشته باشد. اینها اساساً مجموعه ای از ابزارهای مفید و چیزهایی هستند که با هم ترکیب شده اند و به شما اجازه می دهند کارهای ساده ای را با استفاده از مطالب از پیش نوشته شده موجود در کتابخانه انجام دهید. به عنوان مثال ، اگر یک سپر یا یک تخته اضافی خریداری کرده اید ، احتمالاً کتابخانه هایی با آن مرتبط است ، بنابراین می توانید به راحتی با آن ارتباط برقرار کنید.
- ابزارها-> مانیتور سریال
- اطمینان حاصل کنید که مانیتور سریال روی 9600 تنظیم شده باشد. اگر سرعت آن مناسب نباشد ، مانیتور سریال یک آشفتگی آشفته را تف می کند ، بنابراین این نشانگر خوبی است که مانیتور سریال شما با سرعت تعریف شده سریال یکسان نیست در کد
- روی تأیید و اجرا کلیک کنید و مانیتور سریال را تماشا کنید تا کامل شود … در صورت کارکردن ، یک سری جزئیات در مورد اتصال به شما می گوید و نشان می دهد که ESP8266 در NodeMcu قادر به اتصال به WiFi شما است! این هیچ کاری انجام نمی دهد ، اما اگر بروید و این برد را در جایی به دیوار وصل کنید ، می توانید 30 ثانیه صبر کنید و نسبتاً مطمئن باشید که با اینترنت ارتباطی برقرار کرده است که باید هیجان انگیز باشد.
- برای آزمایش خود ، سعی کنید کد "bllink" و کد "wifi_connect" را با هم ترکیب کنید تا LED داخلی روشن شود ، یا پس از اتصال به اینترنت چشمک بزنید. این یک راه عالی برای یادگیری است!
اگر همه موارد بالا را انجام داده اید ، تبریک می گویم! شما نشان داده اید که می توانید کد را در NodeMCU بارگذاری کنید و NodeMcu می تواند به WiFi شما متصل شود. ما در واقع از روش متفاوتی برای اتصال به WiFi استفاده می کنیم ، از کتابخانه MultiWifi استفاده می کنیم تا از کتابخانه معمولی قدیمی Wifi ، زیرا به شما این امکان را می دهد که به راحتی لیستی از WiFis را اضافه کنید و فقط سعی کنید به هر کدام که می توانید متصل شوید.
مرحله 4: نحوه بیرون کشیدن داده ها از یک وب سایت

داده ها در وب سایت ها به طرز وحشتناکی ذخیره می شوند. فیلتر کردن مطالب مورد نظر یا تجزیه آنها به همان اندازه وحشتناک است ، و تلاش برای انجام این کار بدون دانش قابل توجه در HTML می تواند دلهره آور باشد … بنابراین هدف این است که داده های موردنظر خود را از یک مکان وحشتناک خارج کنید. مکانی بسیار پاک و شاد از نظر عملکردی ، معنای آن این است که از یک URL که کل وب سایت را نمایش می دهد ، به یک URL که فقط یک تکه از داده های مورد نظر شما را نمایش می دهد ، بروید.
1. "اشاره" به اطلاعات مورد نظر خود در وب سایت
به وب سایت مورد علاقه خود بروید ، برای مثال اینجا
www.timeanddate.com/worldclock/canada/edmonton
سپس به داده های مورد نظر خود بروید ، روی آن راست کلیک کرده و "بازرسی" را انتخاب کنید. این نمایشگر HTML را در مرورگر شما باز می کند و آخرین شاخه درختی را که داده های شما از آن آمده است به شما نشان می دهد. به نظر من ساده ترین مرورگر برای این کار کروم است ، اما ظاهراً فایرفاکس دارای افزونه هایی است که آن را بهتر می کند … اما من فکر می کنم این چیزی است که فقط یک شخص کلاسیک Firefox می گوید؟
این جایی است که داده ها زندگی می کنند. گاهی اوقات یک شناسه دارد که به آن اشاره شده است ، گاهی اوقات فقط در آن نوشته شده است. بنابراین چگونه می توانیم آن را استخراج کنیم؟
2. Thingspeak/ ThingHTTP/ API (نترسید ، نیازی به کد نویسی نیست)
من حتی نمی خواهم در مورد API ها و نحوه ایجاد آنها صحبت کنم ، اما می توانید آنها را به عنوان ارتباط یا انتقال واقعی بین شما (درخواست های شما) و مواردی که درخواست می کنید در کجا قرار دهید. قیاس کلاسیک یک پیشخدمت در یک رستوران است. برای انجام این کار بدون هیچ گونه کد نویسی ، از یک سرویس رایگان به نام "ThingSpeak" و به طور خاص برنامه "ThingHTTP" آنها استفاده خواهید کرد. فقط کافی است یک حساب کاربری ایجاد کنید ، و سپس به برنامه ها بروید ، و در قسمت پایین ، thinghttp ، و یک مورد ایجاد کنید.
تنها کاری که باید انجام دهید این است که آدرس وب سایت را کپی و جایگذاری کنید ، به عنوان مثال وب سایت تاریخ و زمان در بالا ، و سپس به آخرین قسمت "Parse String" بروید. این مسیر به داده های مورد نظر شما می رسد.
من حدس می زنم که این مسیر را می توان به چند روش ارائه داد ، اما ساده ترین و تنها راهی که من می دانم این است که روی آن قسمت از داده که در بالا توضیح داده شده راست کلیک کرده ، آن را بازرسی کرده و سپس روی خطی که مربوط به آن داده ها در آن مشخص شده کلیک راست کنید. نمایشگر HTML ، و رفتن مسیر Copy-> x. این در تصویر پیوست نشان داده شده است.
پس از اتمام کار ، سعی کنید به آدرس اینترنتی ایجاد شده برای خود بروید و ببینید آیا اطلاعات مورد نظر شما به نحوی که حداقل بتوان با آنها کار کرد را شامل می شود یا خیر. به عنوان مثال ، دمای من به جای تعداد درجه سانتیگراد "XX F" می گوید ، اما واحدها و F در انتها به راحتی می توانند در کد تغییر کنند. این بسیار اشتباه است که اشتباه را دریافت کنید که نمی توان آن را تجزیه کرد. در این صورت ، برخی از سرصفحه های درون xpath را حذف کنید ، ببینید آیا می توانید داده ها را در جاهای دیگر بیابید یا از تالار گفتمانی استفاده کنید که ممکن است بتواند جنبه های "خراب" رشته تجزیه شما را شناسایی کند. این روش قطعاً در وب سایتی که داده های مورد نظر را با وب سایت بارگذاری نمی کند ، کار نمی کند ، اما در عوض (خود) از منبع خارجی خارج می شود ، که بارگیری آن کمی طول می کشد. با این حال ، باید برای مواردی به خوبی کار کند مانند موارد یوتیوب ، آب و هوا و غیره
3. دسترسی به این داده ها از NodeMCU
من قبلاً تعداد زیادی تایپ کرده ام ، بنابراین کد پیوست را ببینید ، که دارای نظرات زیادی است ، و در حال حاضر تنظیم شده است تا در شفق قطبی برای ادمونتون AB ، کانادا (فقط!) خوانده شود. اولین تغییراتی که باید انجام دهید این است که فقط URL را تغییر دهید (در واقع فقط قسمت کلیدی 16 رقمی API آدرس URL) به thinghttp خود.
دومین چیزی که باید تغییر دهید در حلقه () است ، جایی که "مقدار" واقعی آورده شده و به عنوان متغیر "yourvalue" که یک رشته (متن) است ذخیره می شود. از آنجا می توانید به هر شکلی که می خواهید استفاده کنید. نماد درصد را حذف کردم ، 2 رقم٪ را به 2 متغیر تقسیم کردم (به عنوان مثال 14٪ به 1 ، 4) ، و هر کدام را به عنوان اعداد صحیح ذخیره کردم ، اما با چند جستجوی سریع یا نظرات گوگل در اینجا ، باید بتوانید برای استخراج دقیق اعدادی که می خواهید از رشته ایجاد شده توسط hthttp. به اعداد نیاز دارید تا بتوانید کارهایی مانند تصمیم گیری در مورد بزرگ یا کوچک بودن یا تقسیم بر چیزی به اندازه کافی برای روشن یا خاموش کردن یا نمایش موارد انجام دهید. بقیه کد از آن نقطه به بعد ، از جمله تابع در پایین به نام (هفتseg () برای نمایش 2 عدد استفاده می شود.
با خیال راحت س questionsالاتی در مورد کد ، یا نحوه استخراج یا نشان دادن انواع مواردی که می خواهید ، یا نحوه استفاده از این اعداد ، به عنوان مثال تقسیم طیف LED rgb و نگاشت مقادیر مختلف به رنگهای مختلف بپرسید.
مرحله 5: نمایش داده ها

1. آنچه من استفاده کردم (نحوه سیم کشی صفحه نمایش 7 بخش)
نمودار ضمیمه شده را دریافت کردم/ سیم کشی که توسط این دستورالعمل دیگر توضیح داده شد را دنبال کردم.
سیم کشی نسبتاً ساده است ، اما اگر تا به حال از تخته نان استفاده نکرده اید ، ممکن است آنچه در حال رخ دادن است گیج کننده باشد. اساساً یک تخته نان برای ایجاد ارتباطات واضح و موقتی در نظر گرفته شده است.
همه توضیحات زیر در رابطه با نمودار پیوست خواهد بود: یک تخته نان را می توان به صورت افقی به 2 نیمه تکراری تقسیم کرد ، هر کدام دارای 2 قسمت مجزا است: افقی - و + ردیف هایی که طول نانبرد (که برای نیرو استفاده می شود) را افزایش می دهد و ستون های عمودی ، که شماره گذاری شده اند و شامل 5 نقطه در هر ستون است که برای علامت گذاری اتصالات استفاده می شود. سپس یک شکاف کوچک ایجاد می شود ، و سپس همین ویژگی ها در طرف دیگر آن خط تقسیم خیالی دو برابر می شوند. همه نقاط در ردیف افقی + به هم متصل شده اند و همه نقاط ردیف افقی به هم متصل شده اند. این به شما امکان می دهد برق را به یک سر تخته نان متصل کرده و سپس بتوانید وسایل را به هر نقطه ای در طول + متصل کنید تا برق را قطع کنید ، درست مانند یک نوار پاور طولانی برای پریزها. ردیف - که برای آسیاب کردن اشیاء استفاده می شود نیز همینطور است. برای ستون های شماره گذاری شده ، هر نقطه در یک ستون شماره دار به 4 نقطه دیگر متصل می شود. توجه داشته باشید که پنج نقطه در یک ستون به پنج نقطه مقابل خط خیالی نیمه راه متصل نیستند. تخته نان را می توان از طول برید و هیچ اتصال الکتریکی قطع نشد.
NodeMcu دو نیمه تخته نان را کاملاً کنار هم قرار می دهد ، هر پین مربوط به قدرت یا ورودی ها/خروجی ها دارای ستون شماره گذاری شده برای خود است ، بنابراین می توانید سیمها را به محل قابل دسترس باقی مانده متصل کرده و آن را در جاهای دیگر روی تخته نان متصل کنید. همین امر در مورد صفحه نمایش 7 بخش نشان داده شده در نمودار نیز صادق است. به عنوان مثال ، مسیر زمین را از صفحه به صفحه 7 بخش در نمودار دنبال کنید.
- پین زمینی از NodeMcu به ستون 2 وصل شده است
- سیم از ستون 2 تا ردیف برق افقی -7 (تعیین شده توسط زمین کنوانسیون)
- از ردیف زمین (شماره ستون بی ربط است ، زیرا کل ردیف متصل است) به ستون 22 از طریق یک مقاومت
- به پین "زمین" در صفحه 7 بخش که همچنین به ستون 22 وصل شده است ، وارد شوید
هدف مقاومت در نمودار اساساً "جذب" مقداری از توان اضافی خروجی به LED ها است که از نظر عملکردی باعث کم نور شدن صفحه نمایش می شود. خواهید دید که وقتی "1" در مقابل "8" روشن می شود ، 1 بسیار روشن تر است ، زیرا LED های کمتری روشن هستند. هرچه LED کمتری روشن شود ، طول عمر بیشتری خواهد داشت ، بنابراین مقاومت لازم است. اکثر نمودارها برای نمایش 7 بخش در واقع نشان می دهند که در هر بخش جداگانه یک مقاومت سری وجود دارد ، اما به نظر می رسد این کار خوب انجام شود. من از مقاومت 1K اهم استفاده کردم.
بسیار آگاه باشید که کدام پین با کدام پین روی صفحه نمایش مطابقت دارد ، زیرا این کد ها در کد نگاشته شده اند.
2. برخی از ایده ها/ کارهایی که با زمان بیشتری انجام می دادم
این در اصل همان جایی است که من متوقف شدم ، اما شما می توانید چیزهای دیگر زیادی را برای خروجی بر اساس ارزش داده های خود انتخاب کنید ، مانند:
- یک LED rgb که رنگ را بسته به مقدار تغییر می دهد یا شیب را از سبز به قرمز پوشش می دهد
- یک صفحه نمایش LED کامل
- یک روشن/خاموش منطقی بیش از/زیر LED درست/غلط که فقط روشن یا خاموش می شود تا چیزی را نشان دهد
- موتوری که در زمان خاصی از روز می چرخد ، مانند سوپاپ روی سیستم آبیاری یا رها کردن غذا برای سگ شما … من مطمئن هستم که روشهای م efficientثرتری برای انجام این کار وجود دارد تا تفسیر زمان از طریق wifi ، اما این یک گزینه است!
گام بعدی (که به طور شگفت انگیزی آموزش های بیشتری برای آن وجود دارد) ارسال داده ها به سرور OWN شما (که می تواند از طریق چیزهای دیگر نیز انجام شود) و سپس استفاده از این داده ها (مانند باغ خودکار یا وسایل خانه هوشمند) است.
مرحله ششم: ساخت جعبه




تمام اتصالات ایجاد شده از طریق تخته نان را می توان با لحیم کردن سیمها مستقیماً بین برد و خروجی (مانند LED) ، یا با استفاده از تخته نان بسیار کوچکتر ، یا PCB برای ایجاد اتصالات در مقیاس مناسب پروژه شما من ترجیح دادم از یک تخته نان کوچک استفاده کنم که در بسته ای که به آن متصل شده بودم ، وجود داشت و فقط لازم بود یک مقاومت را در انتهای سیم بچسبانم … نه بسیار قوی ، بلکه کاربردی!
من 4 قطعه کاج 1/4 "x 3.5" را در 3.5 "(کناره ها) و یکی را در 4" (بالا) برش دادم ، و فقط آنها را به هم چسباندم و به هم چسباندم ، مطمئن شدم که تمام صورت ها به شکل مربع است تا آنجا که ممکن است به طوری که هر صورت تا آنجا که ممکن است سرخ شده بود. قبل از چسباندن قطعات جلویی یا پشتی ، قسمت هایی از صفحه نمایش و صفحه را طوری چسبانده بودم که به اندازه کافی بیرون بیایند و به ترتیب متصل شوند. تخته نان کوچکی که در دست داشتم نوار چسبناکی در پشت داشت تا بتوان آن را روی یکی از دیوارهای جانبی نصب کرد و صفحه نمایش 7 قسمتی را می توان با قرار دادن قطعه روی نوار بسته بندی و قرار دادن نمایشگر روی این نوار ثابت نگه داشت ، و سپس بیکینگ پودر را روی/در تمام فاصله ها بپاشید. سپس من چسب CA (فوق العاده) را در شکاف ها ریختم ، که در تماس با جوش شیرین ، فوراً سفت شد تا صفحه نمایش در جای خود ثابت بماند و در جلوی قطعه جلویی قرار بگیرد. نوار بسته بندی برای جلوگیری از نفوذ هرگونه چسب بین صفحه نمایش و سطحی که رو به رو است و پس از خشک شدن آن را مبهم می کند.
من روکش کاج را به همه طرف چسباندم (با استفاده از چسب CA ، که به نظر من بهتر از چسب چوب است) و با هر قطعه ای که روی آن زده شد ، لبه ها را سنباده زنی کردم تا یکدست به نظر برسد/ مفاصل باسن را پنهان کند/ به عنوان یک پخش کننده عمل کند. مانند این ویدئو نمایش دهید
توصیه شده:
نحوه تغییر وب سایت ها برای نمایش هر آنچه می خواهید: 3 مرحله

نحوه تغییر وب سایت ها برای نمایش هر آنچه می خواهید: اوه ، سرگرمی شما می توانید داشته باشید … این یک راه آسان و ساده دیوانه کننده برای تغییر وب سایت ها در مرورگر شما برای نمایش هر چیزی است که می خواهید. توجه داشته باشید. این امر وب سایت را به غیر از مرورگر شما تغییر نمی دهد و اگر صفحه وب را دوباره بارگذاری کنید ، به عقب برمی گردد
استفاده از برد سنسور هنرهای پیچیده برای کنترل داده های خالص از طریق WiFi: 4 مرحله (همراه با تصاویر)

استفاده از تابلوی سنسور هنرهای پیچیده برای کنترل داده های خالص از طریق WiFi: آیا تا به حال خواسته اید که کنترل حرکتی را آزمایش کنید؟ آیا با یک حرکت دست خود را وادار به حرکت می کنید؟ موسیقی را با پیچ و تاب مچ دست کنترل کنید؟ این دستورالعمل به شما نشان می دهد که چگونه! بورد سنسور هنرهای پیچیده (complexarts.net) یک ریز ریز همه کاره است
ایستگاه هواشناسی ESP8266 که داده ها را در وب سایت نمایش می دهد: 7 مرحله
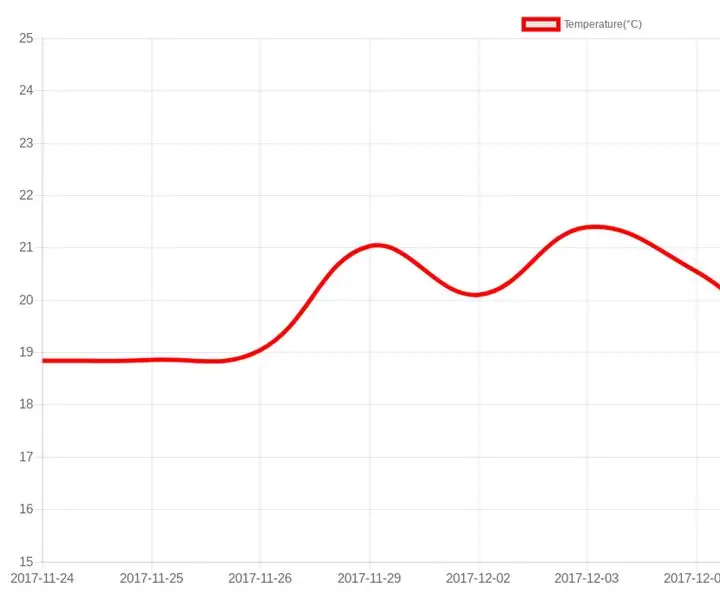
ESP8266 ایستگاه هواشناسی که داده ها را در یک وب سایت نمایش می دهد: توجه: بخش هایی از این آموزش ممکن است در قالب ویدیو در کانال YouTube من - Tech Tribe در دسترس باشد. در این مقاله آموزشی ، نحوه ساخت ایستگاه هواشناسی که مستقیماً داده ها را به وب سایت شما ارسال می کند ، نشان خواهم داد. به بنابراین ، شما به دامنه خود نیاز دارید (به عنوان مثال:
نحوه دریافت داده ها از پایگاه داده Firebase در NodeMCU: 7 مرحله

نحوه واکشی داده ها از پایگاه داده Firebase در NodeMCU: برای این دستورالعمل ، ما داده ها را از پایگاه داده در Google Firebase واکشی کرده و با استفاده از NodeMCU برای تجزیه و تحلیل بیشتر می آوریم. حساب ایجاد پایگاه داده Firebase. 3) بارگیری
پروژه آردوینو: کنترل الکترونیک بر روی اینترنت با استفاده از پایگاه داده Nodejs + SQL و وب سایت .: 6 مرحله

پروژه آردوینو: کنترل الکترونیک از طریق اینترنت با استفاده از پایگاه داده Nodejs + SQL و وب سایت: پروژه توسط: Mahmed.tech تاریخ تولید: 14 جولای 2017 سطح دشواری: مبتدی با برخی از دانش برنامه نویسی. سخت افزار مورد نیاز: - Arduino Uno ، Nano ، Mega (من فکر می کنم اکثر MCU با اتصال سریال کار می کند) - LED تک & amp؛ محدودیت های کنونی
