فهرست مطالب:
- مرحله 1: نحوه عملکرد صفحه کلید
- مرحله 2: اتصالات فیزیکی
- مرحله 3: چگونه Getkey () کار می کند
- مرحله 4: Getvalue (رقم)

تصویری: استفاده از صفحه کلید 4x4 با CircuitPython: 4 مرحله

2024 نویسنده: John Day | [email protected]. آخرین اصلاح شده: 2024-01-30 08:53

این صفحه کلید ارزان قیمت یک روش ساده برای وارد کردن عددی به پروژه های CircuitPython شما ارائه می دهد. من قصد دارم آن را با Adafruit ItsyBitsy M0 express استفاده کنم.
شما نیاز خواهید داشت:
- صفحه کلید - مال من 4x4 است
- ItsyBitsy M0 Express یا برد مشابه
- Mu Editor بر روی رایانه شما نصب شده است
- کابل USB برای چشمک زدن کد
مرحله 1: نحوه عملکرد صفحه کلید

صفحه کلید آنها دارای 16 سوئیچ حبابی ساده و آهسته است که در یک شبکه 4 در 8 با 8 اتصال در پایین مرتب شده اند. اگر از سمت چپ از 0 تا 7 شماره گذاری کنیم ، اتصالات 0 تا 3 به هر یک از سطرها متصل می شوند. اتصال 0 به ردیف بالا و اتصال 3 به ردیف پایینی. اتصالات 4 تا 7 به ستونها با اتصال 4 در ستون چپ و اتصال 7 به ستون راست متصل می شوند. هر یک از 16 سوئیچ بین ترکیب سطر/ستون متفاوت پیوند ایجاد می کند. اگر کلید 7 را فشار دهیم ، ردیف سوم به ستون چپ متصل می شود. اگر ردیف آن HIGH بالا باشد ، اگر کلید 5 را فشار دهیم ، می توانیم حس کنیم که می توانیم یک ستون HIGH را بخوانیم. برای این کار ردیف ها را خارج کرده و از ستون ها ورودی می کنیم.
ما باید هر سطر را به نوبه خود HIGH تنظیم کنیم ، در حالی که سطرهای دیگر LOW هستند ، هر ستون را به نوبت بخوانیم تا ورودی HIGH دریافت کنیم. این به راحتی با حلقه های تو در تو مدیریت می شود.
ما باید این واقعیت را در نظر بگیریم که این سوئیچ های حبابی بسیار کند عمل می کنند و باید برای بستن آنها بسیار محکم فشار داده شوند. اسکن تمام 16 سوئیچ به این روش می تواند بسیار سریع انجام شود ، اما ما مجبوریم بارها و بارها اسکن کنیم تا یک کلید را انتخاب کنیم. ما همچنین باید با تاخیر زمانی کوتاهی "حذف" کنیم تا هر بار که فشار می دهیم کلیدها تکرار نشوند.
از آنجا که سوئیچ ها کاملاً "خراب" هستند ، ما نیاز به بازخوردی برای کاربر داریم تا نشان دهد که کلید فشار خوانده شده است. LED داخلی هر بار که یک فشار کلید حس می شود چشمک می زند.
مرحله 2: اتصالات فیزیکی

اتصالات از چپ به راست در KeyPad0 1 2 3 4 5 6 7
D7 D9 D10 D11 A5 A4 A3 A2 در ItsyBitsy
D7 تا D11 به عنوان OUTPUT و A5 تا A2 به عنوان ورودی با PULLDOWN تنظیم شده اند.
کد دارای نظرات زیادی است و باید به راحتی دنبال شود.
مرحله 3: چگونه Getkey () کار می کند
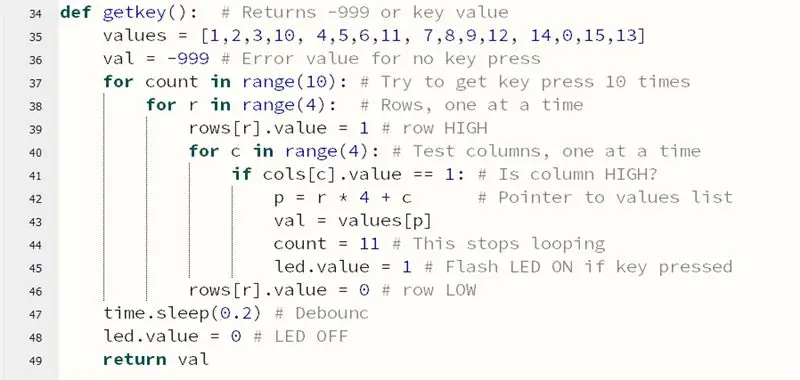
این عملکرد صفحه کلید را برای فشار یک کلید اسکن می کند. به سرعت هر یک از کلیدها را به نوبه خود حداکثر 10 بار بررسی می کند تا ببیند آیا کلید بسته شده است یا خیر. اگر کلیدی فشار داده شود ، مقدار کلید را برمی گرداند و از بالا به پایین از چپ به راست شمارش می کند (0… 15) به مقادیر سطر پایین توجه کنید: 14 ، 0 ، 15 ، 13 (هگزا E ، 0 ، F ، D). اگر هیچ کلیدی فشرده نشده باشد -999 را به عنوان کد خطا برمی گرداند که می توان آن را به راحتی در برنامه اصلی انتخاب کرد. در صورت انتخاب یک کلید به عنوان بازخورد کاربر ، LED داخلی چشمک می زند. این بسیار سریع اجرا می شود و انتظار برگشت 0.2 ثانیه فقط زمانی که کلید را فشار دهید استفاده می شود.
مرحله 4: Getvalue (رقم)
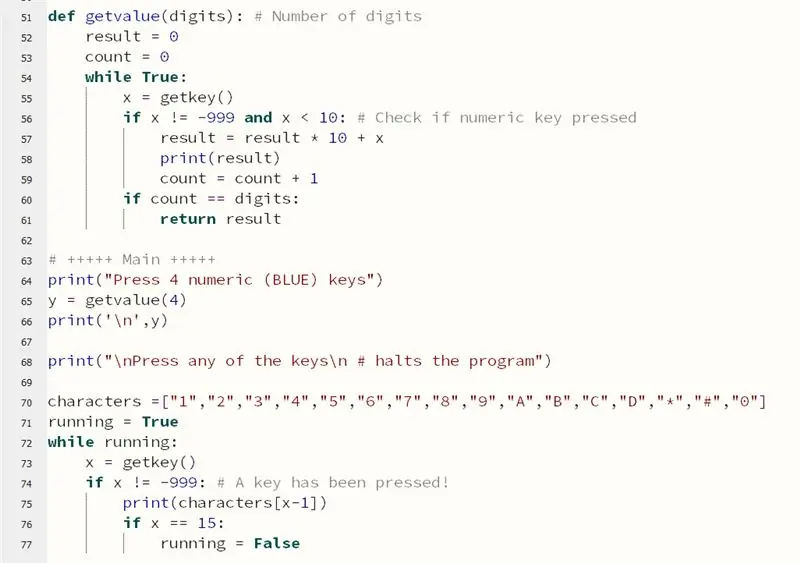
این روال مقدار n رقمی را از کلیدهای عددی تأمین می کند. کلیدهای قرمز را نادیده می گیرد.
این کد پایتون را می توان به راحتی تبدیل کرد تا در دستگاه دیگری مانند Raspberry Pi اجرا شود ، احتمالاً فقط باید خطوط تنظیمات پین را در بالای اسکریپت تغییر دهید.
لطفاً اگر کد را مفید می دانید به من اطلاع دهید.
بسلامت و خوش بگذره!
توصیه شده:
استفاده از 1602 صفحه کلید صفحه کلید LCD W/ Arduino [+پروژه های کاربردی]: 7 مرحله
![استفاده از 1602 صفحه کلید صفحه کلید LCD W/ Arduino [+پروژه های کاربردی]: 7 مرحله استفاده از 1602 صفحه کلید صفحه کلید LCD W/ Arduino [+پروژه های کاربردی]: 7 مرحله](https://i.howwhatproduce.com/images/002/image-5536-26-j.webp)
استفاده از 1602 LCD Keypad Shield W/ Arduino [+پروژه های کاربردی]: می توانید این و سایر آموزش های شگفت انگیز را در وب سایت رسمی ElectroPeak بخوانید. مرور کلی در این آموزش ، نحوه استفاده از سپر صفحه کلید Arduino LCD با 3 پروژه کاربردی را خواهید آموخت. آنچه خواهید آموخت: نحوه تنظیم سپر و شناسایی کلیدها
رابط صفحه کلید با 8051 و نمایش شماره های صفحه کلید در 7 بخش: 4 مرحله (همراه با تصاویر)

رابط صفحه کلید با 8051 و نمایش شماره های صفحه کلید در 7 بخش: در این آموزش من به شما می گویم که چگونه می توان صفحه کلید را با 8051 و نمایش شماره های صفحه کلید در نمایش 7 بخش نمایش داد
صفحه کلید سریع و کثیف Das (صفحه کلید خالی): 3 مرحله

صفحه کلید سریع و کثیف Das (صفحه کلید خالی): صفحه کلید Das نام محبوب ترین صفحه کلید بدون کتیبه روی کلیدها (صفحه کلید خالی) است. صفحه کلید Das با قیمت 89.95 دلار به فروش می رسد. این دستورالعمل می تواند شما را راهنمایی کند هر چند خودتان با هر صفحه کلید قدیمی که در اطراف آن قرار گرفته اید یک دستگاه تهیه کنید
ایجاد یک صفحه نمایش سفارشی در استودیوی LCD (برای صفحه کلید G15 و صفحه LCD): 7 مرحله

ایجاد یک صفحه نمایش سفارشی در استودیوی LCD (برای صفحه کلید G15 و صفحه نمایش LCD): خوب اگر صفحه کلید G15 خود را به دست آورده اید و از صفحه نمایش های اولیه ای که تحت آن قرار گرفته اید بسیار تحت تأثیر قرار نگرفته اید ، اصول اولیه استفاده از LCD Studio را برای شما شرح می دهم. خودتان بسازید. این مثال ایجاد یک صفحه نمایش است که فقط پایه را نشان می دهد
تمیز کردن صفحه کلید آلومینیومی اپل یا هر صفحه کلید نرم دیگر: 5 مرحله

تمیز کردن صفحه کلید آلومینیومی Apple …. این دستورالعمل به شما کمک می کند تا آن را تمیز کنید. مراقب باشید ، زیرا اگر صفحه کلید شما هنگام انجام این کار خراب شود ، من مسئولیتی ندارم …. SUCKS F
