فهرست مطالب:
- تدارکات
- مرحله 1: PCB خود را بسازید
- مرحله 2: سنسور خود را بسازید
- مرحله 3: مورد خود را چاپ کنید
- مرحله 4: آردوینو خود را برنامه ریزی کنید
- مرحله 5: نسخه QeMotion خود را به ما نشان دهید

تصویری: QeMotion - ردیابی حرکت برای هر هدست!: 5 مرحله (همراه با تصاویر)

2024 نویسنده: John Day | [email protected]. آخرین اصلاح شده: 2024-01-30 08:53




بررسی اجمالی:
این دستگاه به شما امکان می دهد از حرکت سر خود برای ایجاد رویدادها در هر بازی ویدیویی استفاده کنید. این دستگاه با ردیابی حرکت سر (یا هدست از این نظر) و فشار دادن صفحه کلید برای حرکات خاص کار می کند. بنابراین رایانه شما این دستگاه را به عنوان یک صفحه کلید استاندارد می بیند. بعداً احتمالاً می خواهم جوی استیک و پشتیبانی از گیم پد را اضافه کنم.
پرکاربردترین جنبشی که من در اینجا مناسب می دانم (به این دلیل است که من این پروژه را در ابتدا شروع کردم) متمایل است. در بازی هایی مانند PUBG ، Tom Clancy's Rainbow Six Siege ، Insurgency و بسیاری دیگر می توانید به چپ یا راست متمایل شوید تا در گوشه و کنار به اوج برسید بدون اینکه به دشمن یک منطقه هدف بزرگ بدهید. فشار دادن دکمه های متداول "Q" و "E" برای من بسیار سخت شده است زیرا انگشتانم قبلاً با حرکت استاندارد (wasd) و خم شدن مشغول شده بود …
حالت ها:
این نرم افزار "حالت" را برای انتخاب بین تنظیمات (حرکت و فشردن کلید) برای بازی های مختلف پیاده می کند. تنظیمات ذکر شده در "نمای کلی" (چپ و راست برای "E" و "Q") از قبل در حالت 2 از قبل برنامه ریزی شده است. برای جابجایی بین حالت های مختلف ، حداقل به یک دکمه در Arduino خود نیاز دارید (پین 14 برای حالت پیش فرض است را فشار دهید) ، اما اگر دلتان نمی آید ، می توانید به سادگی حالت پیش فرض خود را در کد تعریف کنید. (حالت تنظیم = 2 برای تنظیمات ذکر شده)
شروع شدن:
این پروژه به راحتی می تواند در بعد از ظهر انجام شود. اکثر قطعاتی که من استفاده کردم نیازی به آنها نیست ، می توانید با آردوینو ، سنسور ، مقداری سیم و تخته نان کار کنید!
به عنوان جایگزین Arduino Pro Micro ، می توانید از هر Arduino با کنترل ATmega32u4 ، مانند لئوناردو برای مثال استفاده کنید. این کنترلر ضروری است زیرا از USB اصلی پشتیبانی می کند. در غیر این صورت نمی تواند به عنوان صفحه کلید/جوی استیک/گیم پد عمل کند.
تدارکات
ملزومات:
- آردوینو پرو میکرو
- برد شکست MPU6050
- سیم
اختیاری:
- PCB اولیه
- دکمه ها و LED ها
- PCB اصلی qeMotion (بزودی)
- قطعات چاپ سه بعدی
مرحله 1: PCB خود را بسازید
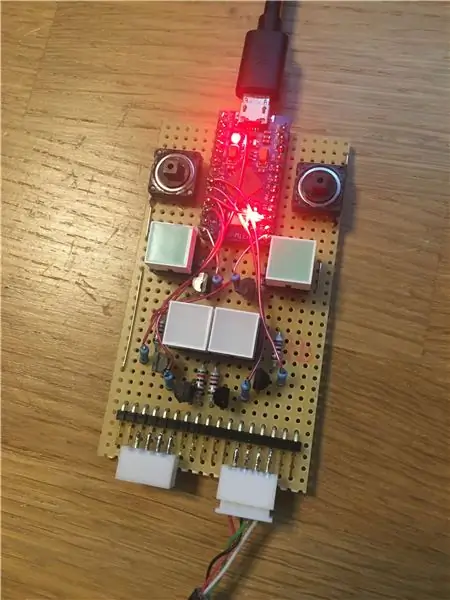


به همه آن LED ها و دکمه ها نیاز ندارد. حتی نیازی به PCB ندارد. اگر این کار برای شما آسان تر است ، می توانید همه چیز را روی تخته نان بگذارید.
اتصالات ضروری:
پین 3 (SDA) آردوینو - SDA در ماژول MPU
پین 2 (SCL) آردوینو - SCL در ماژول MPU
پین VCC Arduino - VCC روی ماژول MPU
پین GND Arduino - GND در ماژول MPU
اتصالات اضافی:
دکمه های پین 14 و 15
LED ها به پین 4 ، 5 ، 6 ، 7 ، 9 ، 16 (ممکن است برای LED های جریان بالا از ترانزیستورها استفاده کنید)
qeMotion PCB: (به زودی)
این هنوز وجود ندارد ، اما من احتمالاً یک PCB سفارشی برای این پروژه طراحی می کنم که قابل بارگیری و حتی خریداری است.
مرحله 2: سنسور خود را بسازید


شما نیازی به چاپ قاب برای MPU6050 ندارید. متأسفم که نمیتوانم تصویری از داخل و سیم کشی ارائه کنم ، اما در هنگام کوچک شدن محفظه PLA ، اگر به هم متصل شوند و دیگر نتوانم آن را جدا کنم. (من چه احمقم…)
سیم کشی مانند مرحله بالا است ، فقط SDA را به پین 2 SDA در آردوینو و همان را برای SCL (پین 3) وصل کنید. ماژول MPU را می توان از پین VCC گرفته و از هر پایه GND روی آردوینو وصل کرد.
من از کابل USB قدیمی استفاده کردم زیرا دارای محافظ خوبی است. من نمی دانم آیا ضروری است یا خیر ، اما به خاطر داشته باشید که protocoll I2C برای استفاده در چنین کابل های طولانی در نظر گرفته نشده است ، بلکه در PCB استفاده می شود.
مرحله 3: مورد خود را چاپ کنید



این امر ضروری نیست ، اما اگر به چاپگر سه بعدی دسترسی دارید می توانید از این طرح استفاده کنید.
مرحله 4: آردوینو خود را برنامه ریزی کنید
- Arduino را به رایانه خود وصل کنید
- دریابید که به چه COM-Port متصل است (می توانید آن را در Windows Device Manager پیدا کنید)
- COM -Port را در Arduino IDE انتخاب کنید [Tools -> Port]
- برد خود را انتخاب کنید [Tools -> Board -> "your board type"]
- مطمئن شوید که همه کتابخانه های ضروری را وارد کرده اید
- RES کوتاه به GND (این امر Arduino را برای چند ثانیه در حالت برنامه نویسی قرار می دهد)
- طرح خود را بارگذاری کنید!
جدیدترین کد را می توانید در صفحه github من پیدا کنید:
github.com/lesterwilliam/qeMotion/blob/mas…
مرحله 5: نسخه QeMotion خود را به ما نشان دهید
خوشحال می شوم نسخه شما را از پروژه qeMotion ببینم! شاید شما ایده های عالی و پیاده سازی های بیشتری داشته اید ، آنها را به اشتراک بگذارید ؛)
همچنین ، اگر می خواهید برای من قهوه بخرید ، ممکن است پروژه های بیشتری سریعتر ظاهر شوند ؛)
paypal.me/AdrianSchwizgebel؟locale.x=de_DE
سپاس فراوان!
توصیه شده:
مکانیسم حرکت و حرکت برای دورهای DSLR: 7 مرحله (همراه با تصاویر)

Pan and Tilt Mechanism for DSLR Time Lapses: من چند موتور پله ای در اطراف داشتم و واقعاً می خواستم از آنها برای ایجاد یک چیز جالب استفاده کنم. من تصمیم گرفتم که یک سیستم Pan and Tilt برای دوربین DSLR خود بسازم تا بتوانم بازه های زمانی خوبی ایجاد کنم. موارد مورد نیاز: موتورهای پله ای 2 برابر -htt
هدست XBox Live Communicator خود را به هدست USB رایانه تبدیل کنید: 3 مرحله

هدست XBox Live Communicator خود را به هدست USB PC تبدیل کنید: هدست USB DIY برای رایانه. آیا یک جعبه و هدست قدیمی XBox 1 Live در اطراف خود دارید؟ آیا مغازه فروش مجدد محلی یا دوست شما یکی از آنها را می توانید خریداری کنید؟ آن رابط قدیمی را به عنوان هدست USB برای ویندوز استفاده کنید! لوازم مورد نیاز: Xbox Live Communica
گیتار هیرو و هدست هدست/نگهدارنده: 5 مرحله

هدست و نگهدارنده هدفون: خسته از شمع ها ، آن هدفون و کنترل کننده GH را قطع کنید و آنها را درست در نوک انگشتان خود نگه دارید
هدست بلوتوث خود را به هدست بلوتوث سیمی تبدیل کنید: 5 مرحله (همراه با تصاویر)

تبدیل هدست بلوتوث به هدست بلوتوث سیمی
هدست بلوتوث خود را به هدست بلوتوث سیمی تبدیل کنید: 6 مرحله

تبدیل هدست بلوتوث به هدست بلوتوث سیمی
