فهرست مطالب:

تصویری: هدست XBox Live Communicator خود را به هدست USB رایانه تبدیل کنید: 3 مرحله

2024 نویسنده: John Day | [email protected]. آخرین اصلاح شده: 2024-01-30 08:58


هدست USB DIY برای رایانه آیا یک جعبه و هدست قدیمی XBox 1 Live در اطراف خود دارید؟ آیا مغازه فروش مجدد یا دوست شما محلی دارد که می توانید تهیه کنید؟ آن رابط قدیمی را به عنوان هدست USB برای ویندوز استفاده کنید! لوازم مورد نیاز: Xbox Live Communicator "Puck" که در داخل کنترلر قرار داشت کابل USB قدیمی که می توانید آن را قطع کنید آهن لحیم کاری ویندوز XP 32bit ، متأسفانه درایورهایی برای XBox1 Communicator در زیر وجود ندارد درایورهای هدست Vista. Xbox (با تشکر redcl0ud!) اگر می خواهید با هدست 360 کار کنید ، قطعات اختیاری: هدست Dremel یا کناری برای حذف پلاستیک ، بیشتر 3 هادی بدون تغییر کار خواهند کرد. زمینه: کنترلر XBox 1 یک دستگاه USB با هاب USB 2 پورت داخلی بود. شما می توانید لوازم جانبی را در 2 شکاف قرار دهید ، یکی از آنها جنس Live Communicator بود. یک پسر باحال به نام RedCl0ud درایورهای ویندوز را برای کنترل کننده و درایورهای صدا را برای برنامه Communicator نیز ساخته است. کیفیت صدای آداپتور USB عالی است و برای VOIP یا Teamspeak مناسب است. برای مدتی من کنترلر را با یک پک در آن داشتم و در رایانه شخصی نیز از آن استفاده می کردم ، اما همه این سیمها به هم ریخته بود و یک کنترلر بزرگ که من روی میز نمی گذاشتم. بنابراین در این دستورالعمل ، ما نیاز به جک اختصاصی کنترل کننده را برطرف نمی کنیم و یک کابل USB را مستقیماً روی پاکت نصب می کنیم. در صورت تمایل ، می توانید پلاستیک اطراف جک را مانند من جدا کنید ، بنابراین می توانید از هدست 360 بدون تغییر استفاده کنید. به نظر من هدست 360 در مقایسه با هدست اصلی XBox1 بسیار راحت تر است و به همین راحتی خراب نمی شود! با این حال ، شما می توانید از هر میکروفونی که انتخاب می کنید استفاده کنید ، مادامی که جک 2.5 میلی متری روی آن مانند هدست تلفن همراه باشد. همچنین می توانید از هر ارتباطی که در اصل با XBox1 کار می کرد ، از جمله پس از فروش مانند بی سیم Logitech استفاده کنید. واحد. رانندگان باید با همه انواع مختلف کار کنند.
مرحله 1: اتصال کابل USB




برای شروع ، ما باید کابل USB را به قسمت لحیم کنیم.
1) دو پیچ پشتی را جدا کرده و آن را از هم جدا کنید. 2) جک اختصاصی را با دقت بالا و پایین خم کنید تا جدا شود. مراقب باشید که لنت ها را از PCB جدا نکنید! (اگر این کار را انجام دهید ، ممکن است بتوانید از نقاط تست زیر تخته به عنوان محل های دیگر لحیم کاری استفاده کنید) 3) پایانه ها را با اتو گرم کنید و بیت های شکسته شده را از آخرین مرحله بردارید. 4) انتهای کابل USB اضافی خود را قطع کنید. باید انتهایی را که به رایانه شما نمی رود قطع کنید.:) 5) 1 اینچ عایق خارجی را بردارید. اگر کابل USB شما دارای سپر بافته شده است ، می توانید مانند من آن را در نوار یا لوله عایق قرار دهید ، یا فقط آن را قطع کنید. یک سانتی متر عایق را از سیم های رنگی جدا کرده و آنها را با آهن و لحیم خود قلع بزنید. 6) سیمها را مانند تصویر به محل چسب زدن محکم کنید. اگر سپر دارید ، می توانید آن را با کابل سیاه روی اولین پین همراه کنید ، یا می توانید آن را در صورت تمایل قطع کنید. 7) نوار را روی کابل USB قرار دهید ، جایی که عایق بیرونی را قطع کرده اید. اگر سیم را از کنار بکشید ، از کوتاه شدن بافت روی تخته جلوگیری می کند. 8) در صورت تمایل می توانید یک بریدگی کوچک در دو قسمت کیس ایجاد کنید تا سیم خارج شود. اگر آن را از قسمت پایینی خارج کنید ، استرس چندانی ندارد و ممکن است روزی از بین برود و برای شما کوتاه بیاید! تمام شد! اگر همه چیز خوب پیش رفت ، LED باید روشن شود و پنجره ها هنگام اتصال آن را به عنوان یک دستگاه ناشناخته تشخیص می دهند. در سیم کشی بسیار مراقب باشید. اگر رنگ روی کابل USB خود ندارید ، سعی کنید از نمودار pinout زیر استفاده کنید تا دریابید که کدام سیم با متر یا مولتی متر اهم است. درست است که سیم های D+ و D- را به طور تصادفی برعکس کنید ، می توانید آنها را هنگامی که کار نمی کند تغییر دهید. با این حال ، اگر سیم های برق را برعکس کنید ، ممکن است اجازه دهید دود جادویی از آن خارج شود و پورت USB یا پک خود را سرخ کنید.
مرحله 2: اختیاری: تغییر مورد برای استفاده با هدست 360




هدست 360 متفاوت از هدست اصلی است زیرا دارای "غلاف" کوچک خود با کنترل صدا و سوئیچ بی صدا است. متأسفانه ، به دلیل وجود همه این پلاستیک اضافی ، نمی توانید آن را به برق وصل کنید. از آنجا که هدست 360 احتمالاً ارزش بیشتری برای شما دارد ، ما در عوض قسمت ارتباطی را تغییر می دهیم ، به این ترتیب شما همچنان می توانید از هدست خود با 360 خود استفاده کنید.
توجه: کنترلر 360 دارای صدا روی آن است. همچنین ارتباط برقرار می کند.:) یکی را روی max تنظیم کنید و دیگری را برای تنظیم صدا استفاده کنید ، مهم نیست کدام. من ترجیح می دهم صفحه نارنجی روی جنس بدلیل بزرگ بودن آن. برای اصلاح قاب ، سعی کنید پلاستیک را مانند عکسهای زیر برش دهید. من به طور تصادفی کمی جلو را خیلی تیز کردم و اکنون شکافی وجود دارد.. سعی کنید اگر می خواهید ظاهر خوبی داشته باشد ، همان اشتباه را نکنید. قسمت 360 را با PCB داخل کیس تست کنید تا از اتصال کامل آن به جک 2.5 میلی متری اطمینان حاصل کنید.
مرحله 3: نصب درایورها
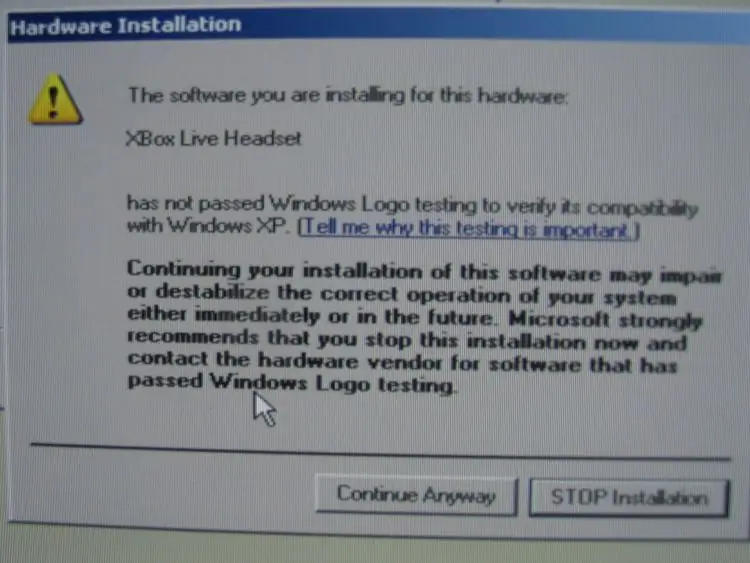
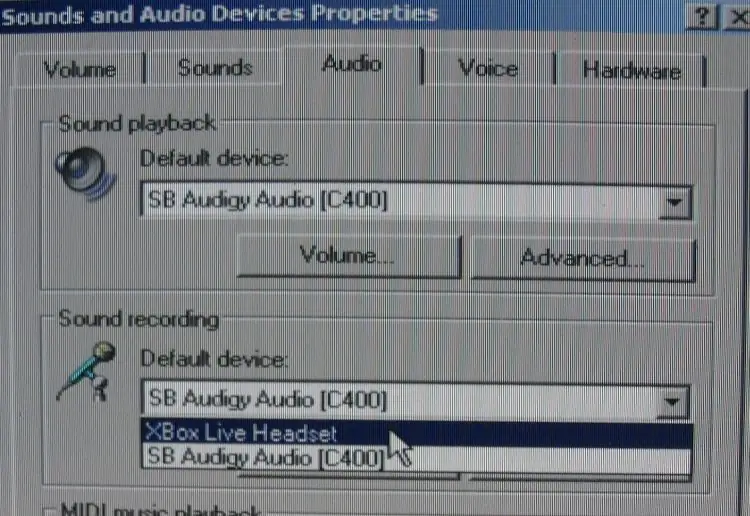
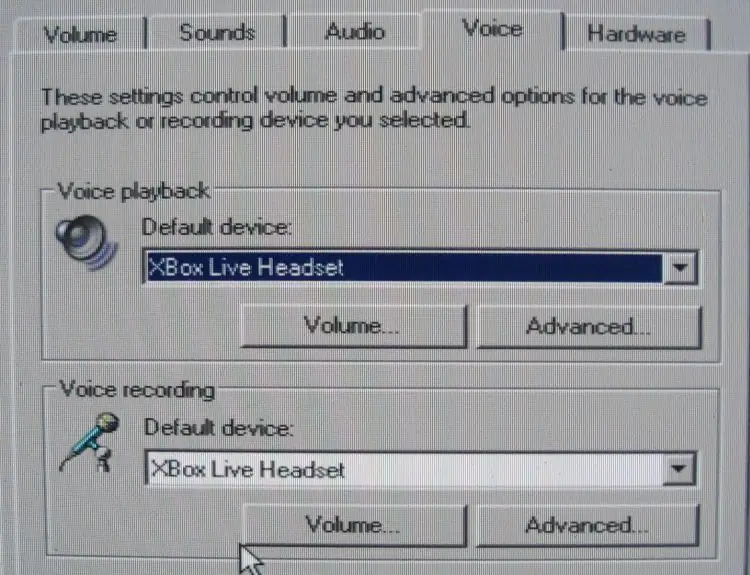
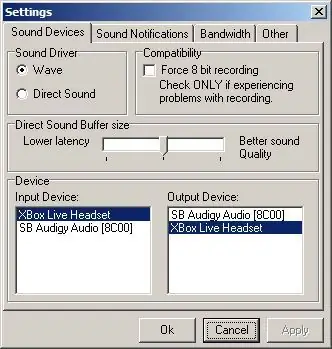
این آسان است ، فقط نصب کننده درایور RedCl0uds XBAudio (در حال حاضر xbaudio02.exe) را پیدا کرده و آن را اجرا کنید. درایورها را نصب می کند و دفعه بعد که دستگاه را وصل می کنید ، به عنوان یک دستگاه صوتی تشخیص داده می شود. یک چیز ، وقتی یک دستگاه صوتی جدید در ویندوز نصب می کنید ، فرض می شود که می خواهید آن دستگاه به طور پیش فرض برای همه خروجی صدا باشد. تو این را نمی خواهی! (من حدس می زنم شما ممکن است در برخی موارد مانند لپ تاپ یا چیزهای دیگر..)
برای رفع این وضعیت پس از وصل کردن ، Control Panel را باز کرده و به قسمت Sounds and Audio Devices بروید. در برگه Audio ، خواهید دید که دو کادر کشویی بالا به هدست Xbox تغییر کرده است. به جای آن ، پنجره بازشو را به کارت صدا برگردانید. در برگه بعدی به نام Voice ، مطمئن شوید که هر دو کادر کشویی روی هدست XBox تنظیم شده باشند. دستگاهم را همیشه وصل می کنم تا دیگر مجبور نباشم دوباره تنظیمات صدا را تنظیم کنم. با پیکربندی برنامه های VOIP یا چت ، خودتان آنجا هستید … در بیشتر موارد به شما امکان می دهند دستگاهی را که می خواهید با آن صحبت کنید و دستگاه دیگری را که می خواهید هشدارها را روی آن بشنوید ، انتخاب کنید. (مانند زنگ زدن) به یاد داشته باشید که هدست را برای هر چیزی که صحبت می کند و کارت صدا معمولی را برای سایر موارد انتخاب کنید. اگر از Teamspeak استفاده می کنید ، من یک اسکرین شات در مورد نحوه تنظیم آن اضافه کرده ام. مطمئن شوید که روی 'Wave' به جای 'Directsound' است ، در غیر این صورت خراشیده به نظر می رسد. موفق باشید و ممنون که خواندید!
توصیه شده:
یک دستگاه پخش DVD شکسته را به محفظه لوازم جانبی رایانه سینمای خانگی خود تبدیل کنید: 10 مرحله

تبدیل دستگاه پخش DVD شکسته به محفظه لوازم جانبی رایانه شخصی سینمای خانگی شما: با حدود 30 دلار (با فرض اینکه درایو DVD-RW و کنترل از راه دور مرکز رسانه دارید) می توانید یک دستگاه پخش DVD خراب قدیمی را به محفظه ای برای ظاهر بد/ سخت خود تبدیل کنید. برای دسترسی به لوازم جانبی HTPC. برای تجزیه و تحلیل هزینه به مرحله 2 نگاهی بیندازید. Backgrou
با رایانه خود iPhone یا IPod Touch خود را کنترل کنید: 4 مرحله

IPhone یا IPod Touch خود را با رایانه خود کنترل کنید: این دستورالعمل به شما نحوه استفاده از veency را آموزش می دهد ، برنامه ای که از Cydia در دسترس است و به شما امکان می دهد iPhone یا iPod خود را از طریق VNC در رایانه خود کنترل کنید. این به شما نیاز دارد:- آیفون یا آی پاد لمسی جیلبریک شده با Cydia-رایانه ،
هدست بلوتوث خود را به هدست بلوتوث سیمی تبدیل کنید: 5 مرحله (همراه با تصاویر)

تبدیل هدست بلوتوث به هدست بلوتوث سیمی
از اتصال داده iPhone خود در رایانه خود استفاده کنید: 6 مرحله

از اتصال داده iPhone خود در رایانه خود استفاده کنید: توجه: از iOS 3 و 4 ، راههای دیگری برای اتصال وجود دارد ، حتی از طریق AT & T (البته هزینه اضافی) قانونی است. & nbsp؛ هر چند این روش هنوز کار می کند ، و همیشه (صرف نظر از به روزرسانی های iOS) تا زمانی که می توانید SSH را در iPhone خود SSH کنید. دارند
هدست بلوتوث خود را به هدست بلوتوث سیمی تبدیل کنید: 6 مرحله

تبدیل هدست بلوتوث به هدست بلوتوث سیمی
