فهرست مطالب:
- مرحله 1: DNS چیست؟
- مرحله 2: نحوه تغییر تنظیمات DNS
- مرحله 3: لحظه حقیقت
- مرحله 4: تغییر تنظیمات DNS برای شبکه های Wifi در دستگاه های تلفن همراه Android و Apple
- مرحله 5: تغییر تنظیمات DNS برای شبکه های تلفن همراه در دستگاه های تلفن همراه Android و Apple
- مرحله 6: Caveat Emptor
- مرحله 7: چند نکته در مورد کنترل والدین
- گام هشتم: چند مورد نهایی
- مرحله 9: Wifi Hotspot کار کنید
- مرحله 10: نتیجه گیری

تصویری: فیلترینگ محتوای اینترنتی با استفاده از DNS: 10 مرحله

2024 نویسنده: John Day | [email protected]. آخرین اصلاح شده: 2024-01-30 08:53

به روز شده در 3 فوریه 2021 و شامل اطلاعات بیشتر در مراحل 8 و 9 می شود.
به طور گسترده ای شناخته شده است که محتوای زیادی در اینترنت وجود دارد که دقیقاً برای مشاهده توسط کودکان مناسب نیست. هرچند آنچه چندان شناخته شده نیست این واقعیت است که شما می توانید به راحتی با تغییر سرور DNS مورد استفاده خود ، دسترسی به چنین سایت های نامطلوبی را مسدود کنید. این کاری است که انجام آن نسبتاً آسان است ، صرف نظر از سیستم عامل مورد استفاده (اعم از Windows ، Mac OS ، Linux ، Unix ، Android یا هر سیستم عامل دیگر) ، تنها 5 دقیقه طول می کشد تا تکمیل شود ، و از همه بهتر ، این کاملاً رایگان است!
مرحله 1: DNS چیست؟

DNS مخفف "Domain Name System" است. همانطور که در شکل 1 مشاهده می شود. یک سرور DNS مانند یک دفترچه تلفن خودکار است که آدرس IP وب سایت را که در مرورگر خود وارد کرده اید جستجو می کند و سپس شما را به آن آدرس IP متصل می کند. اکثر مردم از تنظیمات پیش فرض DNS که توسط ارائه دهنده خدمات اینترنت (ISP) آنها از قبل انتخاب شده استفاده می کنند ، با این وجود امکان تغییر سرورهای DNS از گزینه پیش فرض به یکی از انتخاب های شما وجود دارد.
دلایل مختلفی وجود دارد که چرا ممکن است شخصی بخواهد سرور DNS غیر از سرور پیش فرض را امتحان کند ، مانند تلاش برای افزایش سرعت مرور. دلیل دیگر برای انجام این کار استفاده از توانایی سرورهای DNS برای فیلتر کردن محتوای وب در منبع است. چندین ارائه دهنده DNS یک سرویس فیلترینگ ارائه می دهند که به موجب آن وب سایت های نامطلوب (مانند پورنوگرافی ، قمار یا خشونت) توسط سرور DNS مسدود می شوند ، بنابراین کاربر نهایی نمی تواند به این سایت ها دسترسی پیدا کند. تغییر به یکی از این سرورهای DNS اطمینان می دهد که هرگونه تلاش برای دسترسی به یک وب سایت نامطلوب به طور خودکار شکست می خورد. شکل 2 نشان می دهد که چگونه می توان یک درخواست به سرور DNS را از طریق وب سایت مقصد (شکل 2A) یا در صورت نامناسب بودن (شکل 2B) مسدود کرد.
روند تغییر سرورهای DNS بسیار ساده است و شامل نصب هیچ نرم افزاری نمی شود. این مزیت اضافی دارد که پس از ایجاد تغییر ، دیگر نیازی به ورود کاربر نیست زیرا لیست وب سایت های مسدود شده به طور مداوم توسط ارائه دهنده سرور DNS به روز می شود. و همانطور که قبلاً ذکر شد ، برخی از شرکت هایی که این سرویس را ارائه می دهند ، این کار را برای مصارف خانگی و شخصی رایگان انجام می دهند. انواع مختلفی از ارائه دهندگان خدمات DNS وجود دارد که این سرویس فیلتر DNS رایگان را ارائه می دهند ، مانند CleanBrowsing ، Open DNS ، Comodo و Neustar. موارد ذکر شده در دستورالعمل های زیر برای سرویس CleanBrowsing FamilyShield است. با این حال ، رویکرد مشابهی در مورد هر یک از این ارائه دهندگان صدق می کند.
مرحله 2: نحوه تغییر تنظیمات DNS

بهترین مکان برای تغییر تنظیمات DNS روی روتر شماست ، زیرا به این ترتیب هر دستگاهی که به روتر متصل شود به طور خودکار از فیلتر DNS بهره مند می شود. متأسفانه برخی از ISP ها به مشتریان خود اجازه نمی دهند تنظیمات DNS در روترهای خود را تغییر دهند. در چنین حالتی تنها گزینه موجود تغییر تنظیمات DNS در هر دستگاهی است که به روتر متصل می شود یا راه حل Wi -Fi hotspot که بعداً توضیح داده شد را امتحان کنید.
برای تغییر تنظیمات DNS نیازی نیست که از نظر فنی بسیار فکر کنید ، بیشتر باید کمی تحقیق در Google انجام دهید تا نحوه دسترسی به تنظیمات مناسب را در دستگاه مورد نظر پیدا کنید. راهنمای زیر مراحل گسترده ای را در بر می گیرد ، با این حال دستورالعمل های خاص تری در وب سایت CleanBrowsing برای انواع مختلف دستگاه وجود دارد (برای جزئیات بیشتر به www.cleanbrowsing.org مراجعه کنید). CleanBrowsing هر دو فیلترهای محتوای رایگان و پولی را ارائه می دهد ، یکی که روی آن تمرکز می کنم سرویس رایگان فیلتر خانواده است ، اما رویکرد برای هر گزینه ای که تصمیم بگیرید از آن استفاده کنید یکسان است.
1. ابتدا ، ببینید آیا می توانید تنظیمات DNS را در روتر خود تغییر دهید (کافی است ارائه دهنده ISP و مدل روتر را در Google تایپ کنید و ببینید چه چیزی نشان می دهد). معمولاً برای ایجاد تغییرات در هر یک از تنظیمات ، لازم است وارد روتر شوید ، در اینجا دوباره Google اطلاعات لازم را در مورد نحوه انجام این کار به شما ارائه می دهد.
2. اگر امکان تغییر تنظیمات DNS روتر وجود ندارد ، باید هر دستگاه دارای اینترنت را به صورت جداگانه پیکربندی کنید. یک رشته جستجو را در Google مطابق خط "تغییر تنظیمات DNS Windows 10" (یا هر دستگاهی که اتفاق می افتد) وارد کنید و مراحل ذکر شده را دنبال کنید.
3. ممکن است لازم باشد در منوهای تنظیمات در زیر منوهای مختلف مختلف حرکت کرده و به منوی تنظیمات DNS دستگاه خود دسترسی پیدا کنید. شکل 3 نشان می دهد که صفحه های مربوط به تغییر تنظیمات DNS در رایانه Windows 7 چگونه است. اگرچه ممکن است صفحه نمایش دستگاه شما با آنچه نشان داده شده بسیار متفاوت باشد ، اما باید بتوانید قسمتی را در آن پیدا کنید که به تنظیمات DNS می پردازد (به بخش مشخص شده در حلقه قرمز در شکلهای زیر مراجعه کنید). در برخی موارد ممکن است گزینه ای وجود داشته باشد که اجازه دهد تنظیمات DNS به صورت خودکار انتخاب شوند ، یا ممکن است مقداری پیش فرض نمایش داده شود.
4. روی گزینه ای کلیک کنید تا بتوانید آدرس های سرور DNS را به صورت دستی تعریف کنید و سپس جزئیات مناسب آدرس IP فیلتر CleanBrowsing Family را در فیلدهای مربوط وارد کنید. برخی از سخت افزارهای جدیدتر ممکن است گزینه هایی برای تنظیمات IPv4 و IPv6 داشته باشند ، اما اکثر سخت افزارها فقط گزینه استفاده از تنظیمات IPv4 را خواهند داشت. اگر دستگاه شما فقط یک قسمت ورودی برای تنظیمات سرور DNS دارد ، می توانید هر دو آدرس سرور را با قرار دادن کاما بین آدرس ها وارد کنید.
سرور 1: تنظیمات IPv4 - 185.228.168.168/ تنظیمات IPv6 - 2a0d: 2a00: 1::
سرور 2: تنظیمات IPv4 - 185.228.168.169 / تنظیمات IPv6 - 2a0d: 2a00: 2::
5. تنظیمات را ذخیره کرده و سپس از منوی Settings خارج شوید. خودشه!
مرحله 3: لحظه حقیقت

با انجام تغییرات در تنظیمات DNS ، اکنون تنها کاری که باید انجام دهید این است که آن را آزمایش کنید تا ببینید آیا تنظیمات جدید DNS کار می کند یا خیر. تنها راه انجام این کار باز کردن مرورگر و تایپ آدرس وب سایتی است که ترجیح می دهید فرزندان شما به آن دسترسی نداشته باشند. شکل 4 شامل تصاویری از یک تلفن هوشمند اندرویدی است که برای استفاده از CleanBrowsing DNS پیکربندی شده است و بر اساس آن سعی کردم از طریق دو مسیر مختلف به وب سایت پورنوگرافی redtube دسترسی پیدا کنم. همانطور که از تصویر سمت چپ مشاهده می شود ، جستجوی Google هیچ مطابقی با عبارت redtube پیدا نکرد. وقتی سعی کردم مستقیماً با تایپ آدرس سایت در نوار آدرس به سایت دسترسی پیدا کنم ، درخواست توسط سرور DNS مسدود شد.
کار تمام شد!
مرحله 4: تغییر تنظیمات DNS برای شبکه های Wifi در دستگاه های تلفن همراه Android و Apple


تغییر تنظیمات DNS در دستگاه های تلفن همراه Android و Apple کمی پیچیده تر است زیرا هر دو نوع دستگاه می توانند از طریق wifi یا از طریق شبکه های تلفن همراه به اینترنت متصل شوند. مراحل زیر نحوه تغییر تنظیمات DNS را برای شبکه های wifi در این دستگاه ها نشان می دهد.
یک سیب:
- به تنظیمات و سپس Wifi بروید.
- اتصال Wifi را انتخاب کنید. به دنبال گزینه ای به نام DNS بگردید (شکل 5 را برای نمونه ای از صفحه تنظیمات شبکه wifi در iPod Apple ببینید).
- گزینه DNS را انتخاب کنید ، جزئیات مربوط به سرورهای DNS فعلی پیکربندی شده را حذف کرده و آدرس های IP CleanBrowsing را جایگزین آنها کنید.
B. اندروید:
- به تنظیمات بروید ، سپس به لیست Wifi بروید.
- ورودی Wifi مربوط به شبکه ای را که به آن متصل هستید پیدا کنید و روی آن کلیک کنید (در برخی از دستگاه ها ممکن است لازم باشد که گزینه را برای چند ثانیه فشار دهید تا منو فعال شود).
- به Manage Network بروید. در برخی از دستگاه های Android ، باید روی Advanced کلیک کنید یا تنظیمات پیشرفته را نشان دهید (برای مثال صفحه صفحه تنظیمات شبکه wifi در رایانه لوحی Android به شکل 6 مراجعه کنید).
- تنظیمات IP را از DHCP به Static تغییر دهید.
- زمینه هایی با عنوان DNS 1 و DNS 2 را انتخاب کنید ، جزئیات سرورهای DNS فعلی را حذف کرده و آدرس های IP CleanBrowsing را جایگزین آنها کنید.
یک محدودیت مربوط به تنظیمات DNS شبکه wifi در هر دو دستگاه Apple و Android وجود دارد. تغییرات اعمال شده مربوط به شبکه است ، بنابراین به طور خودکار در اتصالات شبکه wifi جدید اعمال نمی شود. خوشبختانه راهی برای حل این مشکل وجود دارد ، همانطور که در بخش بعدی توضیح داده شد
مرحله 5: تغییر تنظیمات DNS برای شبکه های تلفن همراه در دستگاه های تلفن همراه Android و Apple
نه دستگاه های اپل و نه اندروید به کاربران اجازه نمی دهند مستقیماً تنظیمات DNS را برای شبکه های تلفن همراه تغییر دهند ، بنابراین رویکرد متفاوتی مورد نیاز است. این را می توان با بارگیری و نصب یک برنامه تغییر DNS انجام داد که برای استفاده از سرورهای CleanBrowsing DNS پیکربندی شده است. این برنامه ها دارای مزیت اضافی هستند که با هر دو شبکه تلفن همراه و wifi کار می کنند ، بنابراین نیازی به تنظیم جداگانه آنها ندارید. علاوه بر این ، تنظیمات به طور خودکار برای شبکه های wifi جدید اعمال می شوند ، بنابراین محدودیتی که قبلاً ذکر شد را برطرف می کند.
یک سیب:
چندین برنامه تغییر DNS در فروشگاه App وجود دارد ، از جمله برنامه CleanBrowsing.org DNS. این برنامه رایگان دقیقاً همان سرویس فیلترینگ را که قبلاً ذکر شد ارائه می دهد و با دستگاه هایی که از iOS 10 یا بالاتر استفاده می کنند سازگار است. این برنامه را می توان از Apple App Store بارگیری کرد. اطلاعات بیشتر را می توانید در وب سایت CleanBrowsing پیدا کنید.
B. اندروید:
طیف گسترده ای از برنامه های تغییر DNS در فروشگاه Google Play وجود دارد ، مانند DNSChanger برای IPv4/IPv6 از Frostnerd. استفاده از این برنامه ساده است و از این جهت که تبلیغات را نشان نمی دهد دارای مزیت بیشتری است. پس از نصب برنامه ، به سادگی روی نوار آدرس های پیش فرض DNS کلیک کنید و سپس سرویس DNS مورد نیاز خود را انتخاب کنید (انواع سرورهای DNS در دسترس هستند ، از جمله دو سرور رایگان CleanBrowsing).
هنگامی که برای اولین بار برنامه تغییر DNS را راه اندازی می کنید ، با صفحه درخواست اتصال از شما استقبال می شود و توضیح می دهد که برنامه می خواهد یک شبکه VPN روی دستگاه شما راه اندازی کند. برای تأیید VPN ، روی OK کلیک کنید تا برنامه راه اندازی شود. هنگامی که سرویس راه اندازی شد ، یک نماد کلید کوچک در بالای صفحه ظاهر می شود که نشان می دهد VPN فعال است (در گوشه سمت چپ بالای تصاویر در شکل 4 قابل مشاهده است). این نماد VPN همچنین یک سرنخ بصری ارائه می دهد که فیلتر DNS در حال حاضر فعال است. صرف نظر از برنامه ای که استفاده می کنید ، تنظیمات DNS به طور خودکار در شبکه های تلفن همراه و شبکه های wifi موجود و جدید اعمال می شود.
مرحله 6: Caveat Emptor
وقتی صحبت از اینترنت به میان می آید ، هنگام خرید آنچه برای آن پرداخت می کنید ، باید مفهوم مراقب خریدار را در نظر داشته باشید. با در نظر گرفتن همه این موارد ، شاید برای شما این سوال پیش آمده باشد که آیا استفاده از فیلتر DNS مشکلی دارد؟ خبر خوب این است که چنین چیزی وجود ندارد ، بلکه محدودیت هایی وجود دارد که باید در مورد فیلترینگ DNS دقیقاً در نظر بگیرید.
- برای وام گرفتن یک عبارت تبلیغاتی معروف "این دقیقاً همان چیزی است که روی قلع نوشته شده است". فیلتر DNS دسترسی به سایتهای نامطلوب را مسدود می کند ، اما ممکن است لزوماً مانع از نمایش تصاویر یا تصاویر کوچک ویدئویی نامطلوب توسط موتورهای جستجو نگردد. سرویس CleanBrowsing هم گوگل و هم بینگ را مجبور می کند که در حالت جستجوی ایمن عمل کنند ، اما برخی دیگر از ارائه دهندگان خدمات رایگان DNS این قابلیت فیلتر ایمن را ارائه نمی دهند. اگر تصادفاً از DuckDuckGo به عنوان مرورگر انتخابی خود استفاده می کنید ، این باید به صورت دستی برای جستجوی ایمن پیکربندی شود.
- فیلترینگ DNS هیچ گونه محافظتی در برابر فعالیت های نامطلوب آنلاین مانند آزار سایبری ، ترولینگ و غیره ارائه نمی دهد. برای اطلاعات بیشتر).
- فیلتر DNS ممکن است در برابر نگرانی های امنیتی مانند هک ، کرک ، حملات "Man-in-the-Middle" یا عفونت با ویروس ها ، تروجان ها یا سایر بدافزارها محافظت نکند. ممکن است با جلوگیری از دسترسی به سایت های شناخته شده برای چنین عفونت هایی ، خطر انتخاب بدافزار یا ویروس ها را کاهش دهد ، اما میزان بروز این امر بسته به نوع سرویس DNS ای که انتخاب می کنید ، متفاوت است.
- فیلتر DNS هیچ گونه کنترل والدین مانند امکان محدود کردن دسترسی به اینترنت در زمان های خاص یا مسدود کردن دسترسی به وب سایت هایی که در دسته بندی ارائه شده توسط ارائه دهنده DNS قرار نمی گیرند ، ارائه نمی دهد.
- در صورت استفاده از مرورگر Tor ، فیلتر DNS مانع از دسترسی افراد به وب سایت های نامطلوب نمی شود.
- صرف نظر از برنامه تغییر DNS که استفاده می کنید ، باید از گزینه های موجود برای فعال کردن برنامه در هنگام راه اندازی و تعیین PIN برای جلوگیری از دسترسی "غیر مجاز" استفاده کنید.
- متأسفانه مزایای استفاده از این برنامه ها را می توان در دستگاه های Android که امکان تنظیم چندین کاربر را دارند ، به سادگی با تغییر به کاربر دیگر (مگر اینکه آن کاربر برنامه را در نمایه خود نصب کرده باشد) نادیده بگیرد. ممکن است تنظیمات متعدد کاربر را در دستگاه های Android غیرفعال کنید ، اما این کار ساده ای نیست و شامل روت کردن دستگاه است (اگر تمایل زیادی به این کار دارید ، جستجوی سریع Google باید شما را در مسیر درست قرار دهد).
- یکی از نکات منفی استفاده از برنامه تغییر DNS در دستگاه های Android نماد اصلی است که هنگام اتصال VPN ظاهر می شود. وجود نماد کلید نشان می دهد که چیزی روی دستگاه قفل شده است. ممکن است دستگاه را طوری تنظیم کنید که نماد کلید را هنگام فعال بودن VPN نشان ندهد ، اما این کار را فقط می توان با روت کردن دستگاه انجام داد زیرا عملکرد سیستم عامل Android است و نه خود برنامه. این فعالیت برای افراد ضعیف نیست زیرا می توانید به راحتی دستگاه را آجر کنید.
- با روشی مشابه بالا ، هر برنامه ای را می توان به راحتی از دستگاه های Android و Apple حذف کرد.
با توجه به آخرین نکته ، راهکاری وجود دارد که می تواند برای جلوگیری از حذف "غیرمجاز" برنامه ها در دستگاه های اپل و اندروید استفاده شود ، همانطور که در زیر مشخص شده است:
یک سیب:
عملکرد Screen Time در iOS و iPadOS بسیاری از ابزارهای کنترل والدین را برای محدود کردن ویژگی هایی که کودکان قادر به دسترسی به آنها هستند ، ارائه می دهد. از جمله این ابزارها می توان به حذف برنامه ها اشاره کرد. با جستجوی سریع Google مقالات متنوعی در مورد نحوه استفاده از عملکرد زمان صفحه برای جلوگیری از حذف برنامه ارائه می شود. همچنین می توانید از این فرصت برای بررسی سایر عملکردهای کنترل والدین در دسترس استفاده کنید.
B. اندروید:
با توجه به تنوع زیاد نسخه های مختلف Android ، تنها راه قفل کردن حذف برنامه ها استفاده از قفل برنامه شخص ثالث مانند برنامه Norton All Lock است.
- ابتدا برنامه DNSChanger را باز کنید ، وارد منو شوید و روی گزینه Select کلیک کنید.
- گزینه ها را پایین بیاورید تا گزینه های حفاظت PIN را بیابید ، سپس گزینه Enable PIN protection را انتخاب کنید.
- اگر تلفن دارای اسکنر اثر انگشت است ، مطمئن شوید که این گزینه را در زیر منوی حفاظت PIN لغو انتخاب کنید.
- برای یافتن گزینه Change PIN ، زیر منوی تنظیمات را پیمایش کنید و یک پین برای باز کردن برنامه تعیین کنید.
- برای پیدا کردن گزینه سرپرست دستگاه (در زیر عنوان General قرار دارد) ، گزینه های زیر منوی تنظیمات را پیمایش کنید و این گزینه را روشن کنید. با این کار یک پیام اطلاعاتی باز می شود که توضیح می دهد گزینه Device admin چیست. روی OK کلیک کنید و سپس در پنجره Device admin که ظاهر می شود ، Activate را انتخاب کنید.
- از برنامه خارج شوید ، سپس برنامه Norton App Lock را از فروشگاه Play نصب کنید.
- گزینه قفل صفحه Norton App Lock را با استفاده از الگو یا PIN پیکربندی کنید. برنامه Norton App Lock را قلم بزنید و روی نماد قفل در کنار هر برنامه ای که می خواهید قفل شود ضربه بزنید (در صورت تمایل می توانید برنامه های اضافی را علاوه بر برنامه DNSChanger قفل کنید).
- برای اطمینان از اعمال تنظیمات جدید ، دستگاه را مجدداً راه اندازی کنید.
این ممکن است یک روش بسیار زیبا نباشد ، اما به نظر می رسد در اکثر دستگاه های Android کار می کند.
مرحله 7: چند نکته در مورد کنترل والدین
کنترل والدین یکی از این مناطق خاکستری است که از یک دستگاه به دستگاه دیگر متفاوت است. در برخی موارد ممکن است به استفاده از نرم افزار برای نظارت بر فعالیت های آنلاین ، توانایی استفاده از لیست سیاه در روتر برای جلوگیری از دسترسی به وب سایت های خاص ، توانایی کنترل دسترسی به اینترنت برای دوره های زمانی خاص یا هر ترکیبی از این موارد اشاره شود. به
با در نظر گرفتن همه اینها ، چندین مرحله وجود دارد که می توان برای بهبود کنترل والدین در روترها انجام داد. در ارتباط با استفاده از فیلتر DNS ، ممکن است بخواهید از دسترسی به یک سایت خاص که تحت طبقه بندی ارائه دهندگان DNS قرار نمی گیرد جلوگیری کنید. در این مورد تنها راه انجام این کار استفاده از عملکرد لیست سیاه در روتر شما است. به عنوان مثال ، ممکن است بخواهید دسترسی به سایت هایی مانند Reddit (سایتی که در آن با خاموش کردن فیلتر NSFW در تنظیمات می توانید به آن دسترسی داشته باشید) را مسدود کنید. در اینجا دوباره گوگل باید بتواند اطلاعاتی را در مورد نحوه انجام این کار به شما ارائه دهد.
همچنین ممکن است بخواهید از گزینه روتر برای محدود کردن دسترسی به اینترنت در زمان های خاص استفاده کنید ، که می تواند با استفاده از تنظیمات فایروال در روتر شما انجام شود. یکی از کاربردهای بالقوه این می تواند بستن دسترسی به وب برای دوره های از پیش تعیین شده باشد تا نوجوانان را از جلسات ماراتن تمام شب بازی های آنلاین منع کند. نکته منفی در این مورد این است که همچنین شما را از تماشای پرشور Netflix یا سایر سرویس های پخش کننده در ساعات اندک باز می دارد ، اما با توجه به این که باید پیشرو باشید ، این یک فداکاری کوچک است. بار دیگر گوگل باید بتواند به شما کمک کند تا نحوه تنظیمات فایروال را در روتر خود برای این منظور پیکربندی کنید.
گام هشتم: چند مورد نهایی
اگر شما هم مثل من هستید ، ایده شرکت هایی که این سرویس را به صورت رایگان ارائه می دهند ، ممکن است هنوز شما را اذیت کند. شرکتهایی که خدمات فیلترینگ DNS رایگان ارائه می دهند ، عموماً این کار را به عنوان راهی برای تبلیغ کالاهای خود به مشتریان شرکتی انجام می دهند. برخی از ارائه دهندگان ممکن است از کاربران بخواهند که یک حساب کاربری ایجاد کنند تا بتوانند به خدمات خود دسترسی داشته باشند (در حال حاضر CleanBrowsing نیازی به این کار ندارد). لازم به ذکر است که اگر در حال حاضر یک سرویس به صورت رایگان ارائه شود ، هیچ تضمینی وجود ندارد که ارائه دهنده در آینده هزینه ای را ارائه ندهد. اگر این اتفاق می افتد ، یا اگر به دلایلی از ارائه دهنده ای که استفاده می کنید ناراضی هستید ، می توانید به راحتی یک ارائه دهنده دیگر را امتحان کنید ، مانند مواردی که در لیست زیر آمده است:
- CleanBrowsing فیلتر بزرگسالان
- OpenDNS FamilyShield
- Norton ConnectSafe
- Neustar Family Secure
- خانواده DNS Yandex
- Comodo SecureDNS 2.0
- راهنمای اینترنت Dyn
با یک جستجوی ساده در اینترنت می توانید آدرس سرور مورد نیاز این سرورهای DNS را به راحتی دریافت کنید.
همانطور که قبلاً اشاره کردم ، همه این سرویس های DNS تصاویر نامناسب را در جستجوهای Google یا Bing مسدود نمی کنند ، بنابراین پیشنهاد می کنم قبل از تصمیم به تغییر سرویس دهنده دیگر ، آنها را مطالعه کنید.
باید به این واقعیت اشاره کنم که هرگونه تغییراتی که در دستگاه ایجاد می کنید ، به همان اندازه می تواند توسط یک نوجوان باهوش در فن آوری (یا توسط دوستان صاحب فن آنها) قابل تغییر باشد. اگر آنقدر خوش شانس هستید که بتوانید تنظیمات DNS را در روتر تغییر دهید ، ممکن است به شما پیشنهاد کنم دو تغییر دیگر انجام دهید ، همانطور که در زیر ذکر شده است (صادقانه بگوئید که به هر حال باید این مراحل را انجام دهید زیرا انجام این کار از نظر امنیتی منطقی است) نقطه نظر).
- اگر قبلاً این کار را نکرده اید ، رمز عبور پیش فرض روتر را نیز تغییر دهید.رمز عبور پیش فرض اکثر روترها را می توان به راحتی در وب یافت ، بنابراین باید آن را تغییر دهید تا از ورود افراد دیگر به روتر و لغو هرگونه تغییر احتمالی جلوگیری کنید.
- SSID روتر را تغییر دهید. SSID نام سیگنال wifi است که از طریق آن به روتر خود متصل می شوید. به دلایل امنیتی ، نباید چیزی را در SSID که به شناسایی منبع سیگنال wifi کمک می کند ، وارد کنید (به عنوان مثال تغییر SSID از نام پیش فرض به چیزی مانند "No23s_wifi" به هکر کمک می کند تا منبع را شناسایی کند ، در حالی که تغییر آن به "Here_Be_Wifi" بسیار ناشناس تر است)
با تغییر SSID می توانید تشخیص دهید که آیا شخصی در روتر تنظیم مجدد کارخانه را انجام داده است تا بتواند تغییراتی را که در تنظیمات ایجاد کرده اید حذف کند. با این واقعیت ساده که اتصال به روتر را در دستگاه خود از دست می دهید ، به شما هشدار داده می شود زیرا SSID و رمز ورود به تنظیمات پیش فرض بازنشانی شده است (ابتدا باید مطمئن شوید که ندارید هرگونه تنظیمات ذخیره شده برای SSID پیش فرض ذخیره شده در دستگاه شما).
اگر شما به اندازه کافی بدشانس هستید و نمی توانید تنظیمات DNS روتر خود را تغییر دهید ، هنوز امیدی وجود دارد. اگر ISP شما به شما اجازه می دهد روتر خود را تغییر دهید ، می توانید در یک منبع مناسب که ویژگی های کنترل والدین را که قبلاً ذکر شد ، ارائه دهد سرمایه گذاری کنید. ممکن است برای یافتن روتری که دارای ویژگی های کنترل والدین کاربر پسند باشد ، تحقیقات زیادی انجام شود ، اما زمان زیادی صرف شده است. متأسفانه برخی از ISP ها به مشتریان اجازه نمی دهند از روتر خود استفاده کنند ، در این صورت می توانید یکی از نقاط اتصال Wi-Fi را که در ادامه توضیح داده شد امتحان کنید. تنها راهی که می توانید فیلتر DNS را روی دستگاه هایی که با اترنت متصل شده اند اعمال کنید ، تغییر تنظیمات DNS در خود دستگاه است.
مرحله 9: Wifi Hotspot کار کنید
همانطور که قبلاً ذکر شد ، بهترین مکان برای تغییر تنظیمات DNS در روتر شما است زیرا همه دستگاههایی که به آن متصل می شوند تحت پوشش قرار می گیرند. اگر نتوانستید تنظیمات DNS روتر را تغییر دهید ، سه راه بالقوه وجود دارد که می توانید با آن کنار بیایید.
1. یک هات اسپات تجاری "blackbox" خریداری و نصب کنید.
انواع مختلفی از محصولات تجاری موجود است (مانند طیف وسیعی از محصولات iKydz) که راه حلی کلیدی برای تحریک کنترل والدین در روترهای خانگی و تلفن های همراه ارائه می دهد. طراحی و راه اندازی آنها تا آنجا که ممکن است آسان است ، بنابراین برای کسانی که ممکن است وقت یا دانش فنی لازم برای انجام این کار را نداشته باشند ایده آل است. اگر می خواهید در مورد این محصولات اطلاعات بیشتری کسب کنید ، گوگل بار دیگر تنها مرد شما در این کار است!
2. تمام ترافیک wifi را از طریق یک روتر ثانویه که قبلاً برای استفاده از فیلتر DNS پیکربندی کرده اید ، مسیریابی کنید.
برای این گزینه باید یک روتر تهیه کنید که به شما امکان می دهد تنظیمات DNS را تغییر دهید. روترهای زیادی در بازار وجود دارد ، بنابراین برای انتخاب یکی که مناسب اهداف شما باشد ، کمی تحقیق لازم است. روتر ثانویه را تنظیم کرده و سپس آن را برای استفاده از فیلتر DNS پیکربندی کنید. روتر ثانویه را با استفاده از کابل اترنت به روتر اصلی وصل کنید و سپس wifi را در روتر اصلی غیرفعال کنید. برای اتصال به روتر ثانویه ، باید تنظیمات wifi را در همه دستگاه های دارای اینترنت تغییر دهید.
3. با استفاده از Raspberry Pi نقطه اتصال وای فای خود را ایجاد کنید.
این گزینه ای است که من فقط برای کسانی که دوست دارند با کامپیوتر کار کنند توصیه می کنم. برای کسانی که نمی دانند ، Raspberry Pi یک سری کامپیوتر تک صفحه ای است که توسط بنیاد Raspberry Pi با هدف تشویق کودکان و بزرگسالان به یادگیری برنامه نویسی رایانه ای تولید شده است. Pi به سرعت توسط علاقمندان الکترونیکی پذیرفته شد و در حال حاضر برای ساخت انواع مختلفی از ابزارها ، از مراکز رسانه ای تا ایستگاه های هواشناسی ، سیستم های نظارت بر خانه و حتی توییت زدن فلپ گربه (هر خانه باید دارای یک!) استفاده می شود. یکی از کاربردهای رایج رزبری پای ایجاد یک نقطه اتصال Wi -Fi است. راهنمای زیادی در مورد نحوه پیکربندی Raspberry Pi به عنوان یک نقطه اتصال wifi وجود دارد ، بنابراین من توضیح نحوه انجام این کار را به آنها واگذار می کنم. از آنجا که Raspberry Pi در حال توسعه و پیشرفت مداوم است ، توصیه می کنم یک راهنمای نسبتاً جدید را انتخاب کنید زیرا برخی از راهنماهای قدیمی ممکن است به دلیل تغییرات سخت افزاری و نرم افزاری منسوخ شوند.
اگر تصمیم به ایجاد نقطه اتصال wifi خود دارید ، در نهایت به مرحله ای می رسید که می توانید سرور DNS مورد نظر خود را انتخاب کنید. Custom را انتخاب کرده و سپس آدرس IP CleanBrowsing را وارد کنید.
اگر تصمیم دارید با استفاده از Raspberry Pi نقطه اتصال وای فای خود را ایجاد کنید ، باید اقدامات لازم را برای سخت شدن Pi انجام دهید تا احتمال هک شدن آن کاهش یابد ، مانند تغییر رمز عبور پیش فرض و نام کاربری ، همانطور که توسط بنیاد Raspberry Pi توصیه شده است (برای مشاهده جزئیات کامل به لینک زیر مراجعه کنید):
raspberrypi.org/documentation/configuration/security.md
تنظیمات wifi در هر دستگاه مجهز به اینترنت که می خواهید فیلتر DNS را روی آنها اعمال کنید ، باید تغییر دهید تا به نقطه اتصال رزبری پای متصل شوید. اگر یک نوجوان باهوش در فن آوری سعی کند با جایگزینی کارت SD از Pi با یکی دیگر و راه اندازی مجدد Pi ، از کنترل های والدین در نقطه اتصال عبور کند ، به طور خودکار اتصال Wi-Fi را در دستگاه خود از دست می دهد زیرا Pi دیگر نخواهد بود. به عنوان یک نقطه فعال کار کنید
در صورت تمایل می توانید از Raspberry Pi hotspot به عنوان افزاینده wi-fi با جفت شدن آن با یک جفت آداپتور شبکه قدرت استفاده کنید. ابتدا یکی از آداپتورهای برق را به پریز برق نزدیک روتر وصل کنید و آن را با استفاده از کابل اترنت به روتر وصل کنید. سپس دومین آداپتور برق را در محلی که می خواهید پوشش wi-fi را افزایش دهید وصل کنید و آن را با اترنت به رزبری پای وصل کنید. سپس به سادگی موضوع جفت شدن آداپتورهای برق (مطابق دستورالعمل سازندگان) ، راه اندازی رزبری پای و اتصال به نقطه داغ فیلتر شده DNS جدید است.
باید در نظر داشت که رزبری پای به طور خاص برای استفاده به عنوان روتر طراحی نشده است. یکی از پیامدهای این امر این است که اگر دستگاه های زیادی به نقطه اتصال متصل شوند ممکن است از مشکلات پهنای باند رنج ببرد. این مشکل با ایجاد یک نقطه اتصال دوم با استفاده از رزبری پای متفاوت به راحتی برطرف می شود (مطمئن شوید که برای جلوگیری از تلاش دستگاه ها برای اتصال به هر دو نقطه ، SSID متفاوتی به آن بدهید).
مرحله 10: نتیجه گیری
خب! حالا شما مالک آن هستید!
امیدوارم این مقاله به شما ایده ای در مورد فیلترینگ DNS بدهد و مهمتر اینکه چگونه می توان از آن برای کاهش میزان محتوای نامطلوب وب که فرزندان شما می توانند به طور تصادفی یا عمدی به آن دسترسی پیدا کنند ، استفاده کرد. مسلماً "جعبه های سیاه" تجاری موجود است که فقط می توانید آنها را به روتر خود متصل کرده و محتوای فیلترشکن wifi فیلتر شده با محتوا و سایر کنترل های والدین را ارائه دهید. لذت فیلترینگ DNS این است که می توان آن را به راحتی اجرا کرد ، پس از اجرا نیازی به ورودی بیشتر ندارد و از همه بهتر رایگان است. با توجه به محدودیت هایی که در آن وجود دارد ، احتمالاً باید آن را تنها به عنوان اولین خط دفاعی در نظر بگیرید ، نه اینکه به عنوان راه حل نهایی محافظت از فرزندان خود به صورت آنلاین باشید.
لطفاً توجه داشته باشید که اطلاعات موجود در مقاله صرفاً بر اساس تجربه محدود من است ، بنابراین من اکیداً پیشنهاد می کنم که در مورد موضوع تحقیق کنید تا خودتان تأیید کنید که آیا چیزی در این مقاله درست است یا خیر! می توانید اطلاعات بیشتری در مورد هر یک از ارائه دهندگان DNS از وب سایت آنها دریافت کنید.
سرانجام ، این نکته را فراموش می کنم که این واقعیت را ذکر نکنم که هر چقدر هم که بخواهید فرزندان خود را از شر اینترنت محافظت کنید ، این تضمینی نیست که آنها در جایی خارج از کنترل شما در معرض محتوای نامطلوب قرار نگیرند. مهم نیست که از چه راه حل تکنولوژیکی برای محدود کردن قرار گرفتن در معرض آنها استفاده می کنید ، اجتناب ناپذیر است که آنها در مواردی مواردی را که شما ترجیح می دهید که آنها نمی بینند مشاهده کنند. در چنین مواردی تنها گزینه جایگزین ، انجام والدین در مدرسه قدیمی است. خوشبختانه منابع زیادی در وب وجود دارد که به والدین در این فرایند کمک می کند. سایت هایی مانند internetmatters.org ، betterinternetforkids.eu یا webwise.ie دارای طیف وسیعی از منابع برای راهنمایی والدین در نحوه انجام این کار هستند.
موفق باشید!
توصیه شده:
کشتی فیلترینگ مستقل آردوینو: 6 مرحله
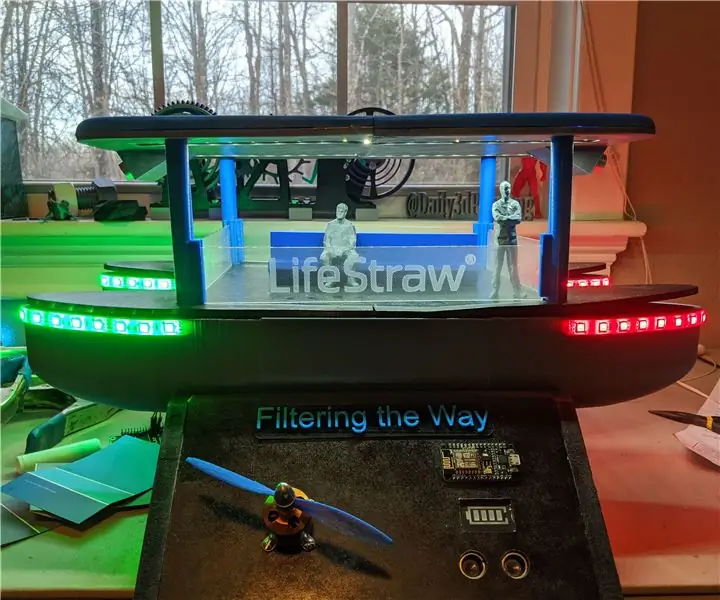
کشتی فیلترینگ خودکار آردوینو: در این قسمت آموزشی به شما نشان خواهم داد که چگونه راه حل پیشنهادی خود را برای مشکل فعلی جلبک های قرمز در آبهای ساحل خلیج فارس طراحی و تدوین کرده ام. برای این پروژه ، من می خواستم یک کشتی کاملا مستقل و با انرژی خورشیدی طراحی کنم که بتواند
ساعت اینترنتی: نمایش تاریخ و زمان با OLED با استفاده از ESP8266 NodeMCU با پروتکل NTP: 6 مرحله

ساعت اینترنتی: نمایش تاریخ و زمان با OLED با استفاده از ESP8266 NodeMCU با پروتکل NTP: سلام بچه ها در این دستورالعمل ها ما یک ساعت اینترنتی ایجاد می کنیم که از اینترنت زمان می گیرد بنابراین این پروژه برای اجرا به هیچ RTC احتیاج ندارد ، فقط به یک اتصال به اینترنت کار می کند و برای این پروژه به esp8266 نیاز دارید که دارای
رادیو اینترنتی با استفاده از ESP32: 7 مرحله (همراه با تصاویر)

رادیو اینترنتی با استفاده از ESP32: دوستان عزیز به آموزش دیگری خوش آمدید! امروز ما قصد داریم یک دستگاه رادیویی اینترنتی با صفحه نمایش بزرگ 3.5 اینچی با استفاده از یک برد ارزان ESP32 بسازیم. باور کنید یا نه ، اکنون می توانیم رادیوی اینترنتی را در کمتر از 10 دقیقه و با زمان کمتر بسازیم
دور زدن سیستم های فیلترینگ در رایانه ها بدون ناامنی TOR (روتر پیاز) یا تونل زنی اینترنت از طریق SSH: 5 مرحله

دور زدن سیستم های فیلترینگ در رایانه ها بدون ناامنی TOR (روتر پیاز) یا تونل زنی اینترنت از طریق SSH: پس از خواندن یک پست در مورد روتر پیاز (tor) که به شما امکان می دهد بدون ردیابی سانسور را دور بزنید ، شگفت زده شدم. سپس خواندم که بسیار امن نیست زیرا برخی از گره ها می توانند داده های کاذب را وارد کرده و صفحات اشتباه را بازگردانند. من فکر کردم که
تنظیم فیلتر محتوای وب در 4 مرحله با اوبونتو: 5 مرحله

تنظیم فیلتر محتوای وب در 4 مرحله با اوبونتو: به عنوان یک متخصص فناوری اطلاعات ، یکی از رایج ترین مواردی که همکاران از من می پرسند این است که چگونه می توانند به سایت هایی که فرزندانشان می توانند به صورت آنلاین به آن دسترسی داشته باشند ، کنترل کنند. انجام این کار بسیار آسان است و با استفاده از لینوکس اوبونتو ، dansguardian و tinyproxy رایگان است
