فهرست مطالب:
- مرحله 1: ویدیو را تماشا کنید
- مرحله 2: ESPHome را نصب کنید
- مرحله 3: پیکربندی Board (Node)
- مرحله 4: Node را به Home Assistant اضافه کنید
- مرحله 5: با سنسور DHT11 ارتباط برقرار کنید
- مرحله 6: مقادیر دما و رطوبت را مشاهده کنید

تصویری: یک راه بسیار ساده برای شروع کار با اتوماسیون خانگی با استفاده از ماژول های DIY: 6 مرحله

2024 نویسنده: John Day | [email protected]. آخرین اصلاح شده: 2024-01-30 08:53

وقتی تصمیم گرفتم تعدادی سنسور DIY را به دستیار خانه اضافه کنم ، بسیار شگفت زده شدم. استفاده از ESPHome بسیار ساده است و در این پست ، نحوه کنترل یک پین GPIO و همچنین بدست آوردن داده های دما و رطوبت از یک گره بی سیم ، با استفاده از Home Assistant را می آموزیم. بهترین بخش این است که نیازی به نوشتن کد نیست زیرا این کار را به طور خودکار انجام می دهد.
مرحله 1: ویدیو را تماشا کنید
مشاهده کارهای انجام شده از طریق ویدئو بسیار ساده تر است و به همین دلیل توصیه می کنم ویدیوی نشان داده شده در بالا را مشاهده کنید تا از نحوه عملکرد همه چیز مطلع شوید. این پست فقط شامل مراحل مهمی است که برای انجام این کار توسط خودتان لازم است.
مرحله 2: ESPHome را نصب کنید
ابتدا باید افزونه ESPHome را در Home Assistant نصب کنیم. با انجام موارد زیر به فروشگاه افزونه بروید:
Hass.io -> فروشگاه افزونه
آدرس زیر را به فروشگاه اضافه کنید تا بتواند افزونه ESPHome را بیابد:
github.com/esphome/hassio
پس از اتمام کار ، کافی است ESPHome را جستجو کنید ، روی افزونه ای که ظاهر می شود کلیک کرده و دکمه نصب را فشار دهید. نصب ممکن است کمی طول بکشد بنابراین لطفاً چند دقیقه به آن زمان دهید زیرا این امر به اتصال اینترنت شما بستگی دارد. پس از نصب ، دکمه START را فشار دهید و چند ثانیه صبر کنید تا شروع به کار کند. سپس ، روی دکمه "OPEN WEB UI" کلیک کنید که شما را وارد صفحه ESPHome می کند.
مرحله 3: پیکربندی Board (Node)

در ESPHome ، دستگاه ها گره نامیده می شوند ، و ما ابتدا باید یکی را ایجاد کنیم تا بتواند با Home Assistant ارتباط برقرار کند.
برای ایجاد یک گره جدید روی دکمه افزودن کلیک کنید. سپس با استفاده از نویسه های نشان داده شده روی صفحه نام آن را بگذارید. من آن را "اتاق نشیمن" می نامم. سپس ، نوع دستگاه "WeMos D1 Mini" را برای این نسخه ی نمایشی انتخاب کنید. در نهایت ، جزئیات شبکه WiFi خود را اضافه کنید تا برد بتواند به شبکه WiFi شما متصل شود و سپس روی "SUBMIT" کلیک کنید تا گره ایجاد شود.
ESPHome پس از ایجاد یک گره جدید باید راه اندازی مجدد شود. این را می توان با رفتن به hass.io -> ESPHome و سپس کلیک روی دکمه RESTART انجام داد. چند ثانیه به آن زمان دهید و سپس WIB UI را باز کنید.
اکنون باید این گره را پیکربندی کنیم تا بتوانیم LED متصل به پین D2 را کنترل کنیم. وب سایت ESPHome شامل تمام اطلاعاتی است که برای پیکربندی اجزای مختلف نیاز دارید و از آنجا که ما یک پین GPIO را کنترل می کنیم ، می توانیم از مثال اطلاعات موجودیت پیکربندی از صفحه زیر استفاده کنیم:
esphome.io/components/switch/gpio.html
روی دکمه EDIT برای گره کلیک کنید و سپس اطلاعات پیکربندی را جایگذاری کرده و مطابق تصویر به روز کنید و سپس فایل را ذخیره کنید. از آنجا که این اولین بار است که از برد با ESPHome استفاده می کنیم ، باید کد را به صورت دستی در برد بارگذاری کنیم. پس از انجام این کار ، می توانیم هر گونه به روزرسانی را به صورت خودکار و با استفاده از ویژگی به روزرسانی OTA به صورت خودکار بارگذاری کنیم.
برای بارگیری دستی کد ، ابتدا باید آن را کامپایل کنیم. بنابراین از منوی گزینه های گره برای کامپایل کد برای گره استفاده کنید. این کار مدتی طول می کشد و حدود 100 ثانیه برای من طول کشید. پس از اتمام کار ، کافی است فایل باینری را بارگیری کنید. سپس ، از پیوند زیر دیدن کنید و ابزار فلش ESPHome را برای سیستم خود بارگیری کنید:
github.com/esphome/esphome-flasher/releases
روی فایل دوبار کلیک کنید تا باز شود. سپس برد خود را وصل کنید ، پورت COM مناسب را انتخاب کنید ، فایل باینری را که بارگیری کرده ایم انتخاب کرده و سپس دکمه FLASH را فشار دهید. با این کار کد روی برد شما بارگیری می شود ، بنابراین چند ثانیه به آن زمان دهید تا کامل شود. پس از اتمام کار ، هیئت مدیره به طور خودکار به شبکه WiFi شما متصل می شود و می توانید این را در سیاهههای مربوط مشاهده کنید.
مرحله 4: Node را به Home Assistant اضافه کنید


Home Assistant بورد را بطور خودکار تشخیص داده و در مورد آن به شما اطلاع می دهد. برای شروع می توانید روی آن کلیک کنید یا می توانید به موارد زیر بروید:
پیکربندی -> ادغام
سپس می توانید گره را مشاهده کنید ، بنابراین روی پیکربندی کلیک کرده و افزودن را تأیید کنید. اکنون ، تنها کاری که باید انجام دهیم این است که آن را به داشبورد اضافه کنیم. بنابراین به قسمت داشبورد/نمای کلی بروید و سپس گزینه "Configure UI" را از منوی گزینه ها در قسمت بالا سمت راست انتخاب کنید. سپس ، روی دکمه افزودن کلیک کنید ، Entities را انتخاب کرده و سپس نام جدیدی به آن بدهید. سپس می توانید از لیست موجودیت ها سوئیچ را انتخاب کنید که نام مشابه گره را دارد. روی ذخیره کلیک کنید ، نمای پیکربندی داشبورد را ببندید و این تنها کاری است که باید انجام دهید. اگر سوئیچ را تغییر دهید ، LED روی برد نیز باید تغییر کند و وضعیت روی داشبورد نمایش داده می شود.
مرحله 5: با سنسور DHT11 ارتباط برقرار کنید




من از سنسور DHT11 برای بدست آوردن مقادیر دما و رطوبت استفاده می کنم. با استفاده از نمودار سیم کشی مرجع ، آن را به برد وصل کنید. ابتدا باید پیکربندی نمونه را از وب سایت ESPHome با استفاده از پیوند زیر کپی کنید:
esphome.io/components/sensor/dht.html
سپس به ESPHome بروید و پیکربندی گره را با افزودن پیکربندی ویرایش کنید. حتماً پین را به روز کنید و نام مدل را همانطور که در تصویر مشاهده می کنید اضافه کنید. پس از اتمام کار ، دکمه بارگذاری را فشار دهید و منتظر بمانید تا همه چیز تکمیل شود. با استفاده از ویژگی OTA به طور خودکار کد را ایجاد ، کامپایل و همچنین به صورت بی سیم روی برد بارگذاری می کند. پس از اتمام ، سیاهههای خروجی را مشاهده خواهید کرد و برد به طور خودکار به شبکه شما متصل می شود.
مرحله 6: مقادیر دما و رطوبت را مشاهده کنید


مورد بعدی که باید انجام دهیم افزودن مقادیر حسگر به داشبورد است. این مرحله مشابه قسمت قبل است. گزینه Configure UI را برای ایجاد کارت جدید انتخاب کنید ، سپس نامی را به آن وارد کرده و موجودیت ها را همانطور که در تصویر نشان داده شده است اضافه کنید. روی ذخیره کلیک کنید ، از صفحه تنظیمات خارج شوید و سپس می توانید اطلاعات سنسور را روی صفحه مشاهده کنید.
شروع کار با اتوماسیون خانگی با استفاده از ESPHome به همین راحتی است. ما به ارتباط ماژول های مختلف با دستیار خانگی ادامه می دهیم ، بنابراین لطفاً مشترک کانال YouTube ما شوید زیرا به ما در ایجاد چنین پروژه هایی کمک می کند.
YouTube:
ممنون که خواندید!
توصیه شده:
ماژول HC-05 (bluetooth) برای اتوماسیون خانگی پایه: 3 مرحله
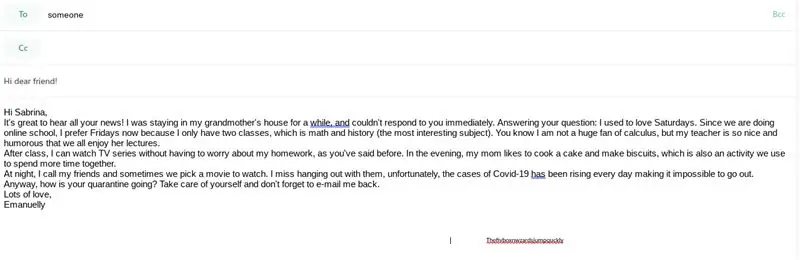
ماژول HC-05 (bluetooth) برای اتوماسیون خانگی پایه: در آخرین پروژه من ، من LED را با استفاده از یک دکمه کنترل می کردم ، اما در این پروژه من دکمه PUSH را با ماژول HC-05 جایگزین کرده ام. ادامه این پروژه همه جزئیات را در
نحوه ساخت خانه هوشمند با استفاده از ماژول رله کنترل آردوینو - ایده های اتوماسیون خانگی: 15 مرحله (همراه با تصاویر)

نحوه ساخت خانه هوشمند با استفاده از ماژول رله کنترل آردوینو | ایده های اتوماسیون خانگی: در این پروژه اتوماسیون خانگی ، ما یک ماژول رله خانه هوشمند طراحی می کنیم که می تواند 5 لوازم خانگی را کنترل کند. این ماژول رله را می توان از طریق تلفن همراه یا تلفن هوشمند ، ریموت IR یا ریموت تلویزیون ، سوئیچ دستی کنترل کرد. این رله هوشمند همچنین می تواند r
دیوار نصب برای IPad به عنوان کنترل پنل اتوماسیون خانگی ، با استفاده از آهنربای کنترل شده سروو برای فعال کردن صفحه: 4 مرحله (همراه با تصاویر)

دیوار نصب برای IPad به عنوان کنترل پنل اتوماسیون خانگی ، با استفاده از آهنربای کنترل شده سروو برای فعال کردن صفحه: اخیراً من زمان زیادی را صرف خودکارسازی وسایل داخل و اطراف خانه ام کرده ام. من از Domoticz به عنوان برنامه اتوماسیون خانگی خود استفاده می کنم ، برای جزئیات به www.domoticz.com مراجعه کنید. در جستجوی یک برنامه داشبورد که تمام اطلاعات Domoticz را نشان می دهد
شروع به کار با اتوماسیون خانگی: نصب دستیار خانگی: 3 مرحله

شروع به کار با اتوماسیون خانگی: نصب دستیار خانگی: ما در حال حاضر سری اتوماسیون خانگی را شروع می کنیم ، جایی که ما یک خانه هوشمند ایجاد می کنیم که به ما اجازه می دهد مواردی مانند چراغ ها ، بلندگوها ، سنسورها و غیره را با استفاده از هاب مرکزی به همراه دستیار صوتی در این پست نحوه یادگیری
کنترل لوازم خانگی بیش از LoRa - LoRa در اتوماسیون خانگی - کنترل از راه دور LoRa: 8 مرحله

کنترل لوازم خانگی بیش از LoRa | LoRa در اتوماسیون خانگی | کنترل از راه دور LoRa: وسایل برقی خود را از راه دور (کیلومتر) بدون حضور اینترنت کنترل و خودکار کنید. این از طریق LoRa امکان پذیر است! سلام بچه ها چه خبر؟ Akarsh اینجا از CETech. این PCB همچنین دارای یک صفحه نمایش OLED و 3 رله است که یک
