فهرست مطالب:
- مرحله 1: آنچه شما نیاز دارید
- مرحله 2: راه اندازی پروژه
- مرحله 3: طراحی گلبرگ های بیرونی قسمت 1
- مرحله 4: طراحی گلبرگ های بیرونی قسمت 2
- مرحله 5: برش گلبرگ قلب اختیاری
- مرحله 6: طراحی گلبرگهای بیرونی قسمت 3
- مرحله 7: طراحی گلبرگ مرکز
- مرحله 8: طراحی گلبرگهای اطراف
- مرحله 9: درج شکوفه
- مرحله 10: طراحی ساقه
- مرحله 11: طراحی Sepals
- مرحله 12: چاپ سه بعدی
- مرحله 13: نتیجه نهایی

تصویری: گل Fusion 360 3D قابل چاپ: 13 مرحله (همراه با تصاویر)
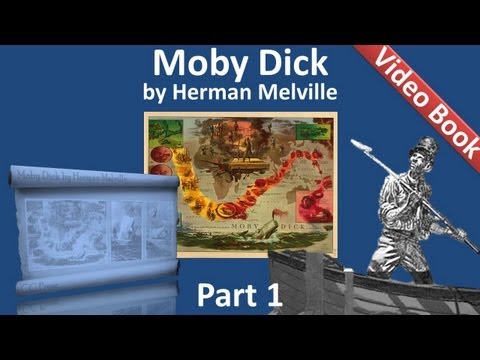
2024 نویسنده: John Day | [email protected]. آخرین اصلاح شده: 2024-01-30 08:54

پروژه های Fusion 360 »
در این دستورالعمل نکاتی را درباره نحوه ایجاد گل در Autodesk Fusion 360 برای چاپ سه بعدی برای هدیه ای منحصر به فرد برای تعطیلات مانند روز مادر یا روز ولنتاین خواهید آموخت.
مرحله 1: آنچه شما نیاز دارید
- نسخه سرگرمی پولی یا رایگان Autodesk Fusion 360
- چاپگر سه بعدی. حداقل حجم ساخت 4 اینچ * 4 اینچ * 4 اینچ (101.6 میلی متر در 101.6 میلی متر در 101.6 میلی متر) را توصیه کنید
- رشته چاپگر سه بعدی در رنگهای دلخواه شما. 1 رنگ برای شکوفه ، 1 رنگ برای ساقه.
مرحله 2: راه اندازی پروژه
اگر برای اولین بار است که از Fusion 360 استفاده می کنید ، به پنجره مرورگر بروید و برای گسترش بخش ، روی تنظیمات سند کلیک کنید. از آنجا که اکثر دستگاه های برش چاپ سه بعدی از متریک به عنوان سیستم واحد استفاده می کنند ، واحد ها را به میلی متر تغییر دهید.

در پنجره مرورگر روی تنظیمات سند کلیک راست کنید. تأیید کنید که سابقه طراحی ضبط شده روشن است. اگر روشن باشد ، ضامن می گوید "سابقه طراحی را ضبط نکنید" و اگر قبلاً خاموش است می گوید "ضبط سابقه طراحی".

مرحله 3: طراحی گلبرگ های بیرونی قسمت 1
1. در زیر Model workpace ، با رفتن به منوی Create شروع کنید و کره را انتخاب کنید.

2. یک کره به قطر 3 اینچ (76.20 میلی متر) ایجاد کنید.

3. در زیر منوی Create ، یک جعبه به اندازه کافی بزرگ ایجاد کنید تا نیمی از کره را پوشش دهد. در صورت نیاز به حرکت دادن جعبه در محل مورد نظر ، کلید M را فشار دهید تا ابزار Move ظاهر شود.

4- در منوی Modify ، Combine را انتخاب کنید. Sphere را به عنوان بدنه هدف و Box را به عنوان بدنه ابزار انتخاب کنید. عملکرد را برش تنظیم کنید و سپس okay را فشار دهید.

5. در زیر منوی Create ، یک کادر ایجاد کنید. ابعاد را در حدود 38 L x 100 W x 45 H تنظیم کنید و جعبه را حرکت دهید تا نیمه بالای کره برش خورده را بپوشاند.

6. در منوی Modify ، Chamfer را انتخاب کنید. لبه پایینی را در سمت کره انتخاب کرده و فاصله را روی 35 میلی متر تنظیم کنید. اختیاری است ، با استفاده از ابزار move می توانید صورت های جعبه را تنظیم کنید.

7. در منوی Modify ، Combine را انتخاب کنید. Sphere را به عنوان بدنه هدف و Box را به عنوان بدنه ابزار انتخاب کنید. عملکرد را برش تنظیم کنید و سپس okay را فشار دهید.

8. کلید F را فشار دهید تا ابزار فیله ظاهر شود. گوشه سمت راست سمت چپ مرحله قبل را انتخاب کنید. شعاع آن را حدود 45 میلی متر بدهید.

9. یک کره 45 میلی متری ایجاد کنید و آن را به سمت چپ جسم منتقل کنید و تا حدودی با جسم دیگر گفته شده قطع شود.

10. در منوی Modify ، Scale را انتخاب کنید. Scale Type را روی Non Uniform قرار دهید. محور X کره جدید را تغییر دهید (ممکن است محور شما بسته به منظره ای که کره را ترسیم کرده اید متفاوت باشد) تا 2. جسم را مجدداً در راستای ترسیم با شی دیگر قرار دهید.


11. مرحله 10 را تکرار کنید مگر اینکه محور Y را در عوض به حدود 1.25 در مقیاس تغییر دهید. کره را به جای خود منتقل کنید.

12. در زیر منوی Modify ، Combine را انتخاب کنید. کره قدیمی را به عنوان بدن هدف و کره مقیاس شده را به عنوان بدنه ابزار انتخاب کنید. عملکرد را برش تنظیم کنید و سپس okay را فشار دهید.

13. لبه برش خورده را انتخاب کنید. در منوی Modify ، Chamfer را انتخاب کنید. فاصله ای حدود 5 میلی متر بدهید

14. لبه بیرونی پخ را انتخاب کنید.

15. کلید F را فشار دهید تا ابزار فیله ظاهر شود. حدود 26.5 میلی متر لبه را بمالید.

لبه داخلی چاقو را انتخاب کنید.

17. با استفاده مجدد از ابزار فیله ، لبه 20 میلی متری را اعمال کنید.

18. با استفاده از مقیاس که در زیر منوی Modify قرار دارد ، شکل را به چیزی تبدیل کنید که کمی ارگانیک تر به نظر برسد.

مرحله 4: طراحی گلبرگ های بیرونی قسمت 2
1. تمام چهره های مدل را انتخاب کنید. Ctrl + C (Command + C) و سپس Ctrl + V (Command + V) را فشار دهید تا مدل تکراری شود. خوب را فشار دهید
2. با انتخاب تکراری ، در زیر مقیاس انتخاب Modify Menu را انتخاب کنید. مقیاس تکراری را تا 0.9-0.95 کاهش دهید.

3. کلید M را فشار دهید تا ابزار move ظاهر شود. تکراری مقیاس شده را از مدل دیگر حدود 2-3 میلی متر دور کنید.

4- در منوی Modify ، ترکیب را انتخاب کنید. مدل اصلی را به عنوان بدنه هدف و نسخه تکراری مقیاس شده را به عنوان بدنه ابزار تنظیم کنید. عملیات را برش تنظیم کنید. دکمه تایید را فشار دهید.

5. در زیر منوی Create ، کادر را انتخاب کنید. یک جعبه بکشید که نیمی از شکل گلبرگ را پوشش دهد.

6. در منوی Modify ، ترکیب را انتخاب کنید. گلبرگ را به عنوان بدن هدف و جعبه را به عنوان بدنه ابزار قرار دهید. عملیات را برش تنظیم کنید. دکمه تایید را فشار دهید.

7. در منوی Create ، Mirror را انتخاب کنید. گلبرگ برش خورده را انتخاب کرده و یک صفحه آینه را انتخاب کنید تا یک کپی آینه ای از گلبرگ ایجاد شود.

8. در منوی Modify ، ترکیب را انتخاب کنید. مدل اصلی را به عنوان بدنه هدف و نسخه تکراری آینه را به عنوان بدنه ابزار تنظیم کنید. عملیات را برای پیوستن تنظیم کنید. دکمه تایید را فشار دهید.

9. در منوی Create ، کادر را انتخاب کنید. یک جعبه بکشید. با استفاده از ابزار حرکت (Ctrl + M یا Command + M) جعبه را بچرخانید و حرکت دهید تا گوشه ای به بالای گلبرگ بریده شود. ***** توجه: شکل مثلثی را می توان با استفاده از ابزارهای ترسیم رسم کرد و سپس اکسترود کرد تا نوک گلبرگ بریده شود.

10. در منوی Modify ، ترکیب را انتخاب کنید. گلبرگ را به عنوان بدن هدف و جعبه را به عنوان بدنه ابزار قرار دهید. عملیات را برش تنظیم کنید. دکمه تایید را فشار دهید.

11. در زیر منوی Create ، کادر را انتخاب کنید. یک جعبه بکشید که نیمه جلویی شکل گلبرگ را بپوشاند.

12. در منوی Modify ، ترکیب را انتخاب کنید. گلبرگ را به عنوان بدن هدف و جعبه را به عنوان بدنه ابزار قرار دهید. عملیات را برش تنظیم کنید. دکمه تایید را فشار دهید.

13. کلید F را فشار دهید تا ابزار فیله ظاهر شود. لبه های بالای نتیجه برش را انتخاب کنید. فاصله ای بین 24 تا 50 میلی متر (هرچه که ترجیح می دهید) تنظیم کنید.


14. کلید F را فشار دهید تا ابزار فیله ظاهر شود. لبه های بیرونی گلبرگ بریده را انتخاب کنید. فاصله ای حدود 1 میلی متر تعیین کنید. استفاده از ابزار فیله را برای گرد کردن لبه ها به دلخواه ادامه دهید.


15. یک گل تکراری از گلبرگ ایجاد کنید. نام سپال را تغییر دهید و مش بدن را برای بعدها مخفی کنید.
مرحله 5: برش گلبرگ قلب اختیاری
1. در منوی Sketch ، خط را انتخاب کنید. جهت طراحی را در نمای نما انتخاب کنید.

2. یک قلب (یا هر شکلی که می خواهید) بکشید. در صورت لزوم از ابزار فیله طرح (که در زیر منوی Sketch قرار دارد) برای جمع بندی نقاط استفاده کنید.

3. هنگامی که شکلی داشتید "Stop Sketch" را فشار دهید.
4. Q را فشار دهید تا ابزار Press Pull ظاهر شود. طرح را به 10 میلی متر یا بیشتر برسانید. دکمه تایید را فشار دهید.

5. با استفاده از ابزار حرکت (کلید M را فشار دهید) ، قلب را بچرخانید و حرکت دهید.

6. قلب را کپی کنید (دستورات را کپی و جایگذاری کنید) و حرکت و چرخش هر شکل را به یک الگو ادامه دهید. بین شکل قلب حداقل 3 میلی متر فاصله بگذارید.

7. پس از رضایت از قرارگیری قلب ، ترکیب را در زیر منوی Modify انتخاب کنید. گلبرگ را به عنوان بدن هدف و شکل قلب را به عنوان بدنه ابزار قرار دهید. عملیات را برش تنظیم کنید. دکمه تایید را فشار دهید.

8. اختیاری. از ابزارهای Fillet یا Chamfer (در زیر منوی Modify) برای گرد کردن لبه های برش استفاده کنید

مرحله 6: طراحی گلبرگهای بیرونی قسمت 3
1. هنگامی که یک گلبرگ خارجی دارید ، وقت آن است که سایر گلبرگهای بیرونی را ایجاد کنید. در منوی Create ، mirror را انتخاب کنید.

2. گلبرگ و صفحه مخالف را برای ایجاد نسخه آینه ای از گلبرگ انتخاب کنید.

3. یکی از 2 گلبرگ را انتخاب کنید. یک نسخه تکراری ایجاد کنید و قطعه را 90 درجه بچرخانید. تکراری را بین دو گلبرگ دیگر در یک طرف قرار دهید.

4. در زیر منوی Modify ، مقیاس را انتخاب کنید. نوع مقیاس را روی Non Uniform قرار دهید و عرض جدیدترین گلبرگ را کاهش دهید.

5. از ابزار حرکت (کلید M) برای قرار دادن گلبرگ در جای خود استفاده کنید.

6. در منوی Create ، mirror را انتخاب کنید. گلبرگ مقیاس شده و صفحه مقابل را انتخاب کنید تا یک نسخه آینه ای از گلبرگ ایجاد شود.

مرحله 7: طراحی گلبرگ مرکز
1. یک قطر 28 میلی متر در 38 میلی متر ارتفاع در مرکز شکوفه تشکیل دهید.

2. یک استوانه دوم ایجاد کنید که حدود 25-26 میلی متر قطر دارد. ارتفاع را روی 38 میلی متر و modelas را بدنه جدیدی تنظیم کنید. با مرکز استوانه قبلی تراز کنید.

3. در منوی Modify ، پیش نویس را انتخاب کنید. سطح بالای استوانه بیرونی را به عنوان صفحه انتخاب کنید. طرف بیرونی را به عنوان صورت انتخاب کنید. زاویه را در حدود -1.5 درجه قرار دهید. این باید به سمت پایین سیلندر شعله ور شود.

4- در منوی Create ، coil را انتخاب کنید.

5. یک سیم پیچ ایجاد کنید که با 1 دور دور استوانه بیرونی بپیچد.

6. با استفاده از ابزار ترکیب ، استوانه بیرونی را به عنوان بدنه هدف و استوانه داخلی و سیم پیچ را به عنوان بدنه ابزار تنظیم کنید. عملیات را برش تنظیم کنید. دکمه تایید را فشار دهید.

7. یک جعبه ایجاد کنید شکل را طوری حرکت دهید که تا حدی به بالای مدل وسط امتداد یابد. اشکال را با جعبه به عنوان بدنه ابزار و عملیات برش ترکیب کنید.

8. یک جعبه دیگر ایجاد کنید. این جعبه باید به اندازه کافی بزرگ باشد تا به نیمه جلویی گلبرگهای مرکز تشکیل دهنده بریده شود. از ابزار فیله برای گرد کردن لبه هایی که ممکن است مایل به تلاقی آنها نباشید استفاده کنید.


9. با استفاده از ابزار ترکیب ، اشکال را با جعبه به عنوان بدنه ابزار و عملیات برش ترکیب کنید.

10. اجسام شناور باقی مانده را مخفی کنید.

11. استوانه جدیدی ایجاد کنید. این قطر باید با اندازه هسته داخلی گلبرگ مطابقت داشته باشد و در زیر شکل گسترش یابد.

12. اشکال را با سیلندر به عنوان بدنه ابزار و عمل به صورت برش ترکیب کنید.

13. قسمت زیرین گلبرگ را انتخاب کنید. قسمت پایین را به دلخواه گسترش دهید.

14. با استفاده از ابزار فیله ، لبه های بالای گلبرگ مرکزی را گرد کنید. به آن فیله 1 میلی متری بدهید.

مرحله 8: طراحی گلبرگهای اطراف
1. یک استوانه ایجاد کنید. قطر را روی 16 میلی متر و ارتفاع را روی 25 میلی متر تنظیم کنید. به مرکز شکوفه بچرخید.

2. یک استوانه دیگر تراز اول ایجاد کنید. قطر را روی 20 میلی متر و ارتفاع را روی 25 میلی متر تنظیم کنید.

3. اشکال را با بزرگترین استوانه به عنوان بدنه هدف ترکیب کنید. عملیات را برش تنظیم کنید.

4. یک جعبه بزرگ بسازید که نیمی از استوانه تازه ساخته شده را بپوشاند.

5. اشکال را با جعبه به عنوان بدنه ابزار ترکیب کنید. عملیات را برای برش تنظیم کنید

6. از ابزار فیله برای گرد کردن لبه های شکل استفاده کنید.

7. تکراری از شکل ایجاد کنید. با استفاده از ابزار مقیاس و حرکت ، گلبرگهای داخلی را تغییر دهید و آنها را در موقعیتی شبیه گل قرار دهید.

8. گلبرگهای داخلی را با هم ترکیب کنید. عملیات را برای پیوستن تنظیم کنید.

9. یک جعبه بزرگ ایجاد کنید که حدود نیمی از گلبرگهای مرکز ادغام شده را بپوشاند.

10. گلبرگهای مرکزی و جعبه را با جعبه ای که به عنوان بدنه ابزار تنظیم شده است ، ترکیب کنید. عملکرد را برای برش تنظیم کنید.

11. یک کره 30 میلی متری ایجاد کنید. کره را در پایه گلبرگهای مرکزی قرار دهید.

12. یک جعبه ایجاد کنید که قسمت بالایی کره را پوشش دهد.

13. جعبه و کره را با هم ترکیب کنید. کره را به عنوان بدن هدف و جعبه را به عنوان بدنه ابزار تنظیم کنید. عملیات را برش تنظیم کنید.

14. استوانه ای ایجاد کنید که قطر آن حدود 30 میلی متر و ارتفاع آن 29 میلی متر است.

15. در منوی Modify ، پیش نویس را انتخاب کنید. قسمت بالای سیلندر را برای صفحه و طرف سیلندر را برای صفحات انتخاب کنید. به سیلندر یک پیش نویس -22 درجه بدهید.

16. استوانه مخروطی را با کره و گلبرگهای داخلی ترکیب کنید.

17. حدود یک استوانه 20 میلی متری با ارتفاع 19 میلی متر ایجاد کنید

18. با ابزار فیله ، لبه پایینی استوانه را گرد کنید. حدود 6.5 میلی متر باید کار کند.

19. شکل اول (کره با سیلندر مخروطی) را با سیلندر با قسمت زیر گرد ترکیب کنید. شکل اول را به عنوان بدنه هدف و استوانه را با قسمت گرد به عنوان بدنه ابزار تنظیم کنید. عملیات را به صورت برش تنظیم کنید.

مرحله 9: درج شکوفه
1. در پایین شکل ترکیبی ، یک استوانه (حدود 12.7 میلی متر قطر و 5 میلی متر ارتفاع) ایجاد کنید. سیلندر باید به آرامی از انتهای شکوفه بیرون بیاید.

2. همه گلبرگها را با استوانه پایه ترکیب کنید.

3. روی استوانه بیرون زده را انتخاب کنید. به گلبرگ ها نزدیک شوید.

4. یک استوانه anolossomther در پایه شکوفه ایجاد کنید. قطر را در حدود 12.7 میلی متر و ارتفاع 5 میلی متر تنظیم کنید.

5. در منوی Create ، موضوع را انتخاب کنید. سمت استوانه را انتخاب کنید. Modeled را بررسی کنید و از تنظیمات توصیه شده استفاده کنید. دکمه تایید را فشار دهید.

6. استوانه رزوه دار را با شکوفه ترکیب کنید.

مرحله 10: طراحی ساقه
1. استوانه دیگری روی قسمت رزوه دار شکوفه ایجاد کنید. قطر را در حدود 12.7 میلی متر و ارتفاع 5 میلی متر تنظیم کنید. نام این را "درج برش" بگذارید
2. استوانه ای را روی قسمت رزوه دار شکوفه ایجاد کنید. قطر را در حدود 18 میلی متر و ارتفاع را در حدود 8 میلی متر تنظیم کنید. نام این مدل را Stem بگذارید.
3. یک نسخه تکراری از Stem ایجاد کنید. در منوی Modify پیش نویس را انتخاب کنید. قسمت بالای ساقه تکراری را به عنوان صفحه و طرف سیلندر را به عنوان صورت انتخاب کنید. زاویه را روی 25 درجه تنظیم کنید.

4. قطعات دو مرحله ای را با هم ترکیب کنید. عملکرد را به عنوان پیوست تنظیم کنید. سپس ساقه را با برش Insert ترکیب کنید. قطعه برش insertc را به عنوان بدنه ابزار قرار دهید و عملیات برش را تنظیم کنید.

5. در منوی Create ، موضوع را انتخاب کنید. دیواره های داخلی برش درج را انتخاب کنید. مدل شده را بررسی کنید از تنظیمات مشابه نخ برای درج شکوفه استفاده کنید.

6. از ابزار فیله برای گرد کردن کناره های پایه ساقه استفاده کنید.

7. با استفاده از ابزار فیله ، لبه بیرونی بالای ساقه را گرد کنید.

8. قسمت زیرین ساقه را انتخاب کنید. با استفاده از ابزار حرکت (کلید M) پایه را گسترش دهید.
9. کلید E را فشار دهید تا ابزار Extrude بالا بیاید. ساقه را به حدود 50 میلی متر افزایش دهید. عملیات را برای پیوستن تنظیم کنید.
10. با استفاده از ابزار فیله لبه ساقه اکسترود شده را در جایی که به پایه متصل می شود گرد کنید.

مرحله 11: طراحی Sepals
1. مش بدنه سپال را از قبل آشکار کنید. با استفاده از ابزار مقیاس Scale Type را به Non Uniform تغییر دهید.

2. یک جعبه در قسمتی از قسمت پایین مش کاسبرگ ایجاد کنید. تغییر عمل 2 برش.

3. با استفاده از ابزارهای مقیاس و جابجایی ، مش کاسبرگ را به شکل برگ شبیه به ساقه بجنگید و مانور دهید.

4- از ابزار فیله برای گرد کردن لبه های پایینی برگ کاسبرگ که با ساقه تلاقی می کنند ، استفاده کنید.

5- شبکه برگ کاسبرگ را کپی کرده و تکراری را در محل دیگری روی ساقه مانور دهید. در صورت تمایل برای کمی تغییر.

6. برگهای کاسبرگ را با ساقه ترکیب کنید. از ابزار فیله برای گرد کردن لبه های بیرون زده/خشن جایی که برگ های کاسبرگ با ساقه تلاقی می کنند ، استفاده کنید.

مرحله 12: چاپ سه بعدی

شکوفه گل را با استفاده از دکمه چاپ سه بعدی که در زیر منوی Make قرار دارد ، صادر کنید. علامت "ارسال به ابزار چاپ سه بعدی" را بردارید تا بتوانید فایل STL را ذخیره کنید.
چاپ
برای بهترین نتایج ، 0.2 میلی متر را با پر کردن 20-30 for برای شکوفه چاپ کنید. با 0.2 میلی متر پر کردن 40-50 for برای ساقه چاپ کنید. برای دستیابی به بهترین نتیجه ، از رزولوشن پشتیبانی 1.5-2 میلی متر و تشخیص سرریز از 25 درجه استفاده کنید.
مرحله 13: نتیجه نهایی


پس از اتمام چاپ ، پشتیبانی چاپ را حذف کنید. در شکوفه به ساقه بپیچید و یک هدیه و تزئین منحصر به فرد دریافت کنید!
آیا می خواهید از مرحله طراحی صرف نظر کرده و فقط فایل ها را چاپ کنید؟
فایلهای این دستورالعمل برای خرید در Myminifactory.com موجود است (پیوند)


نفر دوم در مسابقه Epilog X
توصیه شده:
بوسیدن قورباغه V2.0 - بلندگوی بلوتوث پشت شاخ به طور کامل قابل چاپ: 5 مرحله (همراه با تصاویر)

بوسیدن قورباغه V2.0 - بلندگوی بلوتوث پشت شاخ به طور کامل قابل چاپ: مقدمه اجازه دهید با کمی پیش زمینه شروع کنم. بنابراین بلندگوی بوق پشتی چیست؟ آن را به عنوان یک مگافون یا گرامافون معکوس در نظر بگیرید. یک مگافون (اساساً بلندگوی بوق جلو) از یک بوق آکوستیک برای افزایش کارایی کلی
پهپاد قابل چاپ سه بعدی: 4 مرحله (همراه با تصاویر)

هواپیمای بدون سرنشین قابل چاپ سه بعدی: پرواز با هواپیمای بدون سرنشین می تواند سرگرم کننده باشد ، اما پرواز با هواپیمای بدون سرنشین طراحی شده توسط شما چگونه است؟ برای این پروژه ، من یک هواپیمای بدون سرنشین را به شکل چترباز می سازم ، اما شما آزاد هستید که به خلاقیت خود اجازه دهید و یک هواپیمای بدون سرنشین را طراحی کند. مثل عنکبوت ، دایناسور ، صندلی یا هر چیز دیگری
بلندگوهای قابل چاپ DIY 3D چاپ شده BLUETOOTH: 14 مرحله (همراه با تصاویر)

بلندگوهای چاپی بلوتوث DIY چاپ سه بعدی: سلام به همه ، این اولین دستورالعمل آموزشی من است. تصمیم گرفتم ساده بگویم. بنابراین در این مقاله آموزشی ، من به شما نشان خواهم داد که چگونه این بلندگوی بلوتوث ساده و ارزان را که همه می توانند به راحتی بسازند ، تهیه کرده ام
یک چراغ قوه قابل شارژ قابل شارژ با بلندگوهای بلوتوث و تلفن های همراه شارژ: 4 مرحله (همراه با تصاویر)

یک چراغ فلاش قابل شارژ با بلندگوهای بلوتوث و تلفن های همراه شارژ: سلام دوستان ، در این مقاله آموزشی ، من از یک چراغ فلش قابل شارژ مجهز به بلندگوهای بلوتوث و شارژ USB USB برای شارژ تلفن همراه گزارش می کنم ، بنابراین دستگاه چند وجهی است که خوب است برای کمپ زدن و پیاده روی در پارک ها یا کوه
سینی Canon F برای چاپگرهای Pixma-چاپ مستقیم روی CD/DVD قابل چاپ: 3 مرحله

سینی Canon F برای چاپگرهای Pixma-چاپ مستقیم روی CD/DVD های قابل چاپ: چگونه می توان یک سینی چاپ CD برای Pixma MP600 یا سایر کانن های خود که نیاز به سینی F دارند ، چاپ کرد
