فهرست مطالب:

تصویری: فیلم سینمایی برای کلاس درس: 4 مرحله

2024 نویسنده: John Day | [email protected]. آخرین اصلاح شده: 2024-01-30 08:54

در این دستورالعمل ، شما قصد دارید نحوه برنامه ریزی ، ایجاد و ویرایش iMovie شخصی خود را به منظور دریافت A در آن تکلیف ویدئویی مزاحم یاد بگیرید. برای ایجاد iMovie به این مواد نیاز دارید: رایانه Mac ، برنامه iMovie و مهمتر از همه ، ذهن خلاق.
مرحله 1: برنامه ریزی
مانند هر پروژه مدرسه دیگری ، شما باید در مورد موضوع ویدیوی خود تصمیم بگیرید. اکثر پروژه های مدرسه دارای موضوع یا مجموعه ای از دستورالعمل ها هستند که باید از آنها پیروی کنید ، بنابراین ممکن است خلاقیت شما محدود باشد.
هنگامی که به ایده ای برای ویدئوی خود فکر می کنید: در رابطه با تکلیف خود مشخص کنید که کدام موضوع یا موضوع مناسب است. تصمیم بگیرید که آیا می خواهید فرمت ویدیویی ابتدایی تر یا پیشرفته تری داشته باشید. پس از فهمیدن این موضوع ، مشخص کنید که چه جلوه ها/ویژگی هایی با قالب شما مناسب است.
وقتی به سازماندهی ویدئوی خود فکر می کنید: یک ترتیب واضح از محتوا از ابتدا ، میانه و پایان ایجاد کنید تا یک طرح کلی ایجاد کنید تا بهترین سفارش ممکن برای ویدیوی خود ایجاد شود. از قبل تصمیم بگیرید که از چه محتوایی می خواهید استفاده کنید تصاویر کلیپ های تصویری تصمیم بگیرید که چقدر می خواهید ویدیوی شما طول بکشد در صورت وجود حداقل و حداکثر محدودیت برای تکلیفتان ، به آن توجه کنید. اگر از نظر طول مشکل دارید ، به محتوای خود فکر کنید ، در مورد چه چیزی می توانید صحبت کنید یا در مورد آن کمتر صحبت کنید؟
مرحله 2: جلوه ها و ویژگی ها
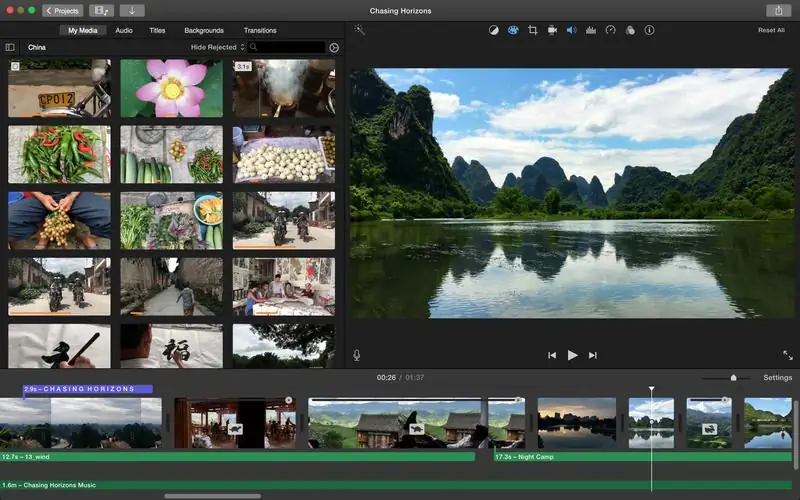
iMovie به ساده ساختن ویدیو کمک می کند! آنها الگوها و سایر گزینه های جلوه ای را طراحی کرده اند که برای کاربران با تجربه و اولین بار مفید است.
هنگام شروع تولید ویدیوی خود…
موضوعی را از لیست از پیش تعیین شده iMovie انتخاب کنید که متناسب با ویدیوی شما باشد. با کشیدن مکان نما بر روی تصویر می توانید اسلایدها را پیش نمایش کنید
انتقالهایی را انتخاب کنید که چشم نواز باشند ، اما بیننده را منحرف نکنند. با حرکت دادن نوار کنار "تنظیمات" می توانید سرعت انتقال را انتخاب کنید
مرحله 3: صدا
استفاده از صدا باعث ایجاد یا شکستن ویدیوی شما می شود. مهم این است که بهترین صداها و/یا موسیقی را انتخاب کنید تا ویدیوی شما برجسته شود.
هنگام انتخاب صوتی که می خواهید استفاده کنید…
تصمیم بگیرید که آیا جلوه های صوتی ، موسیقی و/یا صدای خود را می خواهید
اگر می خواهید از موسیقی کتابخانه خود استفاده کنید … برگه iTunes را در زیر عنوان "audio" انتخاب کنید
با تغییر نقاط شروع و پایان ، قسمت هایی از آهنگ را که می خواهید استفاده کنید انتخاب کنید
می توانید جلوه های صوتی را پیدا کرده و صدای خود را در Garageband در برگه "audio" ایجاد کنید. اطمینان حاصل کنید که در انتها صدا و تصاویر خود را ذکر کنید!
مرحله 4: ویرایش
اصلاح و ویرایش ویدیوی شما به شما یک محصول نهایی صیقلی می دهد. اطمینان حاصل کنید که این قدم را ساده نگیرید ، زیرا این احتمال وجود دارد که اشتباهات بیشتر از آنچه تصور می کنید وجود داشته باشد.
پس از اتمام ساخت ویدیوی خود ، حتماً آن را تماشا کنید ، تا مطمئن شوید خطاهای کمی دارید یا هیچ خطایی ندارید. همچنین باید از دیگران بخواهید ویدیوی شما را ببینند و خطاها را بررسی کنند.
توصیه شده:
استراحت در کلاس درس: 8 مرحله
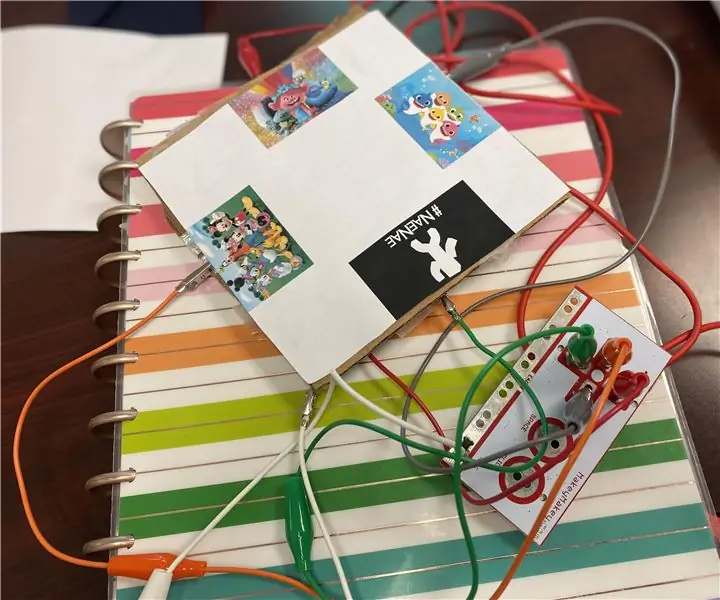
Classroom Dance Break: آیا کلاس شما نیاز به استراحت مغزی دارد و بالا بردن GoNoodle زمان بر است؟ آیا می خواهید از دانش آموزان خود درب منزل استقبال کنید ، اما به دلیل دست دادن به COVID-19 ، در آغوش گرفتن ، و بالا بودن پنج مورد سوال نیست؟ سپس راه حل شما اینجاست! انتخاب دانش آموزان
ردیاب دستشویی کلاس درس Makey Makey: 5 مرحله
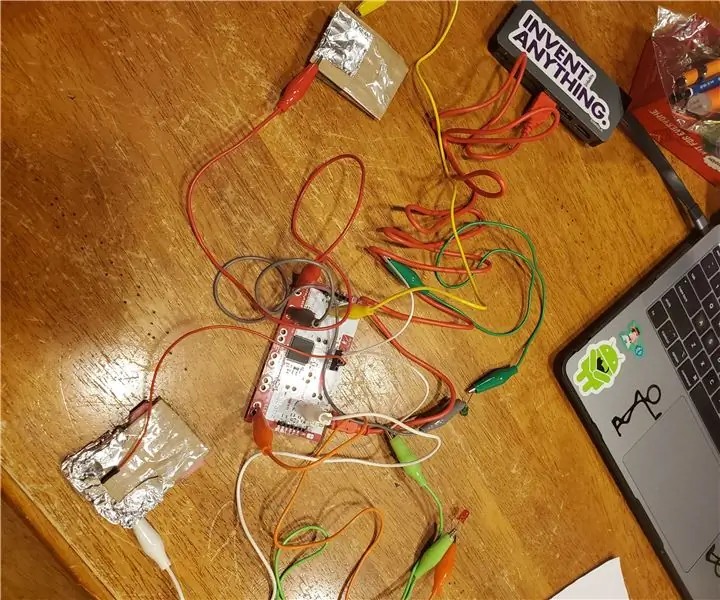
ردیاب دستشویی کلاس درس Makey Makey: آیا تا به حال در کلاس خود مشغول بوده اید و متوجه نشده اید کدام دانش آموز (یا اگر بیش از یک نفر) به سرویس بهداشتی رفته است؟ من علوم کامپیوتر دبیرستان را تدریس می کنم و متوجه می شوم که دانش آموزان اغلب سعی می کنند کلاس درس را ترک کنند و & quot؛ از سرویس بهداشتی استفاده کنند & quot؛
کلاس امتحان MP3 کلاس درس: 10 مرحله (همراه با تصاویر)

تابلوی امتحان MP3 کلاس درس: ما به عنوان معلمان سابق همیشه در جستجوی فعالیت های کلاسی هستیم. ما به تازگی یک دیوار تعاملی بزرگ Sound FX ایجاد کرده ایم که فکر می کردیم برای یک کلاس درس عالی خواهد بود … تا زمانی که متوجه شدیم اکثر کلاس های درس یک غول بزرگ خالی ندارند
فرم های Google در کلاس درس: 7 مرحله (همراه با تصاویر)
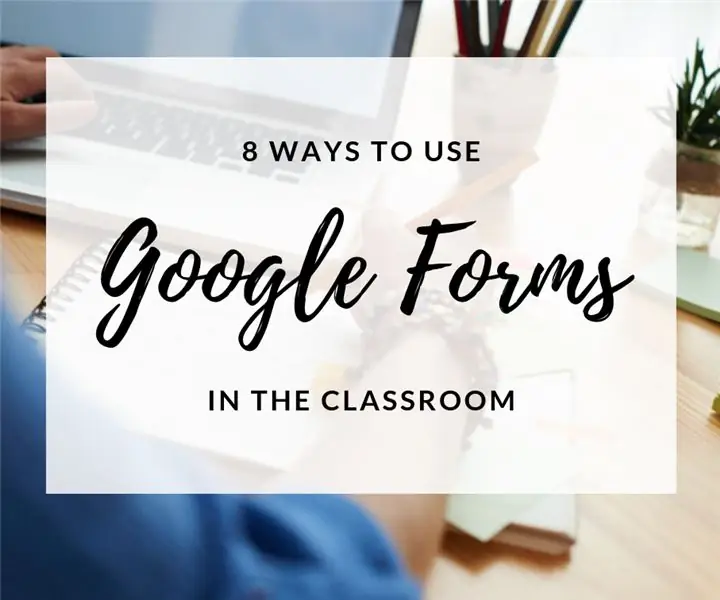
فرم های Google در کلاس درس: من به عنوان یک معلم ، همیشه علاقه مند به ایجاد و به اشتراک گذاری پروژه های سازنده و منابع تکنیکی بوده ام که به بهتر شدن کارهای روزمره کلاس کمک می کند. من همچنین واقعاً عاشق استفاده از ابزارهای Google Education هستم! Google در ایجاد ابزار فوق العاده کار می کند
فیلم Mod برای استفاده در دوربین های فوق العاده قدیمی (فیلم 620): 4 مرحله

فیلم Mod برای استفاده در دوربین های فوق العاده قدیمی (فیلم 620): تعداد زیادی دوربین قدیمی فوق العاده وجود دارد ، اکثر آنها از فیلم 620 استفاده می کنند ، که این روزها به سختی قابل تهیه است یا بسیار گران است. در این مقاله نحوه تغییر فیلم ارزان 120 خود برای استفاده در دوربینهای قدیمی 620 بدون نیاز به انجام کامل
