فهرست مطالب:
- تدارکات
- مرحله 1: چگونه کار می کند
- مرحله 2: ایجاد یک سطل داده اولیه حالت
- مرحله 3: یک اسکریپت Google ایجاد کنید
- مرحله 4: نمونه صفحه گسترده
- مرحله 5: تعیین زمانبندی (جریان داده از گذشته)
- مرحله 6: نتیجه گیری

تصویری: انتقال داده ها از صفحات Google به داشبورد: 6 مرحله

2024 نویسنده: John Day | [email protected]. آخرین اصلاح شده: 2024-01-30 08:54

صفحات گسترده در دستکاری داده ها اما عدم نمایش آنها برتری دارند. دقیقاً به همین دلیل است که بسیاری از شرکت های تخصصی تجسم داده و داشبورد BI ظاهر می شوند. مشکل اکثر این محصولات این است که معمولاً گران هستند و راه اندازی آنها دشوار است. این آموزش یک راه ساده و ارزان را برای ایجاد داشبورد زیبا ، قابل اشتراک گذاری و به روز رسانی در زمان واقعی از داده های Google Sheets شما نشان می دهد.
تدارکات
- برگه های Google: صفحه گسترده قدرتمندی که می توانید در مرورگر وب خود استفاده کنید (رایگان).
- وضعیت اولیه: یک سرویس جریان و تجسم داده است که می توانید از آن برای ایجاد داشبورد زمان واقعی در مرورگر وب خود استفاده کنید (رایگان برای دانش آموزان ، 9.99 دلار در ماه یا 99 دلار در سال برای سایر افراد).
مرحله 1: چگونه کار می کند
حالت اولیه یک سرویس جریان داده است ، به این معنی که می توانید داده های سری زمانی (یعنی داده ها با زمان) را به API آن فشار دهید. به عبارت دیگر ، اگر دما در 5:45 بعد از ظهر 50 درجه باشد ، می توانیم به راحتی این اطلاعات را به عنوان نقطه داده به API حالت اولیه ارسال کنیم. هنگامی که این داده ها در حساب شما هستند ، می توانید آن داده ها را در تجسم نشان دهید و یک داشبورد داده سفارشی بسازید که می توانید در مرورگر وب خود مشاهده کنید. فقط باید Google Sheets را دریافت کنید تا داده ها را از صفحه گسترده خود به حساب حالت اولیه خود ارسال کند ، درصورتی که می خواهید ارسال شود.
Google Sheets دارای ویژگی اسکریپت نویسی فوق العاده ای است که می توانیم از آن برای ایجاد یک عملکرد سفارشی برای انجام این کار استفاده کنیم. ما فقط باید یک تابع در Google Script بنویسیم که داده ها را به API حالت اولیه ارسال کند. فراخوانی آن تابع در صفحه گسترده شما آسان خواهد بود و به شما اجازه می دهد هر داده ای را که می خواهیم ارسال کنید
مرحله 2: ایجاد یک سطل داده اولیه حالت

اگر قبلاً یک حساب دولتی اولیه ندارید در اینجا ثبت نام کنید. پس از ثبت نام و ورود به سیستم ، روی نماد +cloud در بالای قفسه سطل خود کلیک کنید تا یک مجموعه داده جدید ایجاد شود. این مقصد جریان داده های کاربرگ Google است. برای ارسال داده به این سطل ، به دو کلید نیاز دارید. یکی کلید خصوصی دسترسی به حساب خصوصی شما است که داده ها را به حساب شما هدایت می کند. کلید دوم Bucket Key است که برای مشخص کردن داده در کدام سطل داده در حساب شما استفاده می شود. می توانید هر نام Bucket Key را که می خواهید در کادر محاوره New Stream Bucket مشخص کنید. کلید دسترسی شما نیز ذکر می شود. برای ایجاد این مجموعه داده جدید ، روی دکمه ایجاد کلیک کنید. سطل داده جدید را در قفسه سطل خود مشاهده خواهید کرد. برای مشاهده کلید سطل و کلید دسترسی می توانید روی پیوند تنظیمات در زیر نام سطل داده کلیک کنید. برای مرحله بعد به این کلیدها نیاز خواهید داشت. سطل داده اولیه وضعیت شما آماده دریافت داده است.
مرحله 3: یک اسکریپت Google ایجاد کنید


یک صفحه گسترده جدید کاربرگ Google ایجاد کنید. روی Tools -> Script editor کلیک کنید تا ویرایشگر Google Script باز شود. تابع زیر را در ویرایشگر اسکریپت خود کپی و جایگذاری کنید:
تابع streamData (سیگنال نام ، مقدار ، فعال کردن) {
var accessKey = 'کلید دسترسی خود را در اینجا قرار دهید' ؛ var bucketKey = 'کلید سطل خود را در اینجا قرار دهید' ؛ if (! signalName) {signalName = 'UnknownData'؛ } if (enable) {var url = 'https://groker.init.st/api/events؟accessKey=' + accessKey + '& bucketKey =' + bucketKey + '&' + encodeURIComponent (nameName) + '=' + encodeURIComponent (مقدار) ؛ UrlFetchApp.fetch (url) ؛ return signalName + '=' + مقدار؛ }}
شما باید حساب دسترسی اولیه خود را در خط 2 و کلید سطل اولیه خود را در خط 3 قرار دهید. روی File -> Save کلیک کنید تا این اسکریپت ذخیره شود و همه تغییرات اعمال شوند (اگر تغییرات خود را ذخیره نکنید ، صفحه گسترده شما نمی تواند از این عملکرد جدید استفاده کند).
بیایید نگاهی به عملکردی که تازه ایجاد کرده ایم بیندازیم. streamData (سیگنال نام ، مقدار ، فعال کردن) به سه پارامتر ورودی نیاز دارد. signalName نام جریان داده (به عنوان مثال دما) است. مقدار مقدار فعلی جریان داده (به عنوان مثال 50) است. enable یا TRUE یا FALSE است و برای کنترل زمانی که ما در واقع داده ها را به سطل داده خود ارسال می کنیم استفاده می شود. خط 8 خط کدی است که در واقع با استفاده از پارامترهای URL ، API حالت اولیه را فراخوانی می کند.
شما می توانید این مورد را با ویرایش یک سلول در صفحه گسترده خود با فرمول: = streamData ("myNumber" ، 1 ، TRUE) و زدن ENTER آزمایش کنید. اگر داده ها با موفقیت ارسال شد ، سلول باید myNumber = 1 را بازگرداند.
به حساب حالت اولیه خود بازگردید و روی سطل جدید داده خود کلیک کنید. باید ببینید که شماره 1 به جریان داده جدیدی به نام myNumber ارسال شده است. با تغییر مقدار و signalName بازی کنید و شاهد تغییر داشبورد خود باشید.
مرحله 4: نمونه صفحه گسترده

این پیوند شما را به نمونه صفحه گسترده ای می رساند که از عملکرد streamData در دو مکان مختلف استفاده می کند ، یکی برای ارسال مقدار myNumber و دیگری برای ارسال مقدار myString. شما باید این مثال را کپی کرده و مرحله 2 را تکرار کنید تا عملکرد Google Script خود را برای بازی با این صفحه گسترده اضافه کنید. فعال سازی در C2 مشخص شده است. به سادگی این مورد را به FALSE تغییر دهید تا تغییرات را بدون ارسال داده های ناخواسته به سطل داده خود و بازگشت به TRUE برای فعال کردن جریان داده ، تغییر دهید.
توجه داشته باشید که می توانید اعداد ، رشته ها یا حتی ایموجی ها را در داشبورد خود پخش کنید. هر زمان که هر متغیر ورودی تغییر کند ، تابع streamData داده ها را اجرا و ارسال می کند.
مرحله 5: تعیین زمانبندی (جریان داده از گذشته)


اولین مثال به سادگی داده ها را از طریق پارامترهای URL هر زمان که ورودی داده به عملکرد Google Script ما تغییر می کند ، ارسال می کند. برچسب زمانی استفاده شده برای این نقطه داده هر زمان است که API داده ها را دریافت می کند. اگر بخواهید یک مهلت زمانی را مشخص کنید چه؟ به عنوان مثال ، اگر بخواهید داده های یک ماه قبل را به داشبورد خود ارسال کنید ، چطور؟ API حالت اولیه (اسناد در اینجا) به ما این امکان را می دهد. ما فقط باید یک تابع Google Script متفاوت بنویسیم که زمان را به عنوان پارامتر ورودی در نظر می گیرد:
تابع streamDataTime (signalName ، value ، timestamp، enable) {
if (! signalName) {signalName = 'UnknownData'؛ } var headersIS = {'X-IS-AccessKey': 'کلید دسترسی خود را در اینجا قرار دهید' ، 'X-IS-BucketKey': 'کلید صندوق خود را در اینجا قرار دهید' ، 'Accept-Version': '~ 0'} var data = {'key': signalName، 'value': value، 'iso8601': timestamp}؛ var options = {'method': 'post'، 'contentType': 'application/json'، 'headers': headersIS، 'payload': JSON.stringify (data)}؛ if (فعال) {UrlFetchApp.fetch ('https://groker.init.st/api/events' ، گزینه ها) ؛ return signalName + '=' + مقدار؛ }}
Google Script بالا یک پارامتر ورودی زمان را اضافه می کند. این اسکریپت با ارسال یک شی JSON از طریق HTTPS POST ، API حالت اولیه را فراخوانی می کند. تنها کاری که باید انجام دهید این است که کلید دسترسی اولیه و کلید سطل خود را در خطوط 6 و 7 مشخص کنید.
مهر زمان باید iso8601 فرمت شده باشد (اطلاعات مربوط به iso8601). یک نمونه زمانبندی iso8601 عبارت است از "2019-01-01T18: 00: 00-06: 00". این زمانبندی معادل 1 ژانویه 2019 ، ساعت 6 بعد از ظهر CT است. قسمت "-06: 00" زمان سنج مشخص می کند منطقه زمانی. اگر منطقه زمانی خود را مشخص نکنید ، زمان UTC فرض می شود. وقتی داده های خود را در حالت اولیه در کاشی مشاهده می کنید ، منطقه زمانی مرورگر شما برای نمایش داده های شما استفاده می شود.
این پیوند شما را به یک صفحه گسترده مثال می زند که از عملکرد streamDataTime در ستون F استفاده می کند. شما باید این مثال را کپی کرده و مرحله 2 را تکرار کنید تا عملکرد Google Script خود را برای بازی با این صفحه گسترده اضافه کنید. این مثال تعداد بازدیدکنندگان وب سایت را برای هر روز از ماه در ژانویه ثبت می کند.
جاری کردن این صفحه گسترده مثال به داشبورد حالت اولیه می تواند شبیه تصویر فوق باشد (می توانید این داشبورد را در https://go.init.st/v8sknuq مشاهده کنید). به جدول زمانی بالای خط داشبورد توجه داشته باشید که دارای زمان بندی مشخص شده در داده های کاربرگ Google است (ستون D). این داشبورد از یک نشانگر و ایموجی برای افزودن زمینه به کاشی ها استفاده می کند. با دنبال کردن این دستورالعمل ها می توانید این طرح دقیق داشبورد را به مثال خود وارد کنید. می توانید یک تصویر پس زمینه به داشبورد خود اضافه کنید تا داده های شما زمینه بیشتری داشته باشد.
مرحله 6: نتیجه گیری
شما می توانید هر تعداد KPI را به یک صفحه گسترده Google Sheets اضافه کنید و آنها را با استفاده از اصول اولیه در این مثال به داشبورد منتقل کنید. برای ارسال داده به یک داشبورد ، می توانید چندین صفحه گسترده تنظیم کنید. شما می توانید سنسورها یا برنامه های کاربردی دیگری را برای ارسال داده ها به همان داشبورد صفحه گسترده Google Sheets خود تنظیم کنید و حتی منابع داده های مختلف را در داشبورد خود به صورت ریاضی ترکیب کنید.
توصیه شده:
همه داده های Fitbit خود را در یک داشبورد مشاهده کنید: 5 مرحله

همه داده های Fitbit خود را در یک داشبورد مشاهده کنید: سال جدید است و این بدان معناست که همه ما اهداف جدیدی داریم. یک هدف مشترک برای سال جدید این است که سالم تر باشیم ، چه این بدان معناست که بهتر غذا بخوریم ، بیشتر ورزش کنیم یا به طور کلی بیشتر فعال باشیم. روش مورد علاقه من برای پیگیری همه چیزهایی که Fitbit من است
انتقال داده ها از طریق نور !!!: 4 مرحله (همراه با تصاویر)
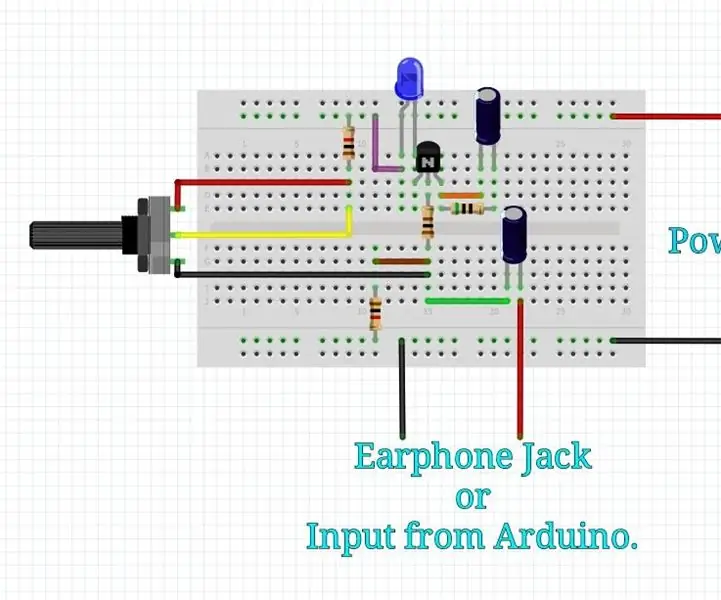
انتقال داده ها از طریق نور !!!: سلام بچه ها ، بعد از مدت ها من دوباره برگشتم تا یک پروژه جدید و ساده را به اشتراک بگذارم. در این پروژه به شما نشان خواهم داد که چگونه می توانید سیگنال های داده را از طریق یک مکان به مکان دیگر از طریق Light منتقل کنید. ارسال داده از طریق نور یک مفهوم جدید نیست ، اما اخیراً به
روش انتقال PCB-روش انتقال سرد: 7 مرحله

روش انتقال PCB-ساخت و ساز سرد: سلام در این دستورالعمل به شما نشان می دهم که چگونه صفحه های مدار چاپی خود را در خانه ساخته ام. من از روش پرس گرم داغ خوشم نمی آید به همین دلیل من از روش انتقال سرد با پیچ و تاب کمی استفاده می کنم. جدا از این ، من همچنین به شما نشان خواهم داد که چگونه می خواهید
انتقال داده های NBIoT نحوه استفاده از سپرهای مبتنی بر مودم BC95G - تست UDP و سیگنالینگ وضعیت شبکه: 4 مرحله

نحوه انتقال داده های NBIoT نحوه استفاده از مودم های مبتنی بر BC95G - تست UDP و سیگنالینگ وضعیت شبکه: درباره این پروژه: قابلیت های شبکه NB IoT و انتقال داده خام UDP با استفاده از xyz -mIoT توسط سپر itbrainpower.net مجهز به مودم Quectel BC95G را آزمایش کنید. زمان مورد نیاز: 10-15 دقیقه دشواری: متوسط. مجدد: مهارت های لحیم کاری ضروری است
UChip - BEEP سنسور سونار با انتقال داده بلوتوث: 4 مرحله

UChip - BEEP سنسور سونار با انتقال داده بلوتوث: اخیراً ، من یک BEEP مانند سونار اتومبیل و آداپتور سریال Bluetooth به USB با استفاده از uChip ایجاد کردم. هر پروژه به تنهایی بسیار جالب بود ، اما … آیا امکان ادغام آنها و ایجاد یک سنسور "BT از راه دور BT مانند ماشین" وجود دارد؟!؟ T
