فهرست مطالب:
- مرحله 1: نکات
- مرحله 2: به دنبال کامپایلر آنلاین باشید
- مرحله 3: مطمئن شوید که زبان برنامه نویسی مناسبی دارید
- مرحله 4: نحو
- مرحله 5: بارگیری کتابخانه
- مرحله 6: شروع به کدگذاری ماشین حساب کنید
- مرحله 7: عملکرد را تنظیم کنید
- مرحله هشتم: بیانیه های سایر موارد
- مرحله 9: عملیات داخل If-Else
- مرحله 10: ایجاد رابط
- مرحله 11:
- مرحله 12: نتیجه را چاپ کنید
- مرحله 13: برنامه را اجرا و کامپایل کنید
- مرحله 14: نتایج را بررسی کنید

تصویری: ساخت ماشین حساب با استفاده از کد C: 14 مرحله

2024 نویسنده: John Day | [email protected]. آخرین اصلاح شده: 2024-01-30 08:54
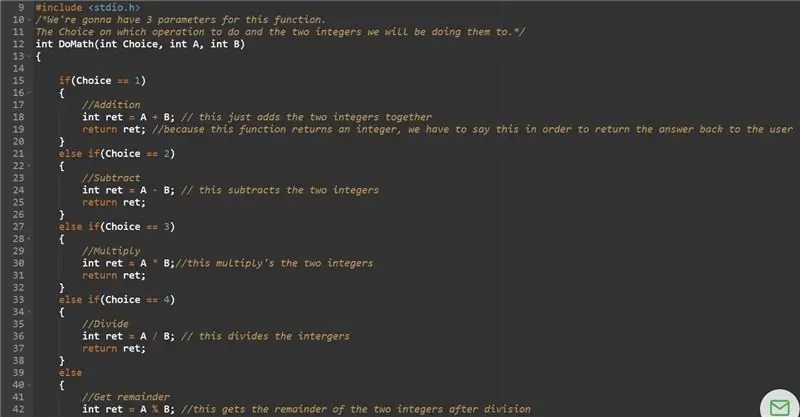
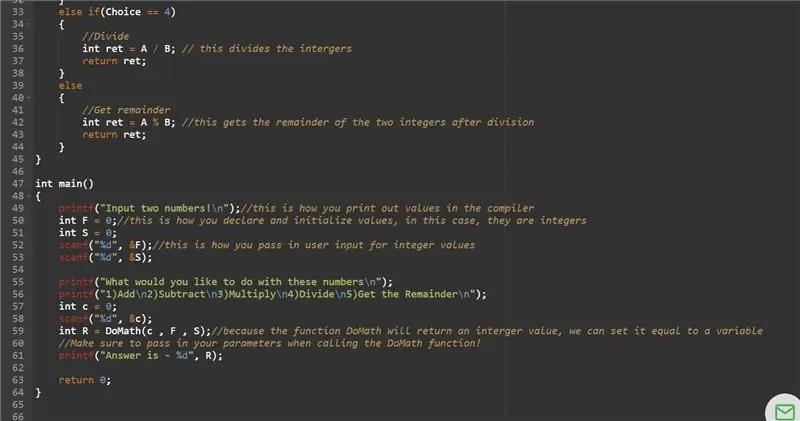
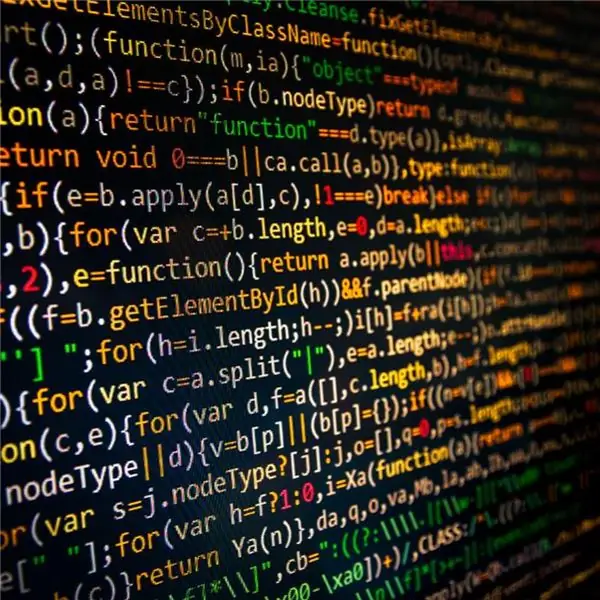
خوش آمدید به آنچه احتمالاً اولین کد شما خواهد بود ، شما یک برنامه آسان می نویسید که یک ماشین حساب ساده با استفاده از زبان برنامه نویسی "C" ایجاد می کند.
توجه: اگر تصاویر دور هستند یا بسته می شوند ، لطفاً برای مشاهده تصویر کامل روی آنها کلیک کنید.
مرحله 1: نکات
لطفاً به خاطر داشته باشید که شروع به کد نویسی ممکن است برای شما شبیه کپی و چسباندن باشد ، اما در واقع بیشتر برنامه نویسان اینگونه شروع می کنند! در صورت نیاز به عقب و جلو بروید تا متوجه شوید چه چیزی را تایپ می کنید.
-همچنین ، مراقب باشید که عملکردها ، براکت ها ، کلمات و غیره را در جای خود قرار ندهید! اگر کامپایلر در صورتی که یک چیز در جای خود نباشد خطایی را نشان می دهد.
-لطفا مراحل را با دقت بخوانید! همانطور که با پیشرفت بیشتر اطلاعات بیشتری به دست خواهید آورد.
برای مشاهده کل کد روی تصاویر کلیک کنید زیرا احتمالاً نمی توانید کل تصویر را مشاهده کنید.
مرحله 2: به دنبال کامپایلر آنلاین باشید
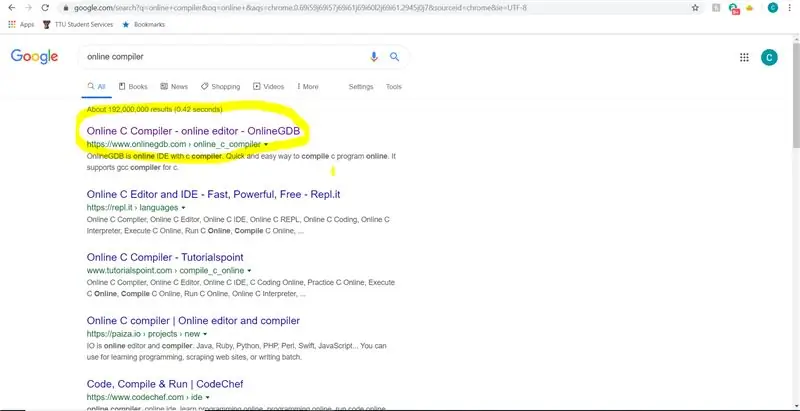
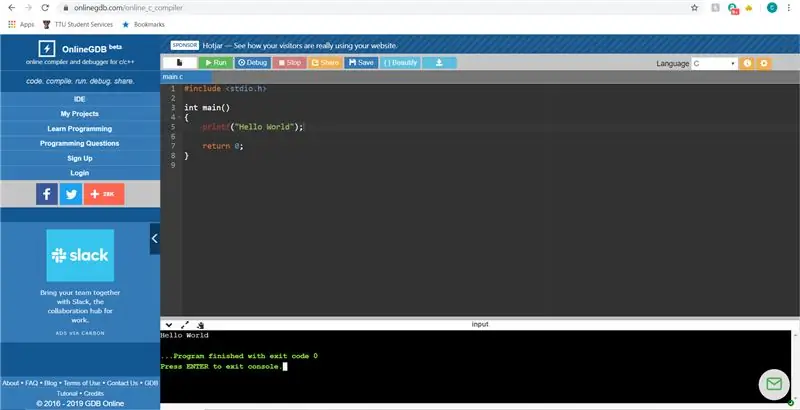
تعداد زیادی کامپایلر آنلاین وجود دارد یا حتی ممکن است برنامه خود را بارگیری کرده باشید ، اما برای افرادی که تازه با کد نویسی آشنا می شوند ، یک کامپایلر آنلاین بهترین انتخاب است. ما انتخاب میکنیم:
www.onlinegdb.com/online_c_compiler
یا می توانید Google را برای کامپایلر آنلاین جستجو کنید.
مرحله 3: مطمئن شوید که زبان برنامه نویسی مناسبی دارید
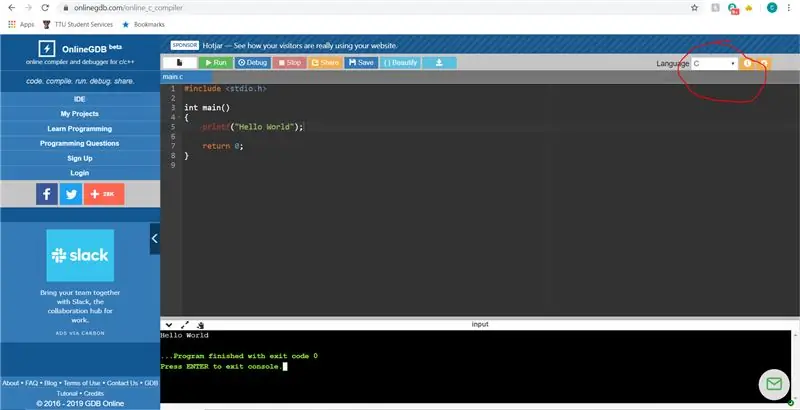
ما از "C" به عنوان زبان خود استفاده خواهیم کرد. در بالا سمت چپ وب سایت ، باید بتوانید از بین زبان های مختلف برنامه نویسی انتخاب کنید. به طور پیش فرض روی "C" تنظیم شده است ، اما اگر زبان آن به زبان دیگری تغییر کند ، کد C در سایر زبانها کار نمی کند.
مرحله 4: نحو

این را می توان با نحوه ساختن جملات در هر زبان گفتاری مانند انگلیسی مقایسه کرد. برای اینکه کامپایلر (برنامه ای که کد را می خواند) آنچه را که نوشته اید پردازش کند ، باید آن را به گونه ای وارد کنید که برای آن قابل خواندن باشد. لطفاً به جدول بالا نگاه کنید تا ایده ای از هر کدام بدست آورید.
مرحله 5: بارگیری کتابخانه
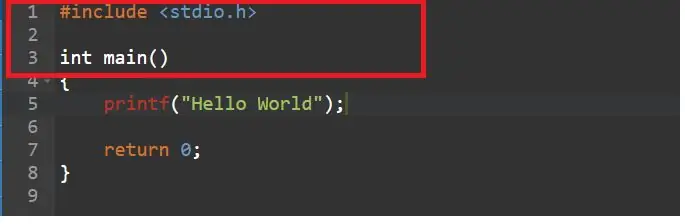
مطمئن شوید که رابط کاربری اصلی شما شامل کتابخانه #شامل و یک عملکرد اصلی باشد. بدون هیچ یک از این موارد ، کد شما کامپایل نمی شود یا به درستی اجرا نمی شود.
مرحله 6: شروع به کدگذاری ماشین حساب کنید
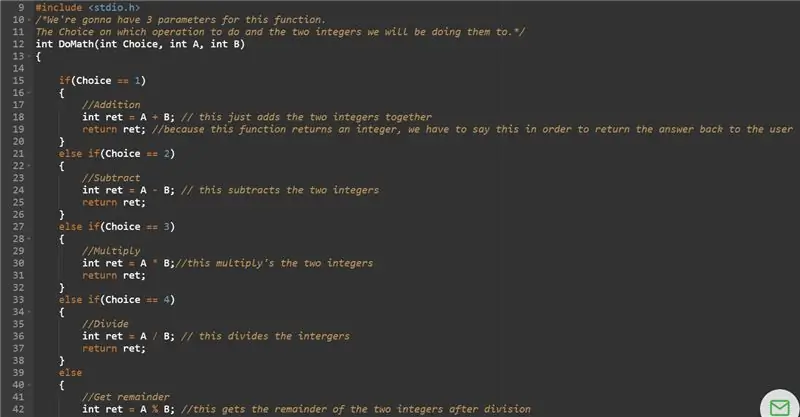
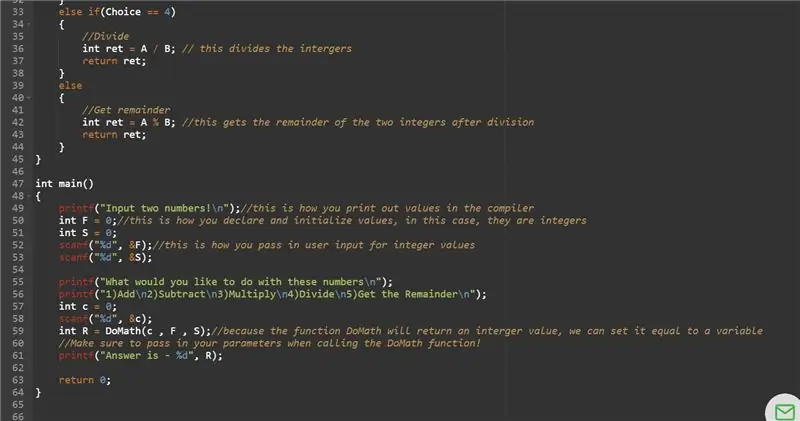
به کل برنامه نگاهی بیندازید ، اگر چیزی را از دست داده اید می توانید به اینجا بیایید و جزئیات را بررسی کنید.
مرحله 7: عملکرد را تنظیم کنید
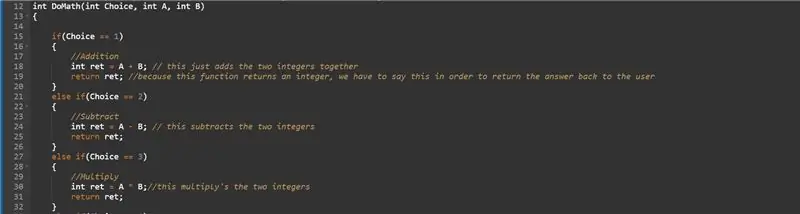

مشابه عملکرد اصلی که قبلاً دیدیم ، با استفاده از دستورات IF-ELSE یک تابع به نام DoMath با 5 پارامتر تنظیم کنید. هر پارامتر یک مقدار int (عدد صحیح) خواهد بود و برای انتخاب عملیات و دو عدد در حال اجرا خواهد بود.
مرحله هشتم: بیانیه های سایر موارد
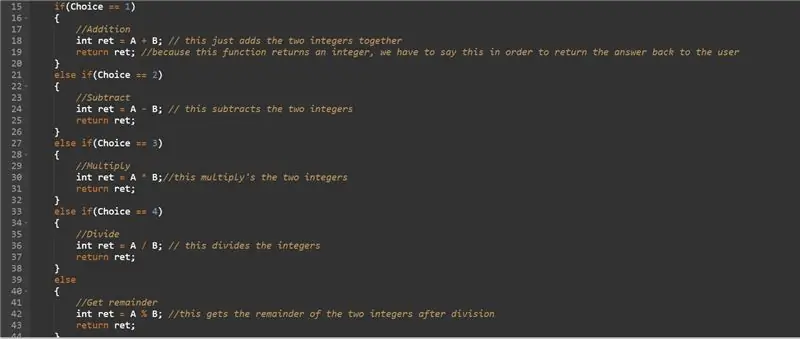
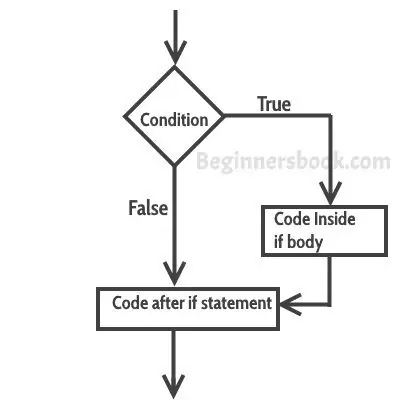
یک بلوک دستور if else برای هر عملیات ایجاد کنید. هر دستور if-else به ما این امکان را می دهد تا بسته به خواسته های کاربر ، گزینه هایی را به او بدهیم ، پس از انتخاب یک عملیات ، برنامه فقط آن قسمت را اجرا می کند. برای این آموزش ، ما 5 عملیات را انجام می دهیم. جمع ، تفریق ، ضرب ، تقسیم و یافتن باقیمانده دو عدد هنگام تقسیم.
مرحله 9: عملیات داخل If-Else

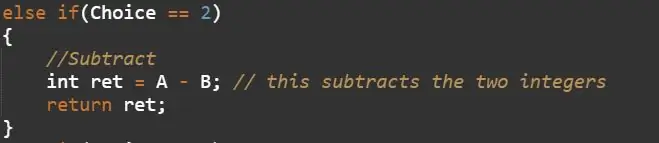
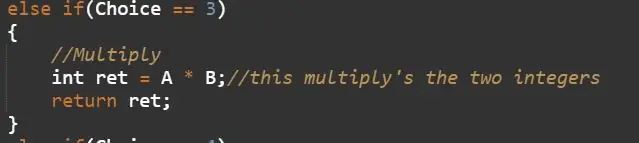
در هر بلوک if ، عملیات را بر اساس کدام عملیات توسط کاربر انتخاب کنید تکمیل کنید. اطمینان حاصل کنید که پاسخ را در پایان برگردانید (این نتیجه را به تابع اصلی ارسال می کند).
مرحله 10: ایجاد رابط

اکنون باید رابط کاربری را برای کاربر ایجاد کنیم. در تابع اصلی ، ما از کاربر می خواهیم دو مقدار صحیح را در بالای لیست وارد کرده و از آنها بخواهیم انتخاب خود را برای عملیات مورد نظر خود وارد کنند.
مرحله 11:

بعد از اینکه کاربر دو عدد صحیح وارد کرد و عملیات را انتخاب کرد ، باید آن 3 مقدار int را به تابع DoMath که قبلاً ایجاد کرده بودیم منتقل کنید. اطمینان حاصل کنید که مقدار int را در تابع اصلی اعلام و مقداردهی کنید زیرا تابع DoMath یک مقدار int را برمی گرداند.
مرحله 12: نتیجه را چاپ کنید

در نهایت ، مقدار چاپ شده از تابع DoMath را چاپ می کنیم
مرحله 13: برنامه را اجرا و کامپایل کنید
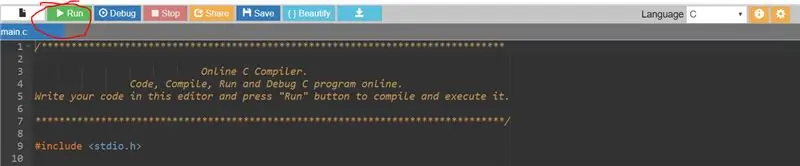
برای اجرای و کامپایل کد خود که اخیراً در OnlineGDB نوشته اید ، کافی است دکمه سبز رنگ را در بالا سمت چپ صفحه فشار دهید. اگر از کامپایلر یکسان استفاده نمی کنید ، این مرحله ممکن است متفاوت باشد.
مرحله 14: نتایج را بررسی کنید
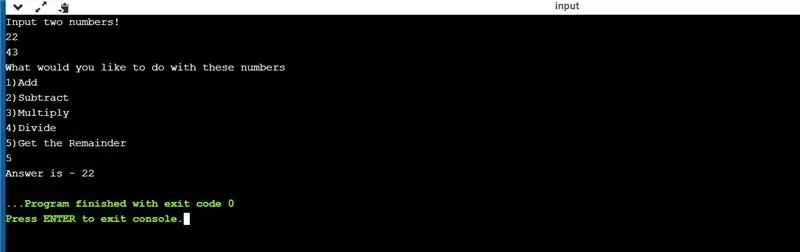
وقتی برنامه از کاربر می خواهد که مقادیر ورودی را وارد کند ، مطمئن شوید که پس از هر بار ارسال enter را فشار دهید. اگر از OnlineGDB استفاده می کنید ، خروجی شما از برنامه در برگه خروجی در کامپایلر قرار می گیرد. باز هم ، اگر از OnlineGDB استفاده نمی کنید ، این ممکن است متفاوت باشد.
توصیه شده:
ماشین حساب پس انداز حساب بانکی: 18 مرحله

ماشین حساب پس انداز حساب بانکی: از اینکه ماشین حساب پس انداز من را انتخاب کردید متشکرم. امروز ما نحوه برنامه ریزی کلاس BankAccount را برای پیگیری هزینه ها و پس اندازهای شخصی خود یاد می گیریم. به منظور ایجاد یک حساب بانکی برای پیگیری هزینه های خود ، ابتدا به یک واحد اساسی نیاز دارید
آردوینو ماشین حساب با استفاده از صفحه کلید 4X4: 4 مرحله (همراه با تصاویر)

ماشین حساب آردوینو با استفاده از صفحه کلید 4X4: در این آموزش ما ماشین حساب خود را با آردوینو می سازیم. مقادیر را می توان از طریق یک صفحه کلید (صفحه کلید 4 × 4) ارسال کرد و نتیجه را می توان در صفحه LCD مشاهده کرد. این ماشین حساب می تواند عملیات ساده ای مانند جمع ، تفریق ، چند برابر
نحوه ساخت ماشین حساب ساده در جاوا: 10 مرحله

چگونه می توان یک ماشین حساب ساده در جاوا ساخت: این یک معرفی ساده برای زبان برنامه نویسی جاوا است که برای افرادی طراحی شده است که اطلاعات کمی از برنامه نویسی دارند. eclipse.org/ بارگیری
نحوه استفاده از صفحه کلید و LCD با آردوینو برای ساخت ماشین حساب آردوینو .: 5 مرحله

نحوه استفاده از صفحه کلید و LCD با Arduino برای ساخت ماشین حساب Arduino: در این آموزش من نحوه استفاده از صفحه کلید ماتریس 4x4 و LCD 16x2 با Arduino و استفاده از آن برای ساخت یک ماشین حساب ساده Arduino را به اشتراک می گذارم. بنابراین اجازه دهید شروع کنیم
نحوه ساخت ماشین حساب در Xcode با استفاده از Swift: 9 مرحله

نحوه ساخت ماشین حساب در Xcode با استفاده از Swift: در این آموزش سریع ، نحوه ایجاد یک ماشین حساب ساده با استفاده از Swift در Xcode را به شما نشان خواهم داد. این برنامه طوری طراحی شده است که تقریباً شبیه به برنامه ماشین حساب اصلی iOS باشد. شما می توانید دستورالعمل ها را گام به گام دنبال کنید و محاسبه را انجام دهید
