فهرست مطالب:

تصویری: آردوینو ماشین حساب با استفاده از صفحه کلید 4X4: 4 مرحله (همراه با تصاویر)

2024 نویسنده: John Day | [email protected]. آخرین اصلاح شده: 2024-01-30 08:52
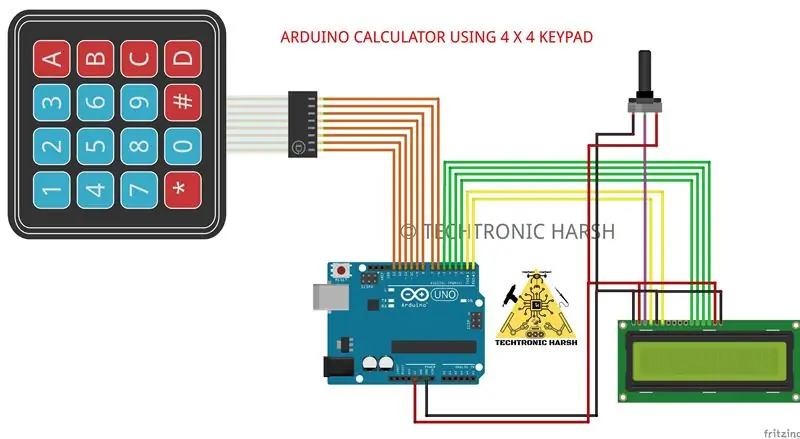

در این آموزش ما ماشین حساب خود را با آردوینو می سازیم. مقادیر را می توان از طریق یک صفحه کلید (صفحه کلید 4 × 4) ارسال کرد و نتیجه را می توان در صفحه LCD مشاهده کرد. این ماشین حساب می تواند عملیات ساده مانند جمع ، تفریق ، ضرب و تقسیم را با اعداد کامل انجام دهد. اما پس از درک مفهوم ، می توانید حتی توابع علمی را با توابع داخلی آردوینو پیاده سازی کنید.
تدارکات
آردوینو اونو
نمایشگر LCD 16 × 2
صفحه کلید 4 × 4
تخته نان
کابل های جامپر
کابل آردوینو
مرحله 1: شماتیک
مرحله 2: نصب کتابخانه:
همانطور که قبلاً گفته شد ما قصد داریم با استفاده از کتابخانه ها یک LCD و صفحه کلید را با Arduino وصل کنیم. بنابراین بگذارید ابتدا آنها را به Arduino IDE خود اضافه کنیم. کتابخانه برای LCD به طور پیش فرض در Arduino شما موجود است ، بنابراین لازم نیست نگران آن باشیم. برای کتابخانه صفحه کلید (برای بارگیری از Github روی پیوند کلیک کنید). یک فایل ZIP دریافت خواهید کرد ، سپس این lib را با Sketch به Arduino اضافه کنید -> شامل کتابخانه -> فایل. ZIP را اضافه کرده و مکان را به این فایل بارگیری شده نشان دهید. پس از اتمام کار ، همه ما برای برنامه نویسی آماده شده ایم.
مرحله 3: کد منبع:
/*
© Techtronic Harsh
*/
#عبارتند از
#عبارتند از
LCD مایع LiquidCrystal (0 ، 1 ، 2 ، 3 ، 4 ، 5) ؛
const byte ROWS = 4؛ const byte COLS = 4؛
کلیدهای شارژ [ROWS] [COLS] = {
{'1' ، '2' ، '3' ، '+'} ، {'4' ، '5' ، '6' ، '-'} ، {'7' ، '8' ، '9' ، " *'} ، {' C '،' 0 '،' = '،'/'}} ؛ بایت rowPins [ROWS] = {13 ، 12 ، 11 ، 10} ؛ بایت colPins [COLS] = {9 ، 8 ، 7 ، 6} ؛
صفحه کلید myKeypad = صفحه کلید (makeKeymap (کلیدها) ، rowPins ، colPins ، ROWS ، COLS) ؛
boolean presentValue = false؛
boolean next = false؛ boolean final = false؛ رشته num1 ، num2 ؛ پاسخ int ؛ char op؛
void setup ()
{lcd.begin (16 ، 2) ؛ lcd.setCursor (0 ، 0) ؛ lcd.print ("Techtronic Harsh") ؛ lcd.setCursor (0 ، 1) ؛ lcd.print ("ماشین حساب") ؛ تاخیر (3000) ؛ lcd.clear ()؛ lcd.setCursor (0 ، 0) ؛ lcd.print ("مانند و") ؛ lcd.setCursor (0 ، 1) ؛ lcd.print ("مشترک ما شوید") ؛ تاخیر (3000) ؛ lcd.clear ()؛ }
حلقه خالی () {
char char = myKeypad.getKey ()؛
if (کلید! = NO_KEY && (کلید == '1' || کلید == '2' || کلید == '3' || کلید == '4' || کلید == '5' || کلید = = '6' || کلید == '7' || کلید == '8' || کلید == '9' || کلید == '0')))
{if (presentValue! = true) {num1 = num1 + key؛ int numLength = num1.length ()؛ lcd.setCursor (15 - numLength ، 0) ؛ // برای تنظیم یک فضای سفید برای عملگر lcd.print (num1) ؛ } else {num2 = num2 + key؛ int numLength = num2.length ()؛ lcd.setCursor (15 - numLength ، 1) ؛ lcd.print (num2) ؛ نهایی = درست ؛ }}
else if (presentValue == کلید && غلط! = NO_KEY && (کلید == '/' || کلید == '*' || کلید == '-' || کلید == '+'))
{if (presentValue == false) {presentValue = true؛ op = کلید ؛ lcd.setCursor (15 ، 0) ؛ lcd.print (op)؛ }}
else if (کلید == true && key! = NO_KEY && key == '=') {
if (op == ' +') {answer = num1.toInt () + num2.toInt ()؛ } else if (op == ' -') {answer = num1.toInt () - num2.toInt ()؛ } else if (op == ' *') {answer = num1.toInt () * num2.toInt ()؛ } else if (op == ' /') {answer = num1.toInt () / num2.toInt ()؛ } lcd.clear ()؛ lcd.setCursor (15 ، 0) ؛ lcd.autoscroll ()؛ lcd.print (پاسخ) ؛ lcd.noAutoscroll ()؛ } else if (key! = NO_KEY && key == 'C') {lcd.clear ()؛ presentValue = false؛ نهایی = غلط ؛ num1 = ""؛ num2 = ""؛ پاسخ = 0 ؛ op = ""؛ }}
/*
© Techtronic Harsh
*/
مرحله 4: کار:

اتصالات را مطابق نمودار مدار ایجاد کرده و کد را بارگذاری کنید. اگر خطا نشان می دهد ، مطمئن شوید که کتابخانه را طبق دستورالعمل بالا اضافه کرده اید.
شخصیت روی صفحه کلید و فرض:
- "A" - اضافه (+)
- "B" - تفریق (-)
- "C" - ضرب (*)
- "D" - بخش (/)
- "*" - پاک کردن (C)
- "#" - برابر (=)
توصیه شده:
میانبرهای صفحه کلید برای ماشین حساب !!: 4 مرحله

میانبرهای صفحه کلید برای ماشین حساب !!: این دستورالعمل چند میانبر مفید صفحه کلید برای ماشین حساب به شما نشان می دهد لطفاً در کانال من مشترک شوید با تشکر
Arduino DIY ماشین حساب با استفاده از 1602 LCD و صفحه کلید 4x4: 4 مرحله

Arduino DIY ماشین حساب با استفاده از 1602 LCD و صفحه کلید 4x4: سلام بچه ها ما در این دستورالعمل یک ماشین حساب با استفاده از Arduino ایجاد می کنیم که می تواند محاسبات اولیه را انجام دهد. بنابراین اساساً ما از صفحه کلید 4x4 ورودی می گیریم و داده ها را روی صفحه LCD 16x2 چاپ می کنیم و arduino محاسبات را انجام می دهد
استفاده از 1602 صفحه کلید صفحه کلید LCD W/ Arduino [+پروژه های کاربردی]: 7 مرحله
![استفاده از 1602 صفحه کلید صفحه کلید LCD W/ Arduino [+پروژه های کاربردی]: 7 مرحله استفاده از 1602 صفحه کلید صفحه کلید LCD W/ Arduino [+پروژه های کاربردی]: 7 مرحله](https://i.howwhatproduce.com/images/002/image-5536-26-j.webp)
استفاده از 1602 LCD Keypad Shield W/ Arduino [+پروژه های کاربردی]: می توانید این و سایر آموزش های شگفت انگیز را در وب سایت رسمی ElectroPeak بخوانید. مرور کلی در این آموزش ، نحوه استفاده از سپر صفحه کلید Arduino LCD با 3 پروژه کاربردی را خواهید آموخت. آنچه خواهید آموخت: نحوه تنظیم سپر و شناسایی کلیدها
نحوه استفاده از صفحه کلید و LCD با آردوینو برای ساخت ماشین حساب آردوینو .: 5 مرحله

نحوه استفاده از صفحه کلید و LCD با Arduino برای ساخت ماشین حساب Arduino: در این آموزش من نحوه استفاده از صفحه کلید ماتریس 4x4 و LCD 16x2 با Arduino و استفاده از آن برای ساخت یک ماشین حساب ساده Arduino را به اشتراک می گذارم. بنابراین اجازه دهید شروع کنیم
رابط صفحه کلید با 8051 و نمایش شماره های صفحه کلید در 7 بخش: 4 مرحله (همراه با تصاویر)

رابط صفحه کلید با 8051 و نمایش شماره های صفحه کلید در 7 بخش: در این آموزش من به شما می گویم که چگونه می توان صفحه کلید را با 8051 و نمایش شماره های صفحه کلید در نمایش 7 بخش نمایش داد
